Bổ sung Control Panel vào File Explorer của Windows 10
Nếu bạn thường xuyên sử dụng Control Panel, việc bổ sung nó vào File Explorer của Windows sẽ tiện lợi hơn rất nhiều. Bài hướng dẫn từ HowToGeek sau đây sẽ hướng dẫn bạn cách thực hiện điều này.

Mặc dù nhiều chức năng quan trọng của Control Panel giờ đây đã được tích hợp vào Settings của Windows 10, Control Panel cổ điển vẫn còn ở đó và vẫn rất quan trọng. Để bổ sung Control Panel vào trình duyệt file của Microsoft, bạn chỉ cần thực hiện vài tinh chỉnh trên Windows Registry. Có hai cách để bạn thực hiện việc này.
Bổ sung Control Panel vào File Explorer
Để bổ sung Control Panel vào File Explorer của This PC trên File Explorer – hoặc My Computer trên Windows Explorer nếu bạn đang sử dụng Windows 7 – bạn cần tạo thêm một khoá (key) mới trên Windows Registry.
Lưu ý: Registry Editor là công cụ mạnh mẽ và việc lạm dụng nó có thể dẫn đến hệ thống của bạn không còn ổn định hoặc không còn hoạt động được nữa. Đây là thủ thuật rất đơn giản và nếu bạn thực hiện đúng như các bước hướng dẫn, bạn sẽ không gặp bất kỳ vấn đề gì. Tuy vậy, nếu bạn chưa từng làm việc với Registry Editor, hãy tìm hiểu cách sử dụng nó trước khi bắt đầu. Và hơn nữa, hãy chắc chắn bạn đã sao lưu Registry (và máy tính của bạn) trước khi thực hiện các thay đổi.
Mở Registry Editor bằng cách nhấm phím Start và gõ regedit. Nhấn Enter để mở Registry Editor và cấp quyền cho nó thực hiện các thay đổi trên PC của bạn.

Tại cửa sổ Registry Editor, bạn hãy di chuyển đến khoá sau từ khung bên trái:
HKEY_LOCAL_MACHINE\SOFTWARE\Microsoft\Windows\CurrentVersion\Explorer\MyComputer\NameSpace

Kế đến, bạn cần tạo một khoá mới bên trong khoá NameSpace. Nhấp chuột phải lên khoá NameSpace và chọn New > Key. Tên bạn đặt cho khoá mới tuỳ thuộc vào việc bạn muốn mở Control Panel ở giao diện (view) nào. Nếu bạn muốn mở Control Panel với giao diện Category mặc định, hãy đặt tên khoá như sau:
{26EE0668-A00A-44D7-9371-BEB064C98683}
Nếu bạn muốn mở Control Panel với giao diện Icon, hãy đặt tên khoá như dưới đây:
{21EC2020-3AEA-1069-A2DD-08002B30309D}
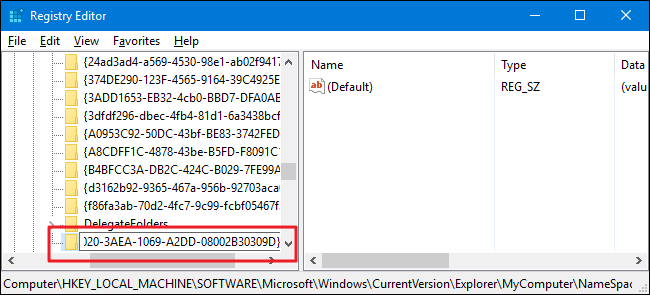
Bây giờ, bạn có thể đóng cửa sổ Registry Editor vì bạn không cần phải tạo thêm bất kỳ khoá hoặc giá trị (value) nào nữa. Hãy kiểm tra các thay đổi bằng cách khởi chạy File Explorer và di chuyển đến This PC. Nếu bạn đã mở sẵn File Explorer, bạn cần phải làm mới (refresh) nó bằng cách nhấn phím F5. Bạn cũng có thể kéo và thả Control Panel mới vào phần Quick Access của khung điều hướng. Thao tác này sẽ gắn (pin) Control Panel lên Quick Access cho việc truy cập nhanh.

Nếu bạn muốn khôi phục lại File Explorer như ban đầu, bạn chỉ cần quay lại Registry Editor và xoá các khoá vừa tạo. Lưu ý là thao tác này chỉ xoá Control Panel khỏi phần This PC. Nếu bạn đã pin Control Panel vào Quick Access, nó sẽ vẫn ở đó – và có đầy đủ các tính năng – cho đến khi bạn xoá nó khỏi Quick Access bằng cách nhấn chuột phải và chọn Unpin from Quick Access.
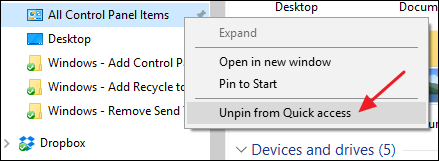
Sử dụng các file Registry có sẵn
Nếu bạn không thích tự mình chỉnh sửa Registry, chúng tôi đã tạo sẵn cho bạn các file .REG cho việc này. Đây thực tế là các khoá chúng tôi đã tạo ở phần trên và sau đó xuất ra thành file .REG.
Đầu tiên, bạn truy cập vào đây và tải về file .ZIP. Sau khi giải nén, bạn sẽ thấy các file sau:
File Add Control Panel Category View to File Explorer và file Add Control Panel Icon View to File Explorer sẽ giúp tạo các khoá mới cần thiết cho việc bổ sung Control Panel vào File Explorer tương ứng với giao diện Category và Icon.
File Remove Control Panel from File Explorer (Default) sẽ xoá các khoá đã tạo, khôi phục File Explorer về mặc định.
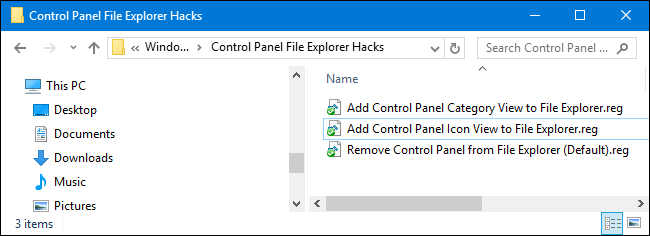
Bạn hãy nhấp đôi chuột vào file bạn muốn sử dụng và làm theo các hướng dẫn trên màn hình. Sau đó, bạn khởi động lại máy tính (hoặc đăng xuất (sign out) và đăng nhập (sign in) trở lại).
Nga Nguyễn