5 công cụ tăng tốc tìm kiếm file cho Windows 10
Windows 10 có sẵn công cụ tìm kiếm của riêng nó, nhưng có nhiều công cụ bên thứ ba có khả năng tìm kiếm tốt hơn. Dưới đây là 5 trong số những ứng dụng như vậy.
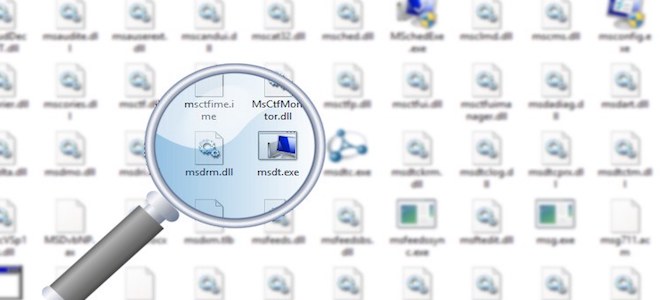
Ổ cứng của bạn gọn gàng và ngăn nắp như thế nào? Đối với vài người, việc tìm được đúng file và thư mục họ cần là việc dễ như ăn bánh. Tuy nhiên, đối với những người khác, việc đó lại khó khăn hơn một chút. Ngay cả khi bạn đã sắp xếp các file và thư mục một cách rất khoa học, nhiều khả năng bạn vẫn gặp những lúc file bạn cần dường như "biến mất" khỏi nơi đáng lẽ nó phải ở đó. Trong những trường hợp như vậy, các công cụ tìm kiếm file sẽ là cứu tinh của bạn.
Windows 10 có công cụ tìm kiếm của riêng nó, do vậy bạn có thể sử dụng nó để tìm những gì bạn muốn. Tuy nhiên, có rất nhiều lựa chọn bên thứ ba hiệu quả hơn công cụ tìm kiếm mặc định. Đôi khi, chúng đem đến cho bạn nhiều tùy chọn tìm kiếm hơn, thỉnh thoảng chúng có nhiều chức năng hơn, và đôi lúc chúng chỉ đơn giản là nhanh hơn.
Cho dù nhu cầu tìm kiếm của bạn là gì, 5 công cụ tìm kiếm được tổng hợp bởi MakeTechEasier dưới đây rất có thể sẽ đáp ứng tốt nhu cầu của bạn.
Everything
Chúng tôi bắt đầu với một trong những công cụ tìm kiếm được khuyên dùng nhiều nhất, đó là công cụ mạnh mẽ Everything. Đúng như tên gọi Everything (Mọi thứ), công cụ này giúp bạn tìm kiếm mọi file và thư mục trên máy tính của mình.
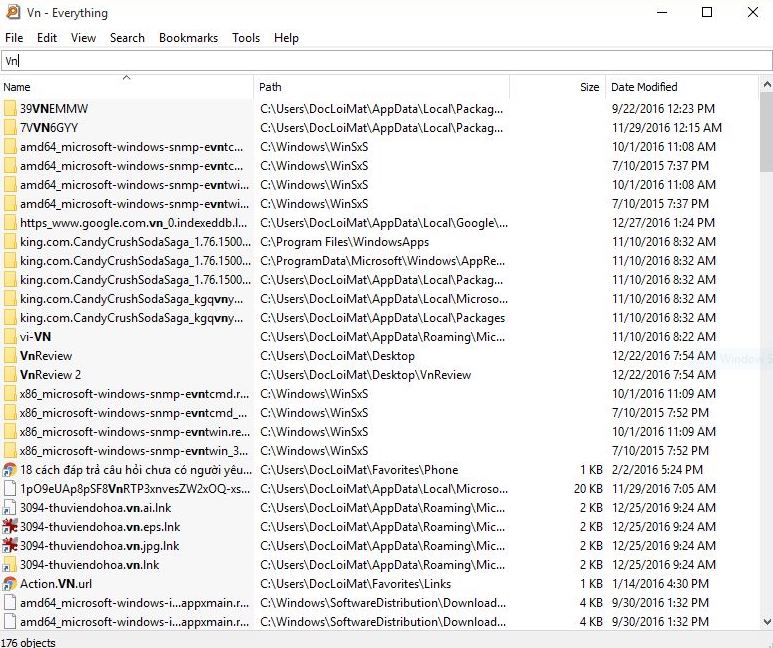
Everything tương thích với tất cả các phiên bản của hệ điều hành Windows từ XP đến 10. Ở lần đầu tiên khởi chạy, nó sẽ duyệt qua tất cả các file và thư mục có trên máy của bạn và đánh chỉ mục (index) chúng. Theo nhà phát triển, việc này diễn ra cực kỳ nhanh. Với một bản Windows cài mới hoàn toàn (có khoảng 70.000 file), Everything chỉ mất khoảng 1 giây để đánh chỉ mục. Tương tự, ứng dụng này chỉ mất khoảng 1 phút để đánh chỉ mục cho 1.000.000 file.
Khi quá trình đánh chỉ mục hoàn tất, bạn có thể sử dụng Everything để tìm kiếm mọi file và thư mục bạn cần. Lợi thế của Everything so với công cụ tìm kiếm mặc định của Windows là nó có khả năng tìm kiếm tức thời; file trùng khớp với điều kiện tìm kiếm sẽ xuất hiện ngay khi bạn bắt đầu gõ các ký tự từ bàn phím.
Ngoài ra, Everything cũng rất nhẹ, với một triệu file được đánh chỉ mục nó chỉ cần khoảng 50 MB bộ nhớ RAM và 15 MB ổ cứng.
Listary
Nếu bạn muốn bộ máy tìm kiếm của mình trở nên nhanh và dễ truy cập hơn. Đó là lúc bạn cần đến Listary. Sau khi cài đặt, ứng dụng sẽ được tích hợp và làm việc song song với Windows Explorer.
Khi cần tìm một file nào đó, bạn chỉ việc di chuyển đến thư mục chứa nó và bắt đầu gõ tên file, Listary sẽ tự động tìm file trùng khớp với từ khóa bạn gõ.
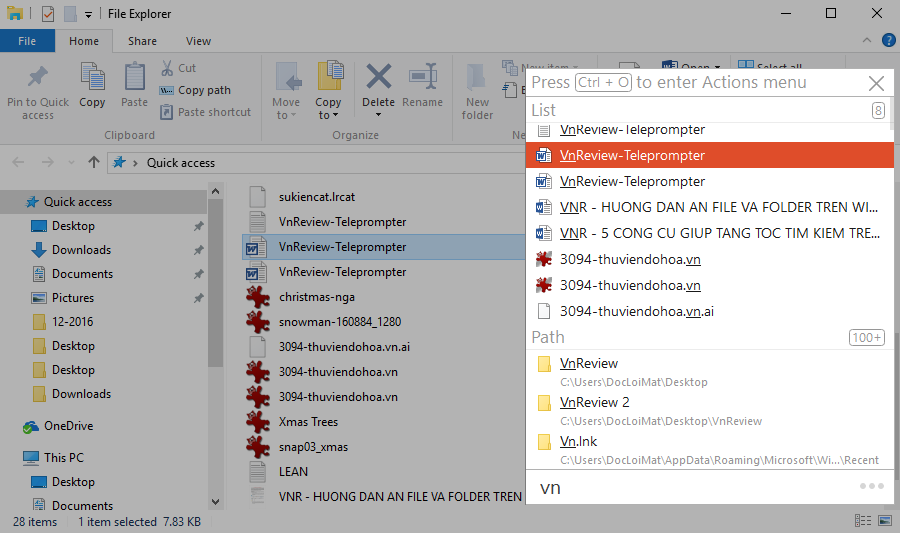
Listary cũng đi kèm với rất nhiều các tính năng hay ho khác giúp nâng cao trải nghiệm tìm kiếm của người dùng. Cụ thể, bạn có thể sử dụng nút cuộn chuột để di chuyển lên xuống và chọn file. Sau khi chọn file, bạn có thể nhấn Ctrl + O để mở trình đơn các tùy chọn cơ bản có thể thực hiện với file, chẳng hạn sao chép (copy) hay di chuyển file…
Bên cạnh đó, bạn cũng có thể nhấn hai lần phím Ctrl hoặc hai lần nút cuộn chuột để mở hộp tìm kiếm và khởi chạy nhanh các ứng dụng, một chức năng tương tự như Splotlight của macOS. Bạn có thể nhấn Ctrl hoặc phím cuộn chuột ở bất kỳ nơi đâu trên hệ điều hành Windows, không chỉ riêng trên Windows Explorer.
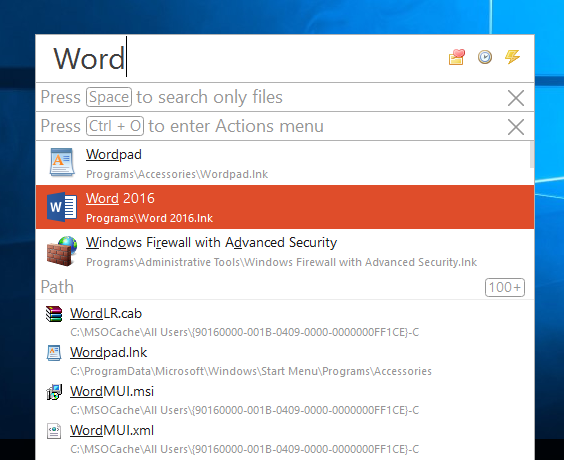
Search My Files
Có lẽ những gì bạn mong muốn với một bộ máy tìm kiếm không đơn thuần chỉ là dễ sử dụng. Rất có thể bạn sẽ thích cái gì đó nâng cao hơn một chút để có thể xử lý các điều kiện tìm kiếm phức tạp. Chẳng hạn, bạn muốn tìm kiếm file theo dung lượng, ngày tạo, và liệu nó có thuộc tính ẩn hay không. Các bộ máy tìm kiếm cơ bản xử lý các điều kiện dạng như vậy không thực sự tốt; đây chính là nơi Search My Files phát huy sức mạnh của nó.

Tốc độ tìm kiếm của Search My Files có thể không nhanh như chớp, nhưng nó chắc chắn thực hiện tốt các điều kiện tìm kiếm phức tạp như đã kể trên. Ứng dụng tương thích với hệ điều hành Windows từ 2000 đến 10. Không chỉ vậy, sau khi hoàn tất việc tìm kiếm, bạn có thể xuất (export) kết quả ra thành file tài liệu hoặc lưu vào clipboard cho việc chia sẻ, nếu cần.
Launchy
Launchy là một phần mềm tìm kiếm thú vị, vì nó hữu ích ngay cả khi bạn đã biết nơi mình lưu tất cả các thứ trên máy tính. Về cơ bản, Launchy cho phép bạn khởi động và chạy ứng dụng bất kỳ khi nào và bất kỳ nơi đâu; tất cả những gì bạn cần làm chỉ là nhấn tổ hợp phím nóng Alt + Spacebar và nhập tên của phần mềm, và sau đó nhấn Enter.
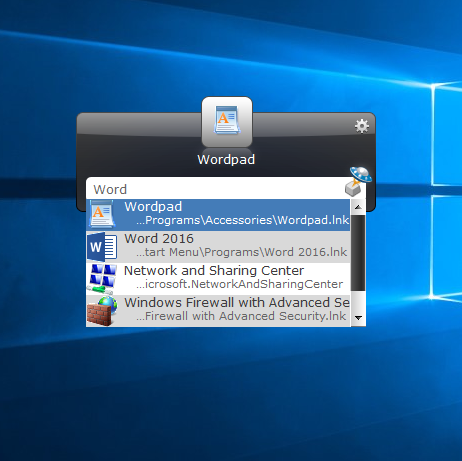
Ứng dụng hoạt động hiệu quả trong trường hợp bạn không nhớ chính xác tên hoặc vị trí cài đặt của phần mềm. Không những thế, nó cũng rất hữu ích trong những khi bạn mở cùng lúc nhiều cửa sổ ứng dụng. Khi đó, bạn không cần phải thu gọn tất cả các cửa sổ để mở màn hình Desktop hoặc mở trình đơn Start để khởi chạy ứng dụng.
Auslogics Duplicate File Finder
Tất cả các công cụ kể trên đều đáp ứng rất tốt nhu cầu tìm kiếm file hoặc khởi chạy phần mềm cụ thể nào đó. Nhưng sẽ ra sao nếu bạn đang cần tìm các file bị trùng lặp về nội dung để dọn dẹp hệ thống của mình? Hơn nữa, sẽ ra sao nếu các file trùng lặp nội dung, nhưng khác tên? Đây là vấn đề nan giải, nhưng bạn có thể giải quyết nó dễ dàng với Auslogics Duplicate File Finder.
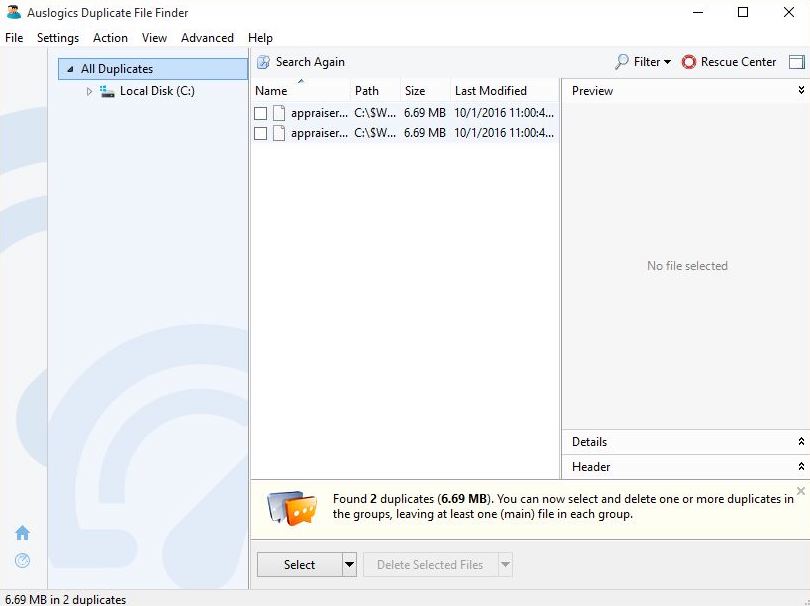
Công cụ này không đơn thuần chỉ tìm kiếm dựa trên tên file (file name) và sau đó báo cáo kết quả trùng lặp. Thực tế, có những file được đặt tên giống hệt nhau nhưng chứa nội dung hoàn toàn khác nhau, đây vốn không được xem là trường hợp trùng lặp.
Auslogics Duplicate File Finder sẽ đi sâu hơn, đảm bảo hai file thật sự trùng lặp trước khi hiển thị cho người dùng xóa chúng. Hơn nữa, nó có khả năng tìm thấy 2 hai file trùng lặp được đặt tên tên khác nhau.
Lời kết
Trên đây là một số công cụ giúp bạn tìm kiếm file và thư mục, khởi chạy ứng dụng, và thậm chí tìm kiếm file trùng lặp trên hệ thống của bạn.
Ngoài các công cụ đã nêu, trên thị trường vẫn có rất nhiều các lựa chọn tương tự và mỗi một phần mềm trong số chúng đều có điểm độc đáo riêng. Nếu bạn biết những công cụ khác hữu ích cho nhu cầu tìm kiếm file trên Windows, hãy chia sẻ với chúng tôi.
Nga Nguyễn