Mẹo chỉnh sửa và chuyển đổi nhanh các tập tin PDF
PDF Editor là công cụ chỉnh sửa đa năng và hoàn toàn tương thích với các tập tin PDF của Adobe Acrobat. Phần mềm được tích hợp các công cụ chỉnh sửa PDF mạnh mẽ, cũng như hỗ trợ chuyển đổi, bảo mật, Watermark... cho tài liệu định dạng PDF.
Theo How To Geek, PDF là định dạng văn bản với tính năng bảo mật cao được sử dụng rộng rãi để lưu trữ những dữ liệu quan trọng. Tuy nhiên để chỉnh sửa được văn bản trong PDF không đơn giản như trong Word, Excel... Trong trường hợp muốn chỉnh sửa văn bản/thêm hình ảnh, chú thích, hay chuyển đổi định dạng tài liệu, bảo mật PDF... bạn có thể sử dụng phần mềm PDF Editor.

Giao diện chương trình PDF Editor
Phần mềm PDF Editor tương thích với mọi máy tính chạy hệ điều hành Windows và Mac. Sau khi tải về khởi chạy, giao diện PDF Editor sẽ xuất hiện với 4 lựa chọn chính: Create PDF (tạo PDF), Edit PDF Text (chỉnh sửa PDF), Combine PDF (kết hợp PDF) và Convert PDF (chuyển đổi PDF). Bạn click vào nút Open và chọn tập tin PDF của bạn để chỉnh sửa. Bạn cũng có thể mở tài liệu PDF bằng cách kéo/thả vào phần mềm.

Chỉnh sửa, thêm văn bản vào file PDF
- Chỉnh sửa văn bản: Bạn vào tab Home/EditText, sau đó click vào bất kỳ đoạn văn bản nào bạn muốn chỉnh sửa. Bạn có thể xóa hoặc thêm nội dung. Một bảng điều khiển sẽ xuất hiện ở hàng đầu, ngay bên dưới thanh menu, ở đây bạn có thể điều chỉnh cỡ font, màu hay loại bỏ kiểu nghiêng hoặc in đậm.
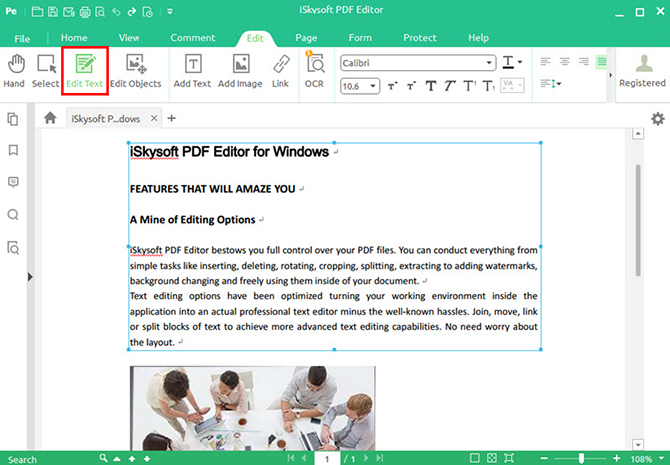
- Chèn văn bản: Bạn có thể chèn/thêm các từ và câu ở nội dung trong trang PDF. Điều chỉnh cỡ chữ và màu sắc như trên. Để thêm văn bản vào tài liệu PDF, bạn chọn Edit/Add Text.

Chỉnh sửa, thêm hình ảnh và đồ họa
- Thêm hình ảnh: Chèn thêm hình ảnh và đồ họa vào văn bản sẽ làm cho chúng hấp dẫn hơn nhiều. Để thêm hình ảnh vào tài liệu của bạn, bạn vào Edit/Add Image. Chọn hình ảnh mong muốn và bấm Open.

- Xoay hình ảnh: Bạn chọn hình ảnh và giữ con trỏ trên vòng tròn trên đỉnh của hình ảnh để xoay vòng, hoặc chỉ đơn giản là nhấp chuột phải và chọn xoay tới góc mong muốn. Bạn cũng có thể xóa các hình ảnh bằng cách nhấn nút Delete trên bàn phím.
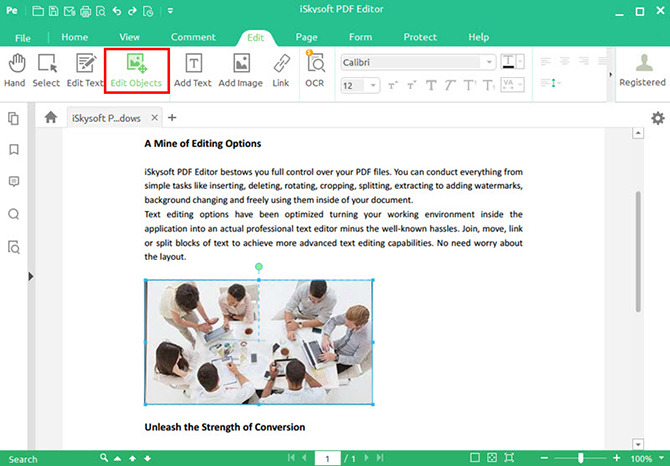
- Trích xuất hình ảnh từ PDF: Bạn vào File/Options/Convert. Sau đó, chọn Extract all images in the PDF files dưới thẻ Image. Trở lại thẻ Home và bấm nút To Image. Sau đó, tất cả các hình ảnh trong file PDF sẽ được trích xuất và lưu trong thư mục mặc định.
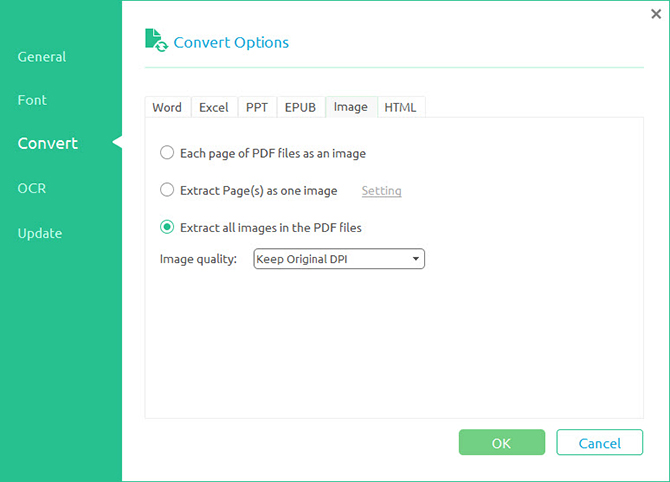
Chia nhỏ và hợp nhất các tập tin PDF
Công cụ này cho phép người dùng chèn, chia nhỏ và hợp nhất các tập tin PDF rất hữu ích. Để chia nhỏ tập tin PDF, bạn vào Page/Split. Ví dụ bạn có thể chia một tài liệu 60 trang thành 3 tài liệu 20 trang. Để hợp nhất các tập tin PDF, tại trang khởi động bạn vào Combine PDF/Add Files trong cửa sổ pop-up.

Thêm/xóa Watermark cho PDF
Sử dụng Watermark là một cách để bảo vệ tài sản trí tuệ của bạn. Chương trình có tùy chọn sử dụng văn bản hoặc tập tin để làm Watermark. Nếu chọn văn bản làm Watermark thì bạn có thể thay đổi style và các đặc tính của font chữ. Và bạn có thể đặt Watermark ở bất cứ nơi nào bạn muốn trong trang tài liệu.
Để Watermark trong file PDF, bạn vào Page/Watermark. Nếu bạn muốn thêm một Watermark mới, hãy chọn New Watermark. Click vào nút Advanced Setting. Bạn có nhiều lựa chọn hơn. Bạn có thể điều chỉnh vị trí của Watermark một cách chính xác. Bạn có thể xoay nó và điều chỉnh độ mờ/đậm cũng như phạm vi của Watermark.

Để thay đổi hay xóa Watermark, bạn sử dụng tùy chọn Update Watermark. Các thiết lập và tùy chọn tương tự với nút Add Watermark. Nếu chương trình tìm thấy các Watermark được làm mờ, nó sẽ tự động lựa chọn chúng. Nếu muốn loại bỏ một Watermark hiện, bạn chọn Remove Watermark.

Làm nổi bật chú thích và đánh dấu cho PDF
Chú thích trên điển nhấn/nội dung quan trọng, cho phép bạn tìm thấy những nội dung quan trọng trên tài liệu PDF sau này. Các công cụ này bao gồm đánh dấu, gạch dưới, gạch ngang, đánh dấu, hộp văn bản, hình chữ nhật, công cụ đám mây…
Để làm nổi bật chú thích, bạn vào Comment/Area Highlight. Chọn vùng văn bản bạn muốn làm nổi bật. Khi khu vực văn bản chuyển thành màu vàng, có nghĩa là nó đã được làm nổi bật. Bạn cũng có thể chọn biểu tượng H để làm nổi bật đoạn văn bản của trang.

Ngoài ra còn có các công cụ Strikethrough để tạo các đường gạch ngang cho văn bản. Bạn đơn giản chỉ cần nhấp vào nút Strikethrough. Sử dụng nút Underline để làm cho gạch chân cho phần văn bản quan trọng cần làm nổi bật.
Đôi khi, bạn cần phải chèn một hình đặc biệt vào tài liệu hoặc vẽ hình theo yêu cầu của khách hàng. Bạn có đầy đủ các tùy chọn: Bút chì, tẩy, hình tròn, chữ nhật, đa giác, mũi tên và điện toán đám mây. Các công cụ này được trình bày trong thẻ Comment, bạn click vào các công cụ và có thể sử dụng chúng ngay.
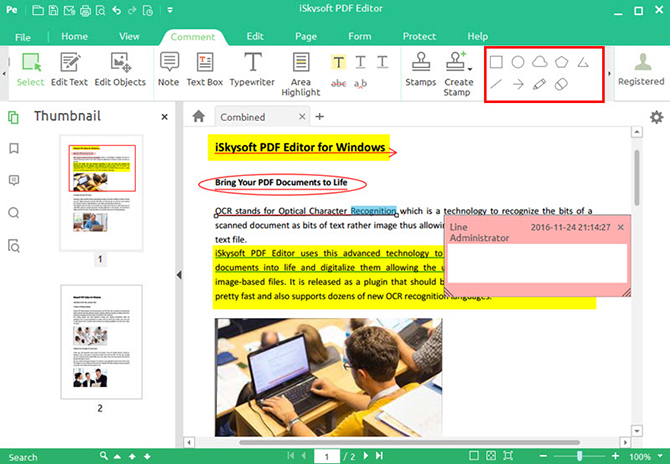
Ngoài các hình dạnh cứng nhắc, bạn có thể làm đánh dấu bằng tay bằng cách sử dụng công cụ bút chì. Click vào biểu tượng bút chì, sao đó click và kéo tự do chuột của bạn trên trang để vẽ hình dạng mà bạn muốn. Để tẩy, nhấp vào mũi tên nhỏ dưới biểu tượng bút chì trên thanh công cụ.
Bảo vệ PDF với mật khẩu
Để bảo vệ tài liệu PDF khỏi sao chép, chỉnh sửa và in ấn, tính năng mật khẩu bảo vệ của iSkysoft PDF Editor để đảm bảo sự riêng tư của các tập tin PDF.
Vào thẻ Protect và click vào biểu tượng Password, bạn sẽ có các tùy chọn để bảo vệ việc xem các tài liệu hoặc hạn chế các chức năng áp dụng cho các tài liệu như chính bản in và cho phép để thực hiện bất kỳ thay đổi trong tài liệu.
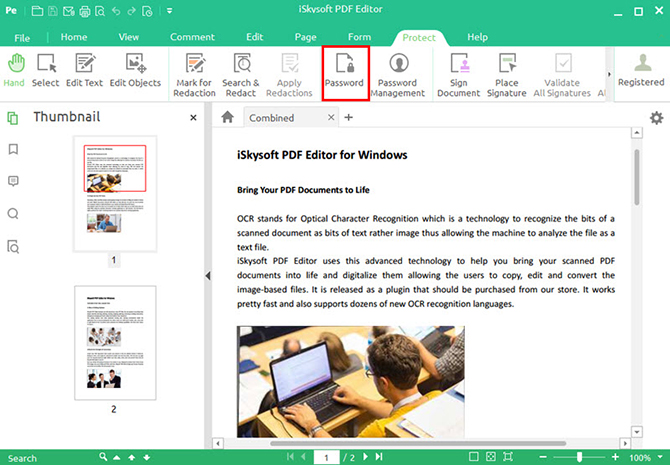
Còn tại Protect/ Password Management cho phép bạn thiết lập đặt 3 mật khẩu khác nhau cho tài liệu của mình.
Chuyển đổi PDF sang Word, Excel và PowerPoint
Người dùng có thể dễ dàng chuyển đổi tài liệu PDF sang Microsoft Office Word, Excel, PowerPoint, xuất text và hình ảnh… Tại thẻ Home, bạn chọn các nút chuyển đổi PDF tương ứng với các định dạng tài liệu cần chuyển đổi. Sau đó, trong cửa sổ pop-up, hãy nhấp vào nút Add Files để thêm các tập tin bạn muốn chuyển đổi. Cuối cùng bấm vào nút Convert để bắt đầu quá trình chuyển đổi.

Chỉnh sửa hoặc chuyển đổi PDF scan
Khi PDF OCR Plug-in được kích hoạt, người dùng có thể chỉnh sửa/chuyển đổi PDF scan. Bạn có thể chỉnh sửa các tập tin PDF scan một cách dễ dàng và chuyển đổi các tài liệu PDF scan sang Microsoft Office Word, Excel, PowerPoint…
Sau khi đã nhập tài liệu vừa scan vào phần mềm, bạn tới thẻ Home và click vào biểu tượng OCR. Một cửa sổ hiện lên. Đầu tiên chọn ngôn ngữ của các tài liệu được quét bằng cách sử dụng nút thay đổi ngôn ngữ. Sau đó bạn chỉ cần nhấn OK.
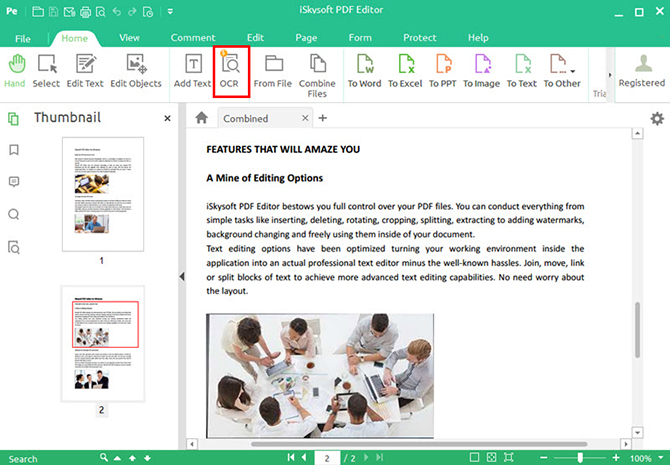
Mai Huyền