Truy cập file trên Windows 10 từ xa thông qua... OneDrive
Tính năng Fetch trên OneDrive cho phép bạn truy cập tất cả file và thư mục trên hệ thống Windows 10 của bạn từ xa.

Theo MakeTechEasier, OneDrive là một trong những dịch vụ lưu trữ đám mây phổ biến cho phép bạn dễ dàng lưu trữ và truy cập file của bạn từ bất kỳ nơi đâu bạn muốn. Trên thực tế, ứng dụng này đã được tích hợp sẵn trên hệ thống Windows 10, và tất cả những gì bạn cần làm là đăng nhập bằng tài khoản Microsoft của bạn để bắt đầu sử dụng nó.
Mặc dù nó không cung cấp nhiều không gian lưu trữ miễn phí như Google Drive, nó vẫn được những người dùng Office và những đối tượng người dùng khác như sinh viên sử dụng ứng dụng miễn phí OneNote rất ưa chuộng.
Tuy vậy, một trong những tính năng rất ít được nhắc đến của ứng dụng OneDrive dành cho desktop Windows 10 là tính năng Remote File Access tích hợp sẵn của nó.
Sử dụng tính năng này, bạn có thể truy cập tất cả các file và thư mục trên hệ thống Windows 10 của bạn từ xa thông qua trình duyệt web bất kỳ hoặc hệ thống bất kỳ. Ngay cả khi bạn không sử dụng OneDrive như dịch vụ lưu trữ chính, tính năng này cũng có thể giúp bạn những lúc cần. Bài viết của MakeTechEasier sẽ hướng dẫn bạn cách kích hoạt tính năng Remote File Access trên ứng dụng OneDrive dành cho desktop Windows 10.
Một vài điểm cần lưu ý trước khi bắt đầu
1. Tính năng Fetch trên OneDrive chỉ có mặt trên Windows 10 và 7. Nếu bạn đang sử dụng Windows 8.1, bạn không thể sử dụng tính năng này.
2. Để truy cập file và thư mục từ xa trên hệ thống Windows 10, hệ thống phải được kết nối Internet và ứng dụng OneDrive phải đang chạy. Nếu một hệ thống không kết nối Internet và đang tắt, bạn không thể truy cập file trên hệ thống Windows 10 đó.
3. Mặc dù bài hướng dẫn này được thực hiện trên Windows 10, cách thực hiện trên Windows 7 cũng tương tự. Tuy nhiên, bạn phải tải về và cài đặt ứng dụng OneDrive dành cho desktop nếu bạn chưa cài nó.
Kích hoạt tính năng Fetch trên OneDrive
Để kích hoạt tính năng truy cập file từ xa trên OneDrive, bạn hãy tìm OneDrive trên trình đơn Start và mở nó.

Thao tác trên sẽ mở thư mục OneDrive, khởi chạy ứng dụng OneDrive và thu nhỏ nó xuống Thanh tác vụ (Taskbar). Nhấp chuột phải lên biểu tượng OneDrive trên Taskbar, và sau đó chọn tuỳ chọn Settings.

Tại cửa sổ cài đặt OneDrive, bạn di chuyển đến thẻ Settings, đánh dấu chọn vào hộp kiểm Let me use OneDrive to fetch any of my files on this PC, và nhấn nút OK để lưu lại các thay đổi.
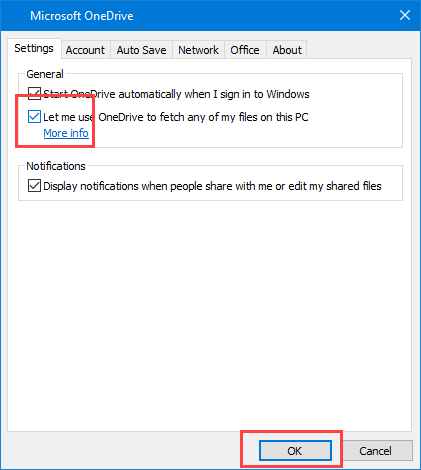
Để các thay đổi có hiệu lực, bạn cần phải khởi động lại ứng dụng. Nhấp chuột phải lên biểu tượng OneDrive trên Taskbar và chọn tuỳ chọn Exit để đóng ứng dụng.

Bạn sẽ thấy cửa sổ xác nhận xuất hiện. Nhấn nút Close OneDrive. Để khởi chạy lại OneDrive, bạn thực hiện tương tự như cách làm ở Bước 1.
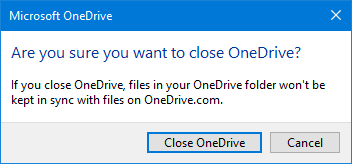
Bây giờ, bạn truy cập vào trang web chính thức của OneDrive và đăng nhâp bằng tài khoản Microsoft của bạn. Sau khi đăng nhập, bạn sẽ thấy một tuỳ chọn mới được gọi là PCs ở trình đơn bên phải. Nhấn vào tuỳ chọn này để tiếp tục.

Tại trang này, bạn chọn tên PC của bạn bên dưới nhóm PCs.
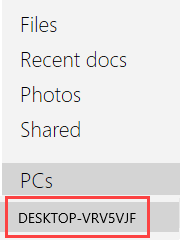
Bạn sẽ được chuyển đến trang kiểm tra an ninh. Bạn chỉ cần nhấn nút Sign in with a security code. Tuỳ vào các thiết lập trên tài khoản của bạn, bạn có thể sẽ cần phải nhập mã OTP (One Time Password) hay không. Nếu được yêu cầu, bạn hãy nhập One Time Password (Mật khẩu dùng một lần) để tiếp tục.

Bây giờ, bạn sẽ thấy tất cả các thư mục quen thuộc như Documents, Videos, Pictures,.v.v. Nếu bạn cuộn xuống dưới một chút, bán sẽ thấy tất cả các ổ đĩa trên hệ thống Windows 10 của bạn. Bạn thậm chí có thể truy cập file từ thiết bị lưu trữ gắn ngoài, chẳng hạn như USB, được kết nối với hệ thống của bạn.
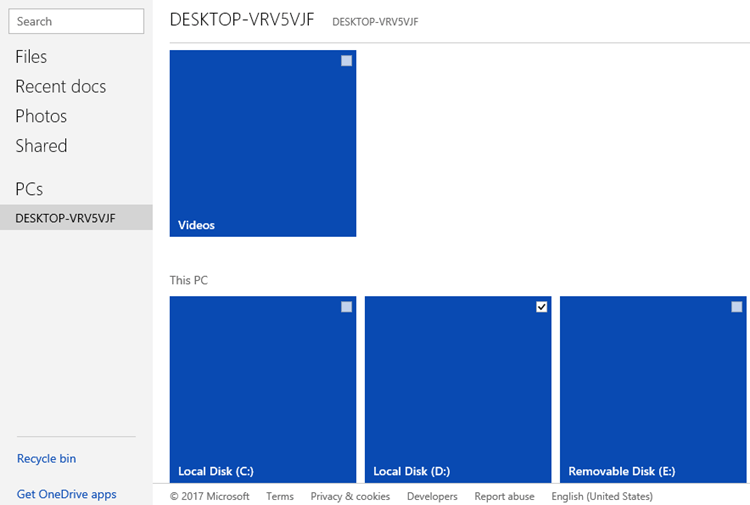
Bởi vì bạn có thể truy cập tất cả file và thư mục, bạn có thể tải chúng về bằng cách nhấp chuột phải và chọn tuỳ chọn Download.

Bạn có thể mở các file đa phương tiện trực tuyến bằng cách chọn tuỳ chọn Open hoặc upload nó lên OneDrive bằng cách chọn tuỳ chọn Upload to OneDrive.

Có một điều bạn cần lưu ý là khi bạn truy cập file sử dụng tính năng Fetch của OneDrive, bạn chỉ có quyền Chỉ đọc (Read-only). Điều này có nghĩa, bạn không thể tạo, chỉnh sửa, hoặc xoá bất kỳ file hay thư mục nào trên hệ thống chính của bạn thông qua giao diện web của OneDrive.
Bích Ngân