Xử lý lỗi “USB Device Not Recognized” trên Windows
Đa số thiết bị ngoại vi dùng cổng USB đều có driver tích hợp sẵn, nhưng một số khi cắm vào sẽ báo lỗi "USB Device Not Recognized" (thiết bị USB không được nhận diện), khi đó bạn sẽ xử lý thế nào?
Có rất nhiều nguyên nhân khiến Windows không thể nhận diện chúng, đây là một số nguyên nhân phổ biến và cách khắc phục trên Windows do trang How-To Geek thực hiện.

Không có driver cho thiết bị
Kể từ Windows Vista, Microsoft bắt đầu tích hợp và tự động cài đặt driver dùng chung (generic driver) và driver riêng (specific driver) trong quá trình cài đặt, Windows cũng có thể tự tìm và tải driver phù hợp cho phần cứng mới thông qua Windows Update. Vì vậy, nếu thiết bị USB của bạn không quá phức tạp hoặc từ các thương hiệu lớn như Logitech, chúng có thể sử dụng ngay sau khi Windows tìm và tải driver phù hợp.
Nếu không thể tải driver, điều đó có nghĩa thiết bị của bạn không nằm trong bộ driver dùng chung của Windows hoặc trong cơ sở dữ liệu trên máy chủ Windows Update, bạn bắt buộc phải tải và cài đặt thủ công trên website nhà sản xuất.

Hầu hết driver đều được cài như một phần mềm bình thường. Nếu đã cài driver nhưng thiết bị vẫn không chạy, bạn hãy đọc tiếp nội dung dưới đây.
Driver trên máy đã cũ
Không phải lúc nào khả năng tự tìm driver trên Windows cũng hoạt động tốt, đôi lúc driver được tìm không đúng, hoặc do nhà sản xuất đã nâng cấp phần cứng thiết bị nên driver trên máy không còn dùng được. Nếu đã cài driver nhưng không có tác dụng, bạn cần tự tìm và nâng cấp chúng.
Nhấn tổ hợp phím Windows + X hoặc mở Start Menu rồi nhập Device Manager -> chọn Device Manager để mở trình quản lý driver cho phép xem và quản lý từng thành phần linh phụ kiện trên máy.

Tùy theo loại thiết bị mà driver của chúng được hiện ở nhiều mục khác nhau (ví dụ bàn phím nằm ở Keyboards, webcam nằm ở Imagine Devices, chuột nằm ở Mice), nhưng nhiều khả năng chúng chưa được Windows nhận dạng nên được gọi là Unknown Device, nằm ở mục Universal Serial Bus controllers. Sau khi tìm đúng thiết bị, nhấp chuột phải rồi chọn Update driver.
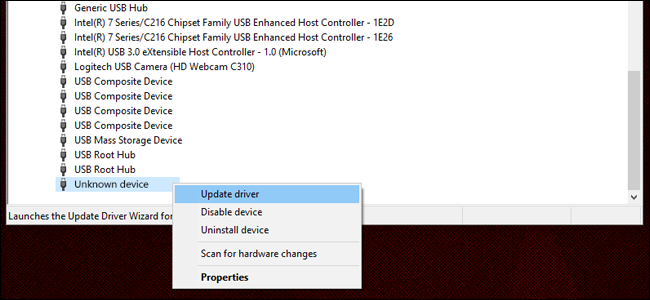
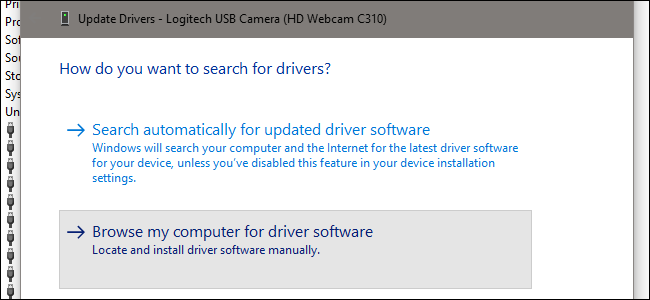
Trong cửa sổ hiện ra, chọn;Browse my computer for driver software.

Màn hình tiếp theo, chọn Let me pick from a list of available drivers on my computer.
Trong danh sách hiện ra, chọn vào tên thiết bị đã được nhận diện sẵn (từ driver cài thủ công trên website). Nếu không, bỏ chọn mục Show compatible hardware để hiện tất cả các driver được cài trên máy. Chọn nhà sản xuất ở cột bên trái rồi driver cho model phù hợp ở cột bên phải.

Nhấn Next để cài driver bằng tay. Bạn có thể phải khởi động lại máy để áp dụng thay đổi.
Bộ điều khiển USB (USB Controller) gặp sự cố
USB Controller là một thành phần trên bo mạch chủ (hoặc trên case) bao gồm các cổng USB (và một số thành phần điện tử để kết nối vào máy tính). Những bộ phận này cũng cần driver thích hợp, dù Windows đều có thể tự nhận nhận và cài đặt chúng.

Nếu đã thử 2 cách trên mà vẫn không được, hãy thử xét đến USB Controller trên máy có thể bị lỗi driver, lúc này bạn phải lên website của nhà sản xuất máy tính (hoặc mainboard) để tìm và tải driver phù hợp. Nếu vẫn không hết, bạn hãy xem nguyên nhân cuối cùng dưới đây.
Thiết bị USB đã hỏng
Khả năng cuối cùng đó là thiết bị USB đã hỏng về mặt vật lý. Một số trường hợp có thể khắc phục bằng cách thay cáp USB hoặc cắm sang cổng USB khác, gỡ bỏ USB hub và dây nối dài. Nhưng nếu bản thân USB Controller hoặc thiết bị USB đã hỏng, tất cả các giải pháp trên đều vô ích. Lúc này có lẽ thay bộ điều khiển USB mới (về mặt lý thuyết là thay luôn mainboard hoặc máy tính mới) hoặc mua thiết bị USB là giải pháp cuối cùng để giải quyết mọi rắc rối, thử cắm thiết bị USB vào máy tính khác để loại trừ khả năng thứ hai.
Nếu đó là lỗi liên quan đến phần cứng máy tính, cách tốt nhất là bạn mang ra trung tâm bảo hành của nhà sản xuất để đảm bảo an toàn, bạn không nên tự thay thế hoặc sửa chữa nếu không có kinh nghiệm.
Phúc Thịnh