Cách tắt thông báo Windows Defender Summary trên Windows 10
Nếu bạn cảm thấy khó chịu với việc thông báo Windows Defender Summary xuất hiện mỗi ngày trên Windows 10, bài viết từ AddictiveTips dưới đây sẽ hướng dẫn bạn tắt nó.
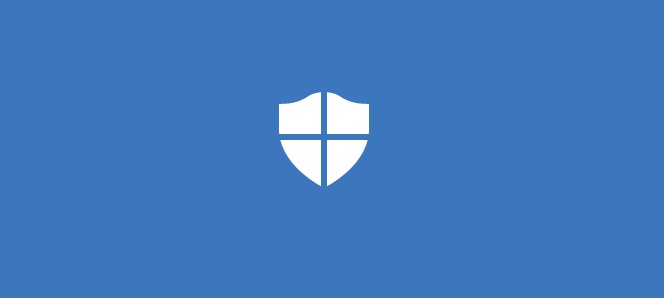
Windows Defender quét các ứng dụng, liên kết, và file để kiểm tra xem chúng có chứa nội dung độc hại hay không. Nó chạy nền và giúp chúng ta an toàn. Nếu nó phát hiện các ứng dụng vừa cài đặt hoặc các file vừa tải về có vấn đề, nó sẽ báo cho chúng ta biết.
Dĩ nhiên, khi nó không phát hiện bất cứ vấn đề gì, nó cũng cho chúng ta biết. Bạn gần như có thể thấy thông báo Windows Defender Summary xuất hiện trên màn hình mỗi ngày. Nó cho bạn biết Windows Defender đã thực hiện quét hệ thống và không phát hiện bất kỳ vấn đề nào cả. Về cơ bản, việc ứng dụng cho chúng ta biết tất cả mọi thứ là tốt nhưng nó xuất hiện quá nhiều. Nếu bạn cảm thấy thông báo Windows Defender Summary không cần thiết, bạn có thể tắt nó.
Đễ rõ hơn, việc này sẽ không tắt Windows Defender. Nó vẫn chạy nền và giữ cho bạn an toàn. Hơn nữa, chúng tôi không khuyến khích bạn tắt Windows Defender trừ khi bạn đã cài đặt một trình antivirus khác. Windows Defender ở đó là để bảo vệ bạn. Cách tắt thông báo Windows Defender Summary trên các bản build Windows Defender khác nhau sẽ khác nhau. Điều này là bởi vì kể từ phiên bản Windows 10 Creators Update, Windows Defender đã là một ứng dụng chạy độc lập.
Trước Creators Update
Mở ứng dụng Settings và di chuyển đến nhóm thiết lập Update and security. Chuyển đến thẻ Windows Defender và cuộn xuống đến phần Enhanced Notifications. Tắt Enhanced Notification và nó sẽ vô hiệu hóa thông báo Windows Defender Summary cho bạn.
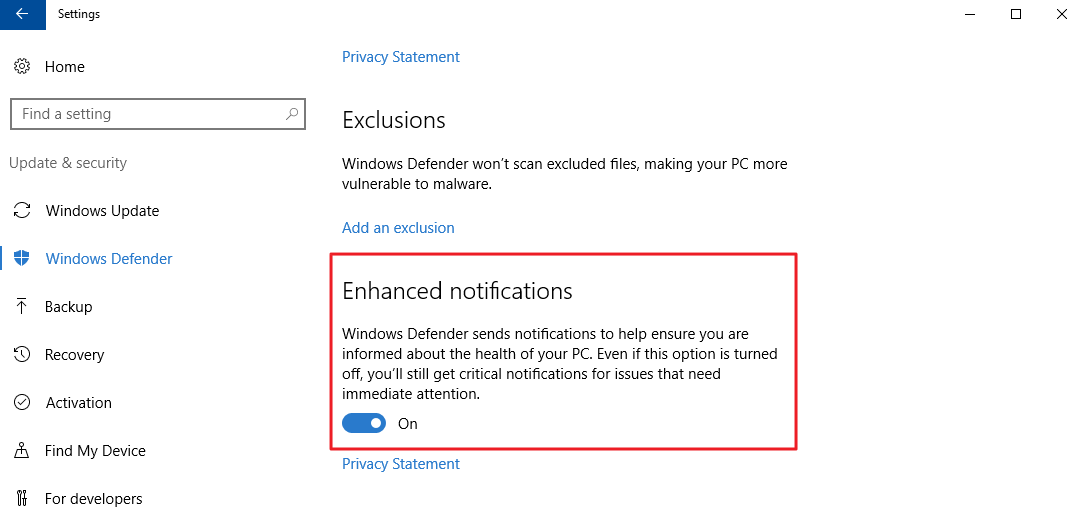
Sau Creators Update
Bạn cần mở ứng dụng Windows Defender Security Center. Cách đơn giản nhất để làm việc này là nhấp đôi chuột lên biểu tượng Windows Defender nằm ở khay hệ thống. nếu bạn đã tắt biểu tượng này, bạn có thể tìm ứng dụng trên Windows Search hoặc truy cập đến nó thông qua ứng dụng Settings.
Tại giao diện Windows Defender Security Center, bạn chọn thẻ Virus and threat protection.

Cuộn xuống dưới và chọn Virus and threat protection settings. Ở màn hình tiếp theo, bạn cuộn xuống đến phần Notifications và chọn Change notification settings. Ở đây, bạn tắt tùy chọn Receive recent activity and scan results nằm bên dưới phần Windows Defender Antivirus notifications.
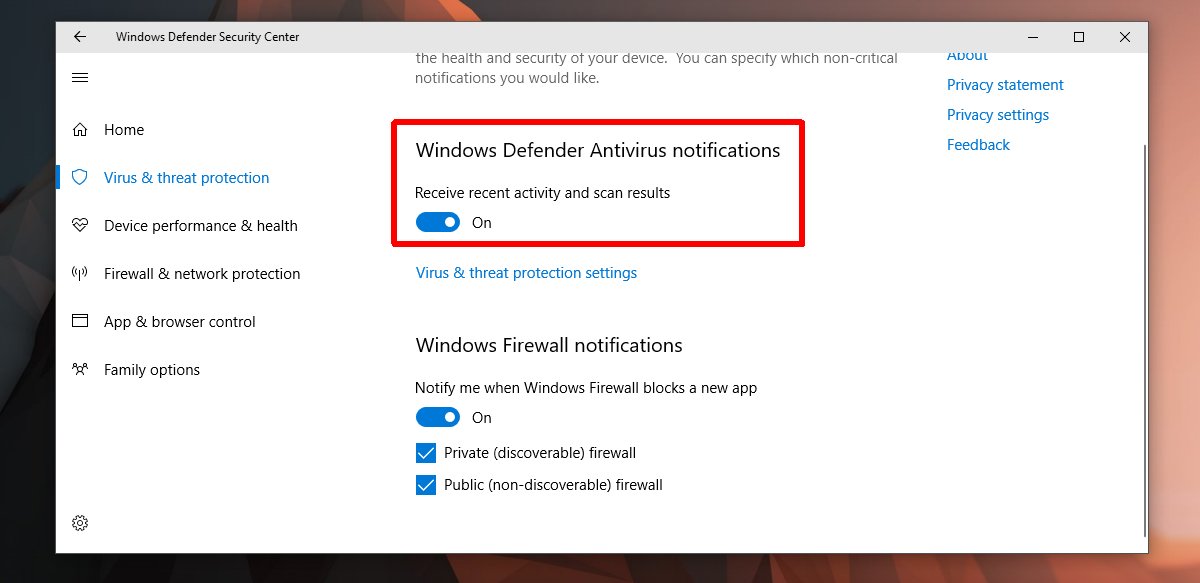
Các cảnh báo quan trọng
Thao tác trên sẽ chỉ tắt các thông báo tóm tắt bạn nhận được mỗi khi Windows Defender hoàn thành một lần quét. Nó không vô hiệu hóa các cảnh báo quan trọng. Ví dụ, nếu nó phát hiện một ứng dụng hoặc một liên kết độc hại, nó sẽ phát cảnh báo để bạn chọn các phản ứng phù hợp. Nếu bạn muốn kiểm tra lần quét chạy gần đây nhất, bạn có thể mở ứng dụng Windows Defender và xem tại giao diện chính của ứng dụng. Nếu muốn xem thông tin chi tiết về lần quét gần nhất, bạn chọn Virus and threat protection.
Bích Ngân