Hướng dẫn chụp ảnh màn hình trên mọi thiết bị quen thuộc
Mọi nền tảng hiện đại đều hỗ trợ chụp ảnh màn hình rất đơn giản, vậy nên hãy dùng những cách chụp ảnh màn hình được hướng dẫn trong bài viết này thay vì… dùng máy ảnh chụp lại nó.

Windows 7/8
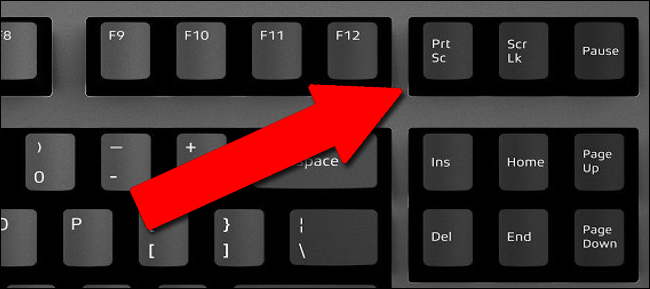
Trong các phiên bản Windows cũ, chỉ cần nhấn nút Print Screen (thường có ký tự "Print", "PrtScn", "PrtSc" trên bàn phím) để lưu ảnh chụp màn hình vào clipboard rồi dán (paste) vào bất cứ công cụ sửa ảnh nào như Paint, Paint.NET, CorelDraw hay Photoshop.
Windows 8.1/10
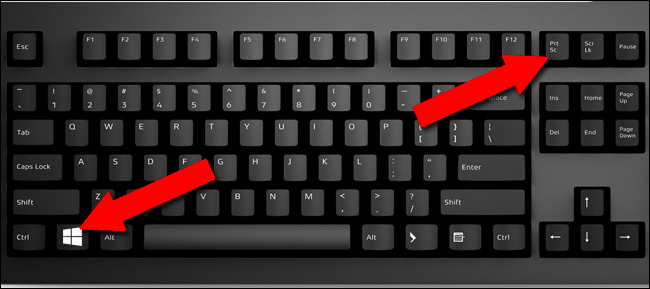
Khi lên Windows 8.1 và sau này là Windows 10, việc chụp ảnh màn hình đã dễ dàng và nhanh chóng hơn. Bạn vẫn có thể nhấn nút Print Screen để lưu ảnh màn hình vào clipboard, nhưng nếu muốn lưu ngay chúng thành file ảnh thì chỉ cần nhấn Windows + Print Screen là xong. Ảnh màn hình sẽ được lưu trong thư mục Pictures -> Screenshots (C:\Users\[tên người dùng]\Pictures\Screenshots).
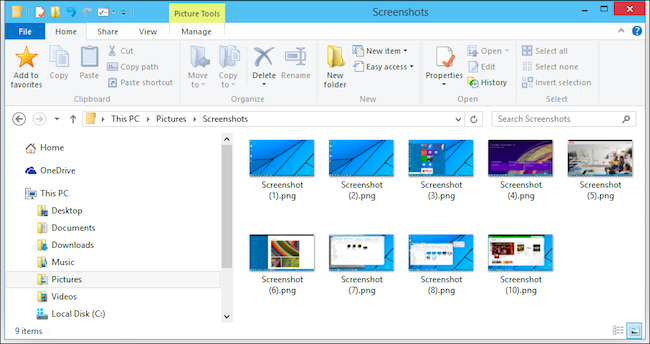
Nếu chỉ cần chụp màn hình cửa sổ đang mở, nhấn Alt + Print Screen rồi dán vào các công cụ chỉnh sửa ảnh.
Windows còn cung cấp Snipping Tool cho phép chụp ảnh màn hình (toàn bộ hoặc một phần) rồi ghi chú trực tiếp lên chúng.
Microsoft Surface và tablet Windows
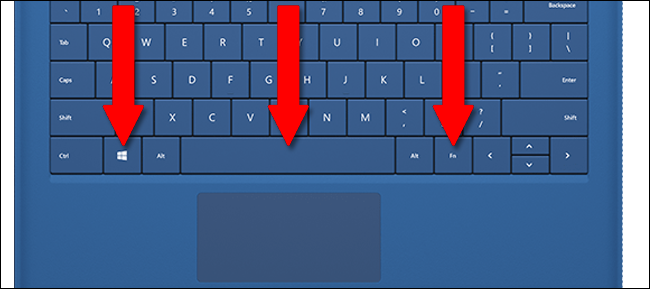
Kỳ lạ thay khi một số bàn phím dành cho Surface của Microsoft không có nút Print Screen. Để chụp ảnh màn hình trên những thiết bị này, nhấn tổ hợp phím Fn + Windows + Spacebar cùng lúc.
Các đời Surface hay Surface Pro cũ còn có thể chụp ảnh màn hình bằng cách nhấn đồng thời nút Windows (nằm phía dưới màn hình) và nút giảm âm lượng. Đối với các đời Surface hay tablet mới chạy Windows 10, nhấn nút nguồn và giảm âm lượng cùng lúc.
macOS

Có khá nhiều cách chụp ảnh màn hình trên hệ điều hành của Apple. Để chụp toàn bộ màn hình, nhấn đồng thời phím Shift + Command + 3, ảnh sau đó được lưu trực tiếp lên desktop. Nếu chỉ cần lưu ảnh vào clipboard để dán lên đâu đó, tập luyện ngón tay trước rồi nhấn đồng thời phím Command + Control + Shift + 3.
Để chụp cửa sổ đang mở, nhấn Command + Shift + 4 để mở công cụ lựa chọn, sau đó dùng chuột để chọn khu vực cần chụp ảnh (được phủ màu xanh mờ).
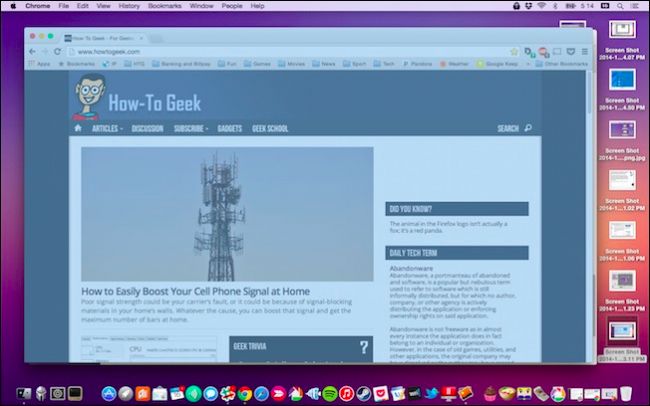
Công cụ này có khá nhiều tính năng linh hoạt. Khi đang chọn, có thể nhấn giữ phím Shift để khóa vùng chọn theo chiều dọc hoặc ngang, nhấn Option để chọn khu vực theo hình vuông từ giữa màn hình ra ngoài, nhấn spacebar để điều chỉnh vị trí vùng chọn (đã cố định kích thước) hoặc Esc để thoát.
Chrome OS
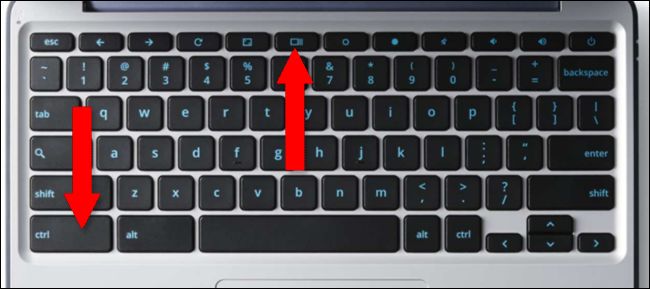
Bàn phím chuẩn của Chromebook không có nút Print Screen. Để chụp màn hình, nhấn giữ phím Ctrl + Switch Window (trên hầu hết máy Chromebook, Switch Window có biểu tượng hình vuông với 2 đường thẳng nằm bên phải, giữa phím Full Screen và giảm độ sáng). Ảnh chụp toàn màn hình được lưu trong thư mục Download. Nếu thiết bị Chrome OS của bạn dùng bàn phím tiêu chuẩn, nhấn Ctrl + F5.
Sau khi chụp xong, bạn sẽ thấy thông báo nằm ở góc dưới bên phải màn hình, nhấn Copy to clipboard để sao chép ảnh vào clipboard rồi dán nó vào trình sửa ảnh nếu cần ghi chú hay cắt ghép.

Chrome OS cũng cho phép chụp một khu vực màn hình cụ thể. Nhấn đồng thời phím Ctrl + Shift + Switch Window (hoặc Ctrl + Shift + F5), dùng chuột chọn khu vực cần lưu ảnh rồi thả ra để hoàn tất. Ảnh chụp được lưu trong thư mục Download.
iOS
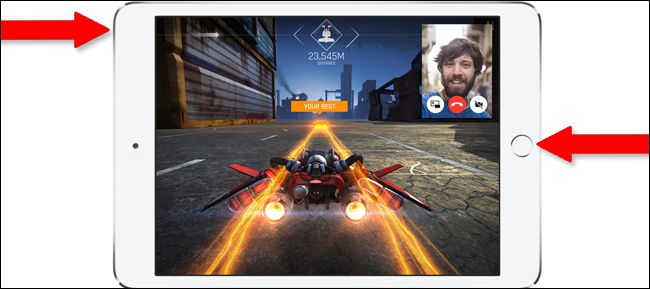
Trên iPhone, iPad và iPod Touch, nhấn nút nguồn và nút Home cùng lúc, ảnh chụp sẽ được thu nhỏ lại xuống góc màn hình, nhấn vào để chỉnh sửa hoặc lưu vào Camera Roll.
Android
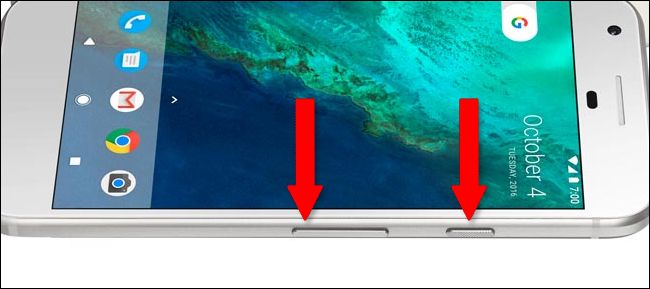
Từ Android 4.0, cách chụp màn hình chuẩn cho mọi thiết bị là nhấn giữ nút nguồn + giảm âm lượng cùng lúc. Với hầu hết mọi máy, ảnh được lưu tại thư mục /Pictures/Screenshots trong bộ nhớ.

Với những thiết bị Samsung có nút Home vật lý, cách chụp màn hình trên máy khá giống iOS: nhấn giữ đồng thời nút nguồn + Home. Riêng những thiết bị như Galaxy S8/S8+/Note8 không còn nút Home cứng, nhấn giữ phím nguồn + giảm âm lượng như bao máy Android khác.
Theo How-To Geek, nếu không chắc chắn thiết bị Android của bạn chụp ảnh màn hình như thế nào, hãy thử cả 2 cách trên, chắc chắn 99% sẽ dùng được.
Phúc Thịnh