Mách bạn cách sử dụng Command Prompt như dân chuyên nghiệp
Tuy PowerShell trên Windows 10 rất mạnh mẽ và làm được nhiều việc nhưng Command Prompt vẫn là công cụ dòng lệnh hỗ trợ đắc lực được nhiều người sử dụng.

Dù có giao diện khá thô sơ và được điều khiển bằng dòng lệnh nhưng rất nhiều vấn đề xảy ra khi sử dụng Windows có thể khắc phục dễ dàng với Command Prompt thay vì đi qua hàng loạt menu tùy chỉnh khác nhau.
Nếu thường xuyên sử dụng Command Prompt, dưới đây là các thủ thuật thú vị mà bạn không thể bỏ qua:
1. Sử dụng dàn phím chức năng (Function)

- F1: Khôi phục lệnh trước đó, một ký tự cho mỗi lần nhấn
- F2: Nhập một ký tự, khôi phục lệnh trước đó cho đến trước ký tự đã nhập
- F3: Khôi phục đầy đủ lệnh trước đó
- F4: Nhập một ký tự, xóa các ký tự còn lại trong lệnh bắt đầu từ vị trí con trỏ cho đến ký tự đã nhập
- F5: Khôi phục hoàn toàn các lệnh trước đó (không theo thứ tự)
- F6: Dán ^Z vào lệnh đang nhập
- F7: Hiển thị danh sách các lệnh đã nhập trước đó (hình minh họa phía trên)
- F8: Khôi phục hoàn toàn các lệnh trước đó theo thứ tự
- F9: Nhập số lệnh hiển thị trong F7, khôi phục lệnh tương ứng với số đó
2. Xem danh sách lệnh đã nhập
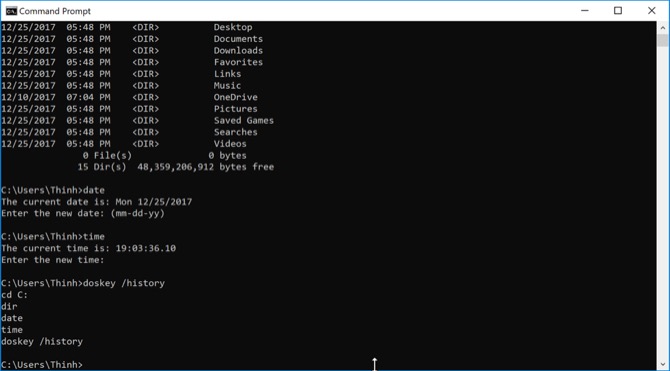
Khi muốn xem toàn bộ lệnh đã nhập từ khi bắt đầu phiên làm việc, nhập dòng lệnh sau:
doskey /history
Doskey là công cụ được Microsoft cung cấp trong DOS với nhiều tính năng khác nhau, một trong số đó là xem lại các lệnh đã nhập. Tính năng này giống với nhấn F7 nhưng Doskey còn làm được nhiều hơn thế (xem số 7 và 9).
3. Khôi phục lệnh trước đó
Để khôi phục lệnh đã nhập trước đây, chỉ cần nhấn nút mũi tên lên đến khi dòng lệnh cần chạy xuất hiện, thứ tự hiển thị từ mới nhất đến cũ nhất.
Tính năng này giống với nhấn F8 nhưng thay vì đặt con trỏ vào đầu dòng lệnh, nó đặt con trỏ vào cuối lệnh.
4. Chạy nhiều lệnh cùng lúc
Giả sử bạn cần chạy một chuỗi lệnh khác nhau theo thứ tự nhưng mỗi lệnh cần một thời gian để hoàn tất, chắc chắn bạn không muốn ngồi xơi nước ở bàn làm việc chỉ vì chờ một lệnh hoàn thành để nhập lệnh tiếp theo.
Vì vậy, bạn có thể chạy nhiều lệnh cùng lúc bằng cách thêm ký tự && vào giữa các lệnh. Ví dụ:
cd C: && echo I'm here:
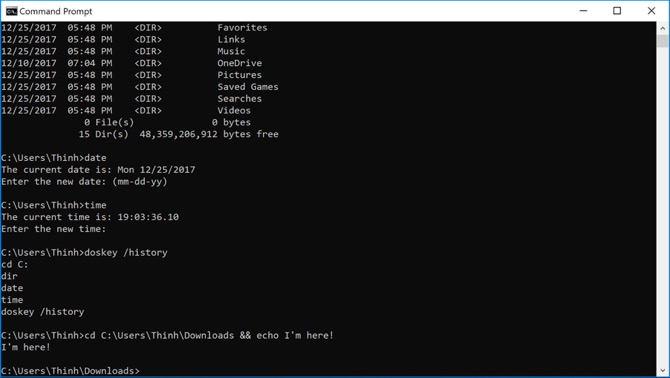
Các lệnh được chạy theo thứ tự đã nhập, từ trái sang phải và chỉ thực hiện tiếp khi lệnh trước đó hoàn tất.
5. Hủy bỏ lệnh đang chạy
Chỉ cần nhấn Ctrl + C để hủy bỏ lệnh đang chạy. Nếu chạy một chuỗi lệnh khác nhau thì các lệnh đã hoàn thành trước khi hủy không thể trở về trạng thái trước.
6. Xuất kết quả theo từng trang
Hầu hết các lệnh trong Windows đều xuất kết quả (output) ra màn hình, nhưng đôi khi nội dung xuất quá nhiều khiến chúng bị tràn và bạn không thể nhìn thấy hết, kể cả khi cố gắng cuộn lên cũng không thấy được.
Nếu gặp tình trạng trên, sử dụng lệnh sau:
[lệnh cần chạy] | more

Sau khi chạy, kết quả vẫn xuất như thường nhưng sẽ dừng lại khi màn hình bị đầy. Khi đã xem xong nội dung (đến dòng --More--), nhấn phím cách (Spacebar) để xem trang tiếp theo hoặc Enter để xem từng dòng tiếp theo.
7. Lọc kết quả xuất
Nếu chỉ cần lấy một vài thông tin nhất định (dòng hoặc ký tự) từ kết quả xuất ra, sử dụng lệnh sau:
[lệnh cần chạy] | find "từ khóa cần lọc"

Ví dụ, nếu bạn chạy một công cụ chẩn đoán và xuất ra màn hình toàn bộ các lỗi hệ thống từng gặp nhưng chỉ muốn tìm một loại lỗi nhất định thì tính năng lọc này sẽ phát huy tác dụng rất lớn. Lưu ý tính năng áp dụng cho dòng nên các dòng có chứa từ khóa cần lọc sẽ hiện ra hết.
8. Sao chép kết quả xuất
Nếu cần sao chép kết quả xuất để lưu hoặc gửi cho người khác, dùng lệnh sau:
[lệnh cần chạy] | clip
Thao tác này sẽ tự động sao chép kết quả output vào clipboard, paste nó vào bất cứ đâu để sử dụng.
9. Lưu kết quả xuất
Có thể dùng cách số 8 rồi paste vào Notepad hay Word, tuy vậy bạn có thể dùng lệnh sau để lưu trực tiếp output dòng lệnh vào ổ cứng:
[lệnh cần chạy] > tênfile.txt
Lệnh này sẽ tạo một file .txt vào đường dẫn đang mở, sao chép kết quả rồi lưu vào file .txt đã tạo. Nếu có file bị trùng tên, nội dung sẽ được ghi đè.

Nếu muốn lưu file kết quả vào đường dẫn khác, thay cụm tênfile.txt thành C:\thư mục\tênfile.txt.
10. Kéo thả file
Theo MakeUseOf, nếu cần input một file nào đó nhưng đường dẫn của nó quá phức tạp, bạn hoàn toàn có thể kéo thả file cần nhập vào cửa sổ Command Prompt.
Tuy nhiên, vì một số lý do nên tính năng này chỉ hoạt động với Command Prompt bình thường, nó không hoạt động với Command Prompt (Admin).
11. Xem cấu trúc cây thư mục

Sử dụng lệnh;tree để xem cấu trúc cây thư mục đang mở với các thư mục con nằm trong đó. Nếu muốn hiển thị cả tập tin, dùng lệnh tree /F.
12. Tự động điền tên file và thư mục
Nếu cần gõ tên đường dẫn đầy đủ bằng tay, phím Tab sẽ giúp bạn tiết kiệm rất nhiều thời gian. Khi nhập tên đường dẫn, nhấn phím Tab sẽ tự động điền tên và thư mục phù hợp còn thiếu. Nếu có nhiều tên gần giống nhau, tiếp tục nhấn Tab để chuyển đổi đến khi ra tên phù hợp.
Ví dụ, nhập C:\Us rồi nhấn phím Tab để tự điền thành C:\Users, tiếp tục nhập C:\Users\T rồi nhấn Tab để tự điền thành C:\Users\Thinh.
13. Thay đổi kích thước cửa sổ Command Prompt
mode [CỘT],[DÒNG]
Ví dụ, nếu muốn cửa sổ Command Prompt chứa 120 ký tự chiều ngang trong 40 dòng, nhập mode 120,40 để thay đổi. Lưu ý lệnh này sẽ xóa nội dung đang có nên bạn cần lưu lại nếu cần thiết.
14. Chuyển sang toàn màn hình
Nếu chỉ cần làm việc với Command Prompt chứa rất nhiều nội dung khác nhau, dùng tổ hợp phím Alt + Enter để chuyển sang chế độ toàn màn hình.
15. "Xem" phim Star Wars
Cuối cùng là một thủ thuật khá thú vị, bạn có thể xem toàn bộ phim Star Wars Episode IV ngay trong Command Prompt. Điều đặc biệt là mọi thứ trong "phim" được vẽ bằng các ký tự ASCII.

Trong Windows 10, bạn cần kích hoạt Telnet bằng cách nhấn Win + S -> nhập turn windows -> chọn Turn Windows features on or off -> tìm rồi đánh dấu check vào Telnet Client -> OK.
Quay lại Command Prompt, nhập lệnh sau và tận hưởng:
telnet towel.blinkenlights.nl
Phúc Thịnh