6 cách sửa lỗi không hiển thị nội dung bảng tính khi mở tài liệu Excel
Phần mềm Microsoft Excel của bạn gặp trục trặc và không hiển thị nội dung bảng tính khi mở file? Bài viết này sẽ chỉ bạn cách khắc phục.

Thỉnh thoảng, khi bạn nhấp đôi chuột lên file Excel, phần mềm Microsoft Excel khởi chạy như thường lệ, và bạn hy vọng mình sẽ thấy nội dung bảng tính ở đó. Nhưng thay vào đó, Excel lại mở một cửa sổ trống, màu xám và không có bất kỳ bảng tính nào bên trong.

Nếu gặp trường hợp như vậy, bạn có thể xử lý bằng cách thực hiện lần lượt các phương pháp được đề cập dưới đây.
Lưu ý: Bài viết được thực hiện trên Microsoft Excel 2016. Tuy nhiên, nếu bạn gặp vấn đề với các phiên bản khác, bạn cũng có thể áp dụng cách tương tự.
Bật DDE
DDE là viết tắt của Dynamic Data Exchange. Vấn đề nói trên có thể xảy ra nếu hộp kiểm Ignore other applications that use Dynamic Data Exchange (DDE) trên trang Options của Excel đang được chọn.
Khi bạn nhấp đôi chuột lên một file bảng tính Excel trên Windows Explorer, một thông điệp DDE sẽ được gửi đến Excel. Thông điệp này báo cho Excel biết nó cần mở file bảng tính bạn vừa nhấp đôi chuột.
Nếu bạn chọn tùy chọn Ignore, Excel sẽ bỏ qua các thông điệp DDE được gửi đến nó bởi các chương trình khác. Chính vì thế, thông điệp DDE do Windows Explorer gửi đến Excel sẽ bị bỏ qua, và Excel sẽ không mở file bảng tính bạn đã nhấp đôi chuột.
Để điều chỉnh thiết lập này, bạn làm theo các bước sau:
1. Mở Microsoft Excel
2. Trên trình đơn File, chọn Options
3. Chọn thẻ Advanced
4. Cuộn xuống dưới đến nhóm General, bỏ dấu chọn tại hộp kiểm Ignore other applications that use Dynamic Data Exchange (DDE) nếu nó đang được chọn, và sau đó nhấn nút OK.
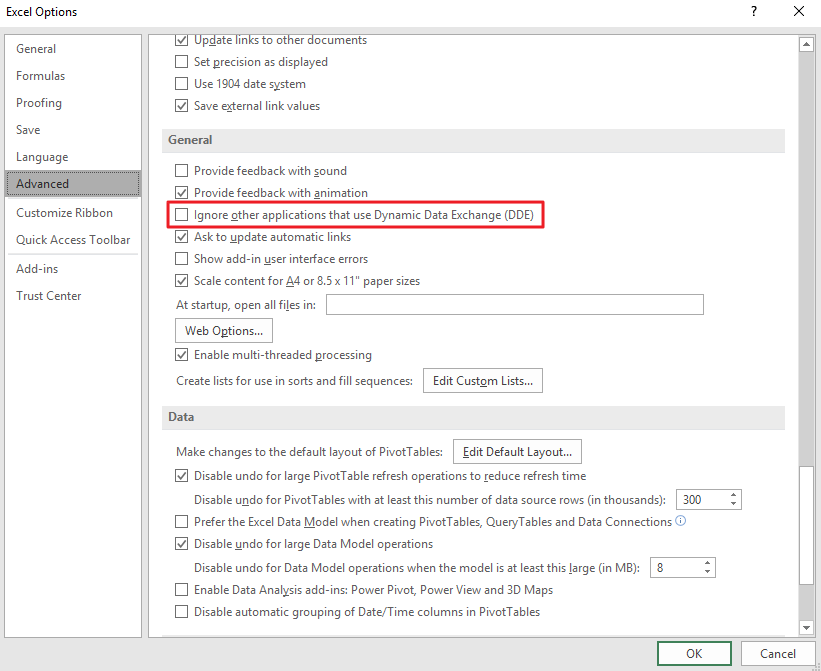
Cách này cũng có thể áp dụng để sửa lỗi An error occurred when sending commands to the program hoặc There was a problem sending the command to the program.
Bỏ ẩn bảng tính
Trên trình đơn View, bạn có tùy chọn cho phép ẩn bảng tính, đôi khi nó có thể đang được chọn, và bạn không thể xem bảng tính đang mở. Do đó, bạn hãy kiểm tra tùy chọn này và nếu nó đang được chọn, hãy bỏ chọn nó.
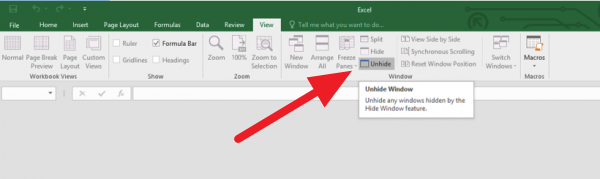
Tắt add-in
Các Excel add-in và COM add-in cũng có thể là nguyên nhân gây ra vấn đề này. Hai loại add-in này nằm ở hai thư mục khác nhau. Để kiểm tra, bạn cần tắt và cô lập xung đột bằng cách tắt lần lượt từng add-in. Để thực hiện, bạn làm theo các bước sau
1. Trên trình đơn File, chọn Options, và sau đó chọn thẻ Add-ins
2. Trên danh sách Manage ở dưới cùng màn hình, bạn chọn COM Add-ins, và sau đó nhấn nút Go
3. Bỏ chọn một trong những add-in trong danh sách, và sau đó nhấn nút OK
4. Khởi động lại Excel
5. Nếu vấn đề vẫn tái diễn, bạn hãy lặp lại các bước từ 1-4, ngoại trừ bước 3.
6. Nếu bạn vẫn gặp vấn đề sau khi đã tắt tất cả các COM Add-in, bạn hãy lặp lại các bước từ 1-4, ngoại trừ bước 2, và sau đó thử tắt lần lượt các Excel add-in như ở bước 3.
Nếu Excel có thể mở file, add-in bạn vừa tắt chính là nguyên nhân gây ra vấn đề. Nếu đúng như vậy, chúng tôi khuyên bạn nên truy cập vào trang web của nhà sản xuất và kiểm tra xem có bản cập nhật mới hay không. Nếu bạn không tìm thấy bản cập nhật mới, hoặc nếu bạn không cần sử dụng add-in này nữa, bạn có thể tiếp tục để nó tắt.

Thiết lập lại liên kết tập tin
Để kiểm các liên kết tập tin (file association) trên hệ thống có cài đặt đúng hay không, trên Windows 10, bạn mở Settings > Apps > Default apps. Nếu sử dụng Windows 8/7, bạn có thể sử dụng Control Panel để làm việc này.

Nếu thiết lập liên kết tập tin không đúng và bạn cần sửa lại nó, bạn có thể sử dụng tiện ích miễn phí có tên File Assosiation Fixer của tác giả Lavish Thakkar phát triển cho chuyên trangTheWindowsClub.
Vô hiệu hóa chức năng tăng tốc phần cứng
Chức năng tăng tốc phần cứng (hardware acceleration) cũng có thể là nguyên nhân của vấn đề này. Để khắc phục, bạn nên tạm thời tắt chức năng này cho đến khi nhà sản xuất card màn hình phát hành bản vá. Lưu ý: Bạn nên thường xuyên kiểm tra trang web của nhà sản xuất để kịp thời cập nhật bản vá mới nhất.
Để thực hiện, bạn vào File > Options và chọn thẻ Advanced từ khung bên trái. Tiếp theo, bạn di chuyển đến nhóm Display và đánh dấu chọn vào hộp kiểm Disable hardware graphics acceleration.

Sửa chữa Office
Nếu tất cả những cách trên đều không giúp xử lý vấn đề, bạn cần phải chạy trình sửa chữa bộ ứng dụng Office (Repair Office), online hoặc offline. Thao tác này sẽ giúp sửa các vấn đề xảy ra với bộ ứng dụng Office của bạn. Và nếu bạn vẫn gặp vấn đề sau khi chạy Repair Office, bạn cần gỡ sạch Microsoft Office (Clean Uninstall) và sau đó cài đặt lại bộ ứng dụng văn phòng đến từ Microsoft.
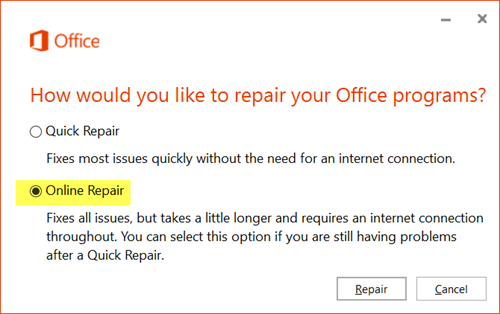
Trên đây là một số cách xử lý lỗi Excel không hiển thị nội dung bảng tính, nếu bạn tìm thấy cách khác có thể giải quyết vấn đề này, đừng ngần ngại chia sẻ với VnReview trong phần bình luận dưới đây.
Bích Ngân