Năm mẹo để sắp xếp, sử dụng e-mail hiệu quả trong Outlook.com
Dịch vụ e-mail Outlook.com của Microsoft cung cấp một số tính năng giữ cho hộp thư đến (Inbox) của bạn gọn gàng và ngăn nắp. Bài viết dưới đây được VnReview tổng hợp từ Cnet sẽ hướng dẫn cho bạn 5 mẹo để quản lý e-mail hiệu quả.
Microsoft vừa cho ra mắt bản thử nghiệm của dịch vụ e-mail dựa trên trình duyệt - Outlook.com. Mục đích cuối cùng của Outlook.com là để thay thế Hotmail ngày càng lỗi thời, dịch vụ miễn phí mới này cung cấp giao diện đơn giản, kết nối truyền thông xã hội, tích hợp đồng bộ hoá với Skydrive (dịch vụ lưu trữ trực tuyến của Microsoft) và đưa ra hàng loạt các tính năng tuyệt vời khác. Đây là một thay thế tuyệt vời cho Gmail và rất đáng để những ai đang sử dụng Hotmail hoặc Live.com chuyển đổi. Trong thực tế, hàng triệu người đã đăng kí thành viên trên Outlook.com chỉ trong vài giờ.
Để đáp ứng nhu cầu của người sử dụng, một dịch vụ e-mail nên cung cấp nhiều cách thức để sắp xếp e-mail hợp lí. Và may mắn thay, dịch vụ e-mail Outlook.com bao gồm tất cả tính năng cơ bản và nhiều tính năng hữu dụng vượt trội khác. Dưới đây là 5 cách quản lý tin nhắn của bạn và giữ cho hộp thư đến luôn gọn gàng và ngăn nắp.
1. Instant Actions (hành động tức thì)
Khi bạn rà chuột qua một e-mail, ba biểu tượng màu xám sẽ xuất hiện giữa tên của người gửi và chủ đề của tin nhắn. Những "hành động tức thì" cho phép bạn xóa một tin nhắn, đánh dấu là chưa đọc, hoặc đánh dấu nó để xem xét (hành động này di chuyển tin nhắn lên trên cùng của hộp thư đến). Bạn có thể thực hiện các hành động tương tự với Command bar (thanh câu lệnh) ở trên cùng của màn hình, nhưng các biểu tượng "hành động tức thì" sẽ giúp bạn tiết kiệm một vài cú nhấp chuột. Hơn nữa, Microsoft thêm tính năng ẩn các biểu tượng để giữ giao diện thoáng và bớt lộn xộn. Nếu bạn muốn, bạn có thể thêm các biểu tượng từ menu Settings bao gồm cả việc di chuyển các tin nhắn vào một thư mục và đánh dấu nó là thư rác. Nhưng hãy lưu ý bạn chỉ có thể thấy ba biểu tượng cùng một lúc.

Di chuột lên tên người gửi, một menu lệnh gồm chức năng gửi một e-mail, lập kế hoạch dọn dẹp, tìm kiếm tất cả các tin nhắn từ người gửi, di chuyển những tin nhắn, hoặc xóa chúng hoàn toàn sẽ hiện lên. Mặc dù menu chính thức không có tính năng "hành động tức thì", nhưng đó là một lựa chọn khác để tổ chức sắp xếp tin nhắn mà không sử dụng các thanh lệnh Command.

2. Folders và Quick View categories (Các thư mục và danh mục xem nhanh):
Tính năng Quick View (xem nhanh) trong Outlook.com tương tự như các dịch vụ e-mail phổ biến khác. Khi bạn di chuyển một tin nhắn vào một thư mục, nó sẽ rời khỏi Inbox, giống như việc bạn lấy một tập giấy trên bàn của bạn và để nó vào ngăn kéo. Bạn có thể thêm tin nhắn vào một thư mục bằng cách kéo và thả chuột hoặc bằng cách kích chuột vào tin nhắn đó rồi sử dụng danh mục Move thả xuống từ thanh lệnh. Thư mục mặc định chỉ bao gồm thư rác Junk, thư đã gửi Sent, và thư nháp Drafts, nhưng bạn có thể tạo thêm nhiều thư mục nếu bạn muốn.
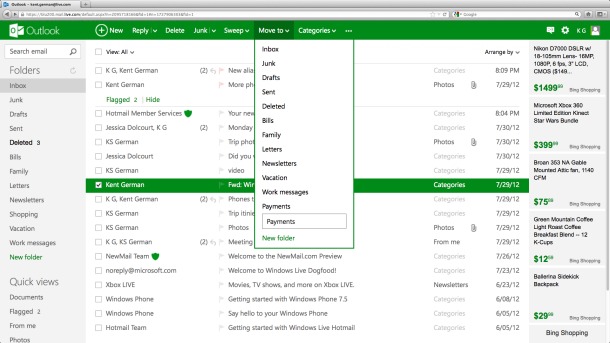
Các danh mục làm việc không giống nhau. Chúng hoạt động như các thư mục riêng biệt để phân loại tin nhắn theo nội dung. Vì vậy, ngay cả khi bạn đưa một tin nhắn vào một mục riêng, nó sẽ vẫn còn trong hộp thư đến của bạn. Mặc dù khi nhấp chuột vào danh mục đó, chỉ hiển thị các tin nhắn đã được đưa vào.
Microsoft đã thêm vào một số danh mục mặc định cho các tin nhắn có file đính kèm và gắn những thông số để theo dõi. Khi tin nhắn dạng này đến, Outlook.com sẽ phát hiện và tự động phân loại đánh dấu chúng với danh mục thích hợp. Giống như với các thư mục, bạn có thể tạo danh mục riêng của bạn, mặc dù vậy bạn chỉ có thể đưa tin nhắn vào các danh mục mặc định bằng cách chọn tin nhắn rồi sử dụng menu từ thanh câu lệnh. Chức năng kéo thả không được hỗ trợ.

3. Rules và filters (Quy tắc và các bộ lọc):
Giống với Gmail, bạn có thể tạo ra các quy tắc dựa trên tên hoặc địa chỉ của người gửi, "CC" hoặc "To", tiêu đề thư, hay tin nhắn có file đính kèm. Sau đó, bạn nhấn hoàn thành cài đặt trên Outlook.com để nó tự động di chuyển chúng vào một thư mục định sẵn, đánh dấu chúng trong hộp thư đến của bạn, hay chuyển tiếp đến một địa chỉ e-mail mới, thêm hoặc loại bỏ một mục, hoặc xóa chúng hoàn toàn. Để truy cập menu Rules, nhấn vào menu Sweep trong thanh Command và chọn Manage rules.

Bạn có thể quản lý tin nhắn đến theo người gửi với tùy chọn người gửi an toàn trong The Safe and blocked sender trong menu Settings. Các tùy chọn bao gồm chỉ định người gửi "an toàn" (các tin nhắn đến không được đánh dấu là thư rác), danh sách thư an toàn, và người gửi bị chặn hoàn toàn. E-mail từ một người gửi trong danh sách bị chặn của bạn sẽ bị xóa.

4. Junk e-mails (Thư rác):
Sử dụng một tài khoản e-mail một thời gian thì thư rác sẽ bắt đầu xuất hiện. Và chúng ta nên ngăn chặn nó trước khi nó trở thành "đại họa". Outlook.com cung cấp một vài công cụ để quản lý thư rác rất hữu ích. Đầu tiên ta truy cập vào thanh Command. Kích vào tùy chọn Junk sẽ xuất hiện các lựa chọn: đánh dấu tin nhắn rác, báo cáo tin nhắn lừa đảo, hoặc thông báo Microsoft nếu bạn nghi ngờ rằng tài khoản của một người bạn đã bị hack. Nếu bạn vô ý đánh dấu một thư rác, bạn có thể đảo ngược hành động trong thư mục rác của bạn. Đó là một tính năng cần thiết vì tất cả tin nhắn từ người gửi đó trong tương lai sẽ bị xóa.
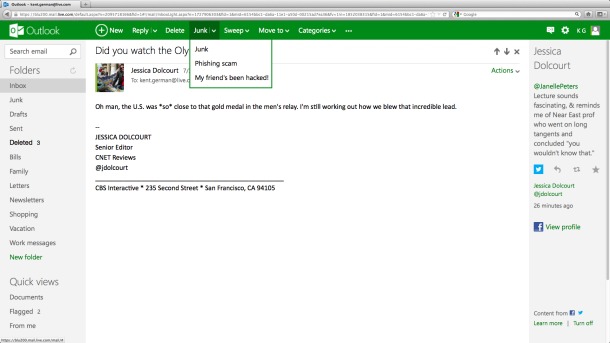
Trong menu Settings, có nhiều công cụ để quản lý thư rác. Chỉ cần nhấp vào tùy chọn Filters and reporting (bộ lọc và báo cáo) để thiết lập các bộ lọc thư rác, quyết định xem liệu bạn muốn báo cáo thư rác cho Microsoft hay không, hoặc chặn thư từ tất cả người gửi không có tên trong danh sách bạn bè.
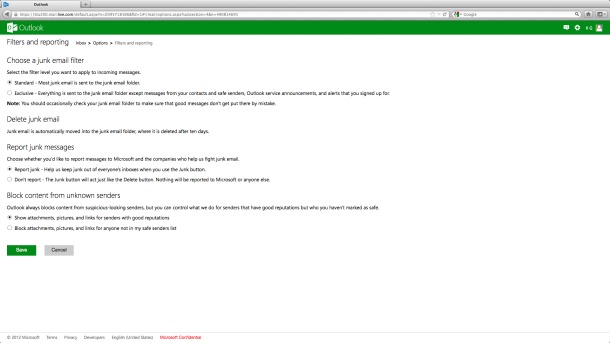
5. Sweep và Schedule cleanup (Quét và dọn dẹp theo lịch trình):
Mặc dù không cần sử dụng chổi nhưng bạn có thể quét hộp thư của mình bằng cách sử dụng menu Sweep thả xuống từ thanh Command. Ở đây bạn có thể di chuyển tất cả thư từ một người gửi hoặc xóa chúng theo nhóm.

Cũng trên menu đó, tính năng Schedule cleanup có thêm các tùy chọn bổ sung như: chỉ giữ lại những tin nhắn gần đây từ một người gửi hoặc xóa hết những tin nhắn đến trước đó 3, 10, 30, hoặc 60 ngày. Hoặc nếu bạn thích, bạn cũng có thể di chuyển các tin nhắn cũ vào một thư mục riêng.

Hoàng Kỷ