Biến smartphone iOS, Android cũ thành chuột và bàn phím không dây điều khiển laptop
Tình huống: Bạn có một chiếc laptop bị hỏng bàn phím hoặc bàn rê chuột (touchpad), một chiếc smartphone iOS hoặc Android cũ đang hoạt động tốt. Bạn đang đi công tác xa và quên mang theo chuột rời có dây hoặc không dây. Đừng lo, bạn hoàn toàn có thể tận dụng smartphone cũ để làm chuột và phím không dây cho laptop.
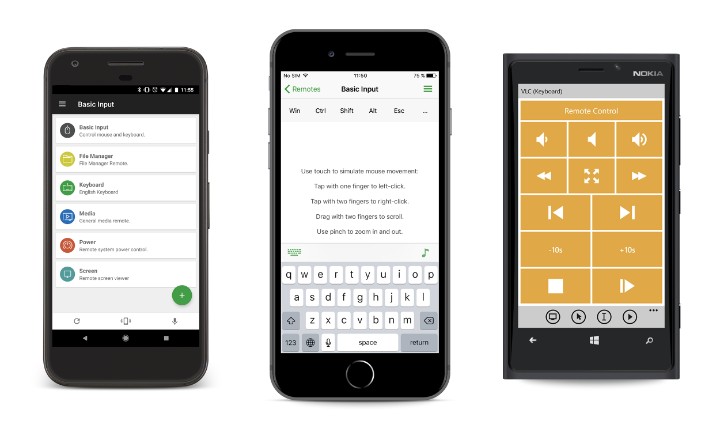
Để thực hiện việc này, bạn cần ứng dụng có tên Unified Remote. Đây là ứng dụng có thể giúp bạn điều khiển máy tính thông qua smartphone, vì nó biến điện thoại thành thiết bị điều khiển từ xa. Bạn thậm chí có thể điều khiển nhiều máy tính kết nối vào cùng một mạng cùng lúc. Ví dụ, nếu bạn có hai laptop kết nối vào router WiFi, bạn sẽ có thể điều khiển cả hai bằng smartphone.
Unified Remote hỗ trợ hầu như tất cả các hệ điều hành phổ biến hiện nay, bao gồm Windows, macOS, Linux. Bạn có thể sử dụng ứng dụng này trên cả smartphone Android và iOS. Riêng với Windows, ứng dụng chỉ hỗ trợ Windows XP hoặc các phiên bản mới hơn, 32-bit và 64-bit. Nếu bạn sử dụng smartphone Android, bạn cần đảm bảo thiết bị chạy Android 1.5 hoặc mới hơn.
Sau đây là chi tiết các bước hướng dẫn cài đặt và sử dụng Unified Remote.
Thao tác cài đặt Unified Remote trên PC cũng như smartphone cực kỳ dễ dàng. Trong hướng dẫn này, VnReview sẽ sử dụng PC Windows 10 và smartphone Android. Đối với các nền tảng khác, bạn có thể áp dụng tương tự. Lưu ý: Các bước cài đặt có thể nhiều hơn hoặc ít hơn tùy thuộc vào nền tảng bạn sử dụng.
Bước 1. Đầu tiên, bạn truy cập vào địa chỉ https://www.unifiedremote.com/, bấm nút Download, sau đó chọn Latest Server để tải về file cài đặt Unfied Remote dành cho máy tính.

Bước 2. Sau khi tải file về, bạn tiến hành cài đặt như các ứng dụng thông thường khác. Nếu thấy hộp thoại Windows Security như hình dưới, bạn nhấn nút Install. Thao tác này sẽ đưa Unfied Remote vào danh sách chương trình đáng tin cậy của Windows.

Bước 3. Từ điện thoại Android, bạn mở CH Play và tìm kiếm với từ khóa Unified Remote. Bấm nút Install (Cài đặt) để cài ứng dụng cho điện thoại.
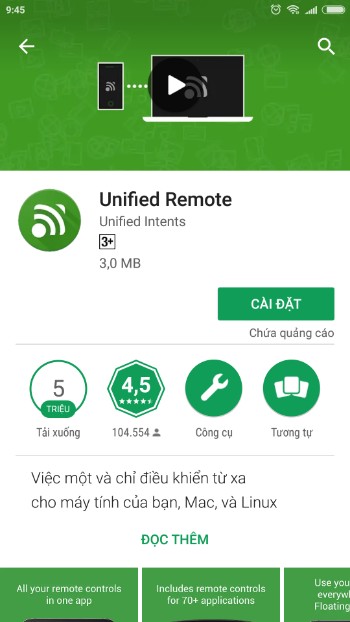
Bước 4. Cài đặt hoàn tất, bạn mở ứng dụng Unified Remote trên smartphone. Ứng dụng sẽ yêu cầu bạn đăng nhập vào tài khoản Google để sử dụng dễ hơn. Tuy nhiên, nếu không thích, bạn có thể nhấn Skip this step để bỏ qua.
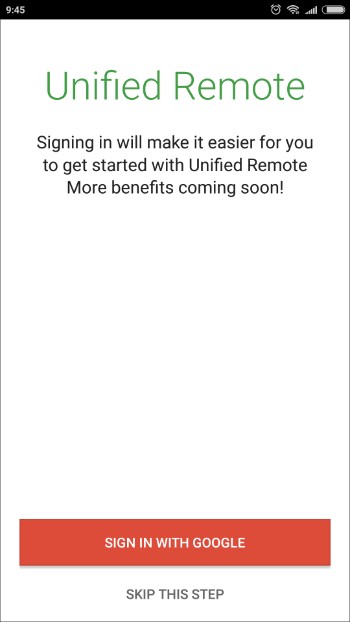
Bước 5. Ở màn hình tiếp theo, nếu bạn chưa bật kết nối WiFi, 3G/4G, Bluetooth, ứng dụng sẽ hiển thị các nút bấm tương ứng hỗ trợ bạn bật các kết nối này. Ở đây có ba tùy chọn kết nối bao gồm:
- Kết nối thông qua WiFi, yêu cầu cả smarphone Android và laptop phải kết nối vào cùng mạng WiFi.
- Kết nối thông qua Bluetooth, dĩ nhiên bạn phải bắt cặp điện thoại và laptop bằng Bluetooth.
- Kết nối thông qua kết nối di động 3G/4G. Nếu chọn kết nối này, bạn cầu cấu hình để phần mềm Unified Remote Server chấp nhận kết nối từ bên ngoài. Việc này khá phức tạp nên VnReview không khuyến khích người dùng kết nối theo phương thức này.
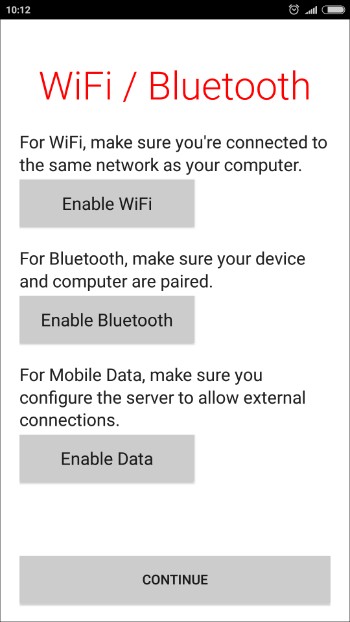
Bật kết nối bạn muốn sử dụng và bấm nút Continue. Nếu thấy màn hình Install Server, bạn bấm nút I've installed the server.
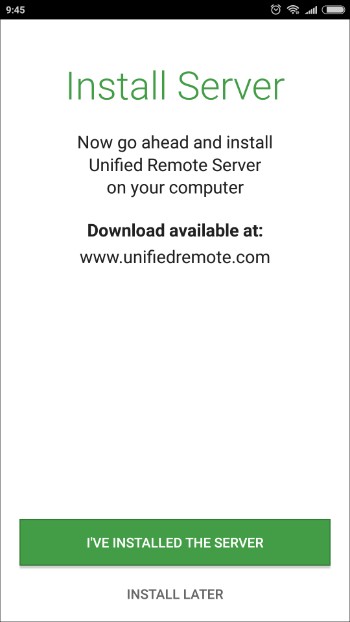
Lưu ý: Trường hợp cả laptop và điện thoại đã kết nối vào cùng mạng WiFi, ứng dụng sẽ bỏ qua màn hình trên.
Bước 6. Bây giờ, Unified Remote sẽ tự động dò tìm và hiển thị tên của thiết bị có cài đặt Unified Remote Server. Bấm nút Let's get started và đợi trong giây lát để cho quá trình kết nối hoàn tất.
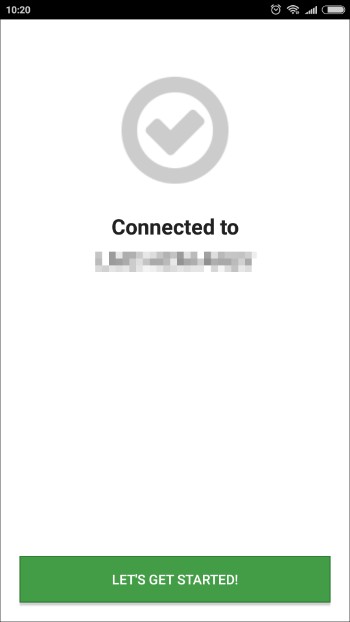
Cách sử dụng Unified Remote
Từ màn hình chính, bạn sẽ thấy các thẻ sau:

Full Version: Nâng cấp ứng dụng lên phiên bản đầy đủ để loại bỏ quảng cáo và sử dụng các tính năng nâng cao.

Basic Input: Màn hình điều khiển máy tính bằng chuột và bàn phím. Chúng ta sẽ sử dụng chủ yếu thẻ này.
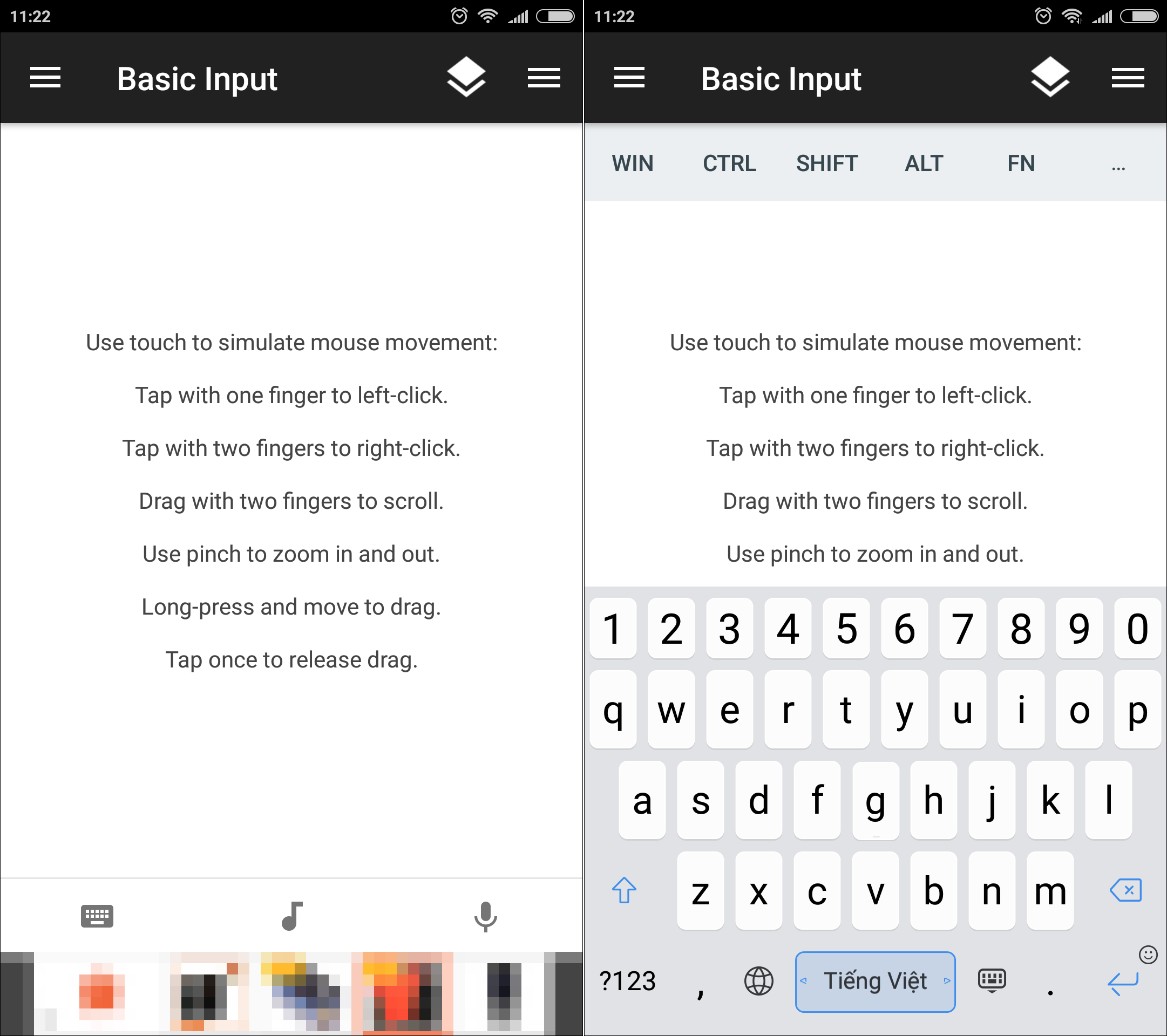
File Manager: Thẻ này cho phép bạn truy cập vào các thư mục và ổ đĩa có trên laptop. Từ đây, bạn có thể thực hiện trực tiếp các thao tác mở file, sao chép, cắt, và xóa file/thư mục… trên laptop.

Keyboard: Mở bàn phím tiếng Anh.

Media: Truy cập màn hình điều khiển phát nội dung đa phương tiện như nhạc, phim.
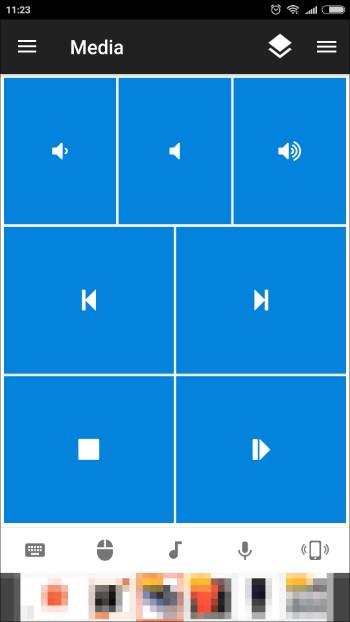
Power: Truy cập các tùy chọn tắt máy tính như Restart (Khởi động lại), Shutdown (Tắt máy), Logoff (Đăng xuất khỏi tài khoản hiện hành), Lock (Khóa máy), Sleep (Đưa máy tính vào chế độ ngủ), Wake on LAN (Bật máy tính từ xa), Hibernate (Đưa máy tính vào chế độ ngủ đông) ….
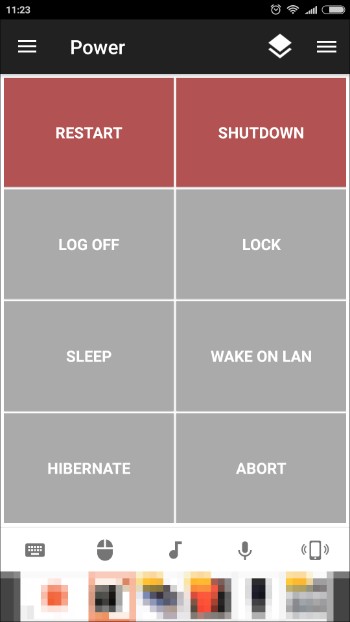
Để biến smartphone thành chuột và bàn phím không dây điều khiển máy tính, bạn chọn thẻ Basic Input. Từ màn hình này, bạn có thể thực hiện các thao tác chuột bao gồm:
- Chạm một lần để nhấp chuột trái.
- Chạm bằng hai ngón tay để nhấp chuột phải.
- Kéo hai ngón tay để cuộn trang.
- Chụm hoặc mở hai ngón tay để phóng to và thu nhỏ.
- Nhấn giữ và di chuyển để kéo.
- Chạm một lần để thả.
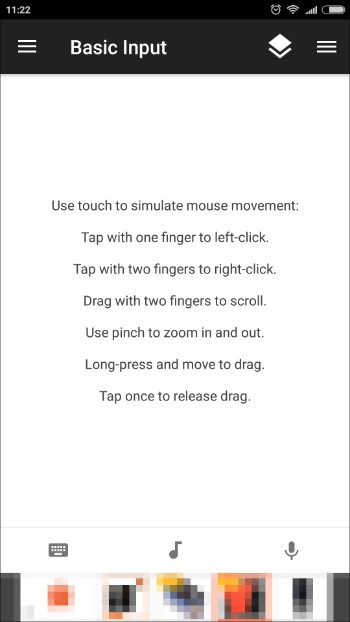
Nếu muốn mở bàn phím, bạn bấm nút hình bàn phím nằm phía dưới góc trái. Bàn phím của Unified Remote chứa đầy đủ các phím thường dùng cho Windows.
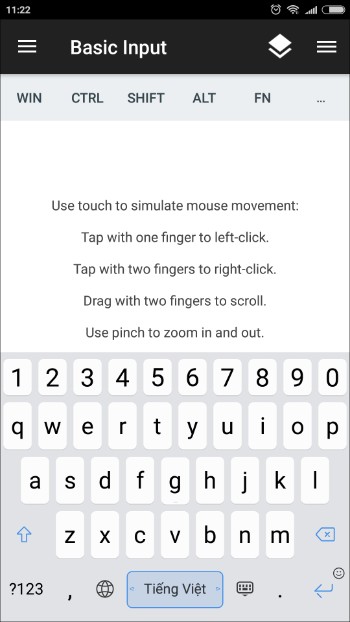
Kinh nghiệm sử dụng cho thấy, người dùng nên quay điện thoại nằm ngang để thuận tiện thao tác hơn. Lưu ý: Để tránh màn hình vô tình xoay theo hướng khác, bạn nên khóa chức năng xoay màn hình.
Yếu điểm của Unified Remote nằm ở chỗ, nó không thể hoạt động ở chế độ nền. Chính vì vậy, bạn phải mở ứng dụng và màn hình liên tục trong suốt quá trình sử dụng.
Trà Long