Tuỳ biến giao diện cửa sổ Command Prompt trên Windows 10
Xuất hiện ngay từ những phiên bản đầu tiên của hệ điều hành Windows, Command Prompt là một công cụ hữu ích không chỉ với các chuyên gia IT mà còn với cả những người dùng phổ thông muốn tuỳ biến sâu vào máy tính của mình. Dù vậy, giao diện dạng dòng lệnh với chữ trắng trên nền đen của công cụ này tỏ ra kém thân thiện và nhàm chán đối với nhiều người, nhất là trong thời đại của giao diện người dùng đồ hoạ (GUI) bắt mắt.
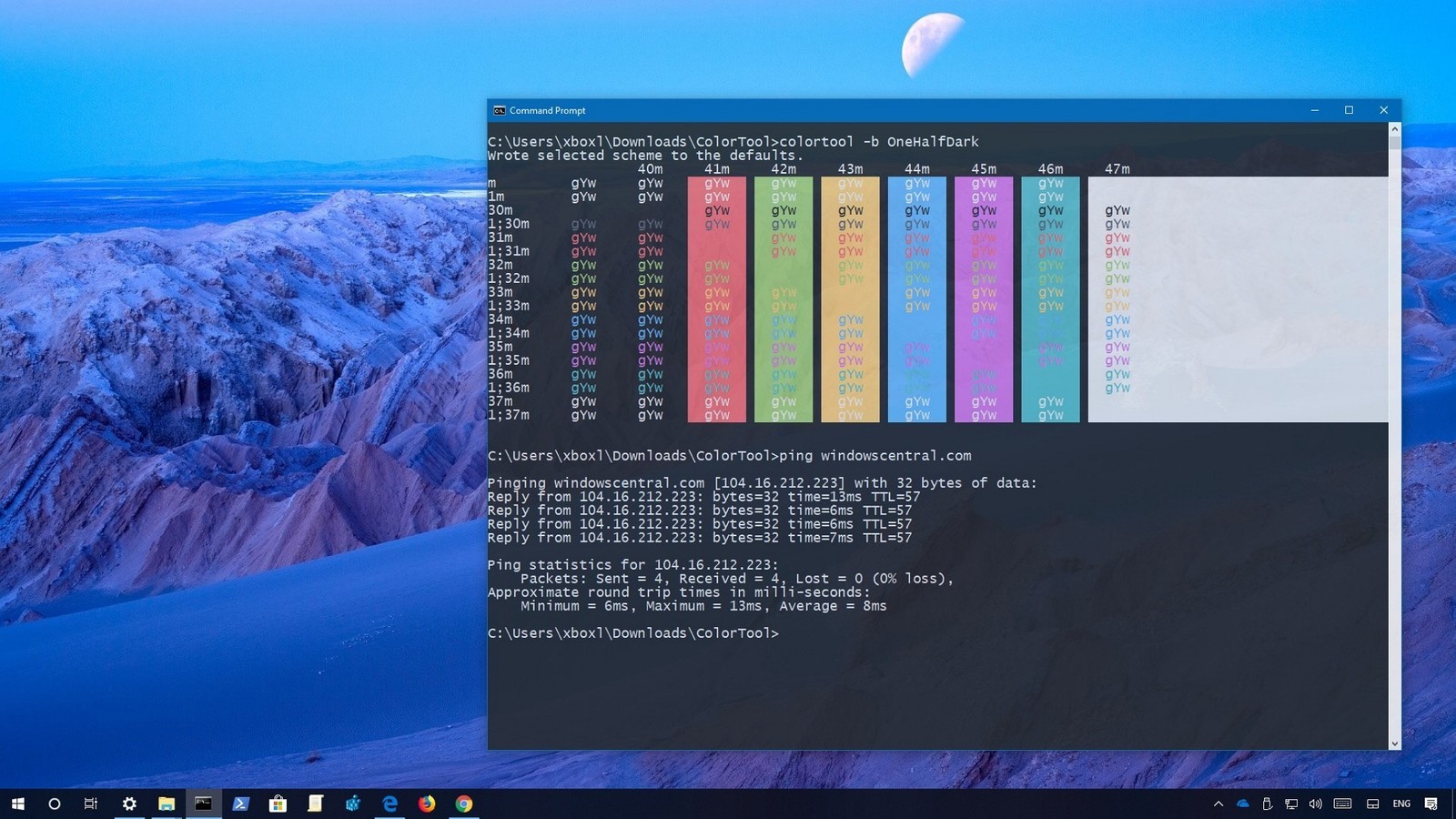
Tuy nhiên, trên thực tế, bạn có thể tuỳ biến rất nhiều yếu tố trên giao diện của Command Prompt phù hợp với sở thích của mình để nâng cao trải nghiệm cá nhân. Các phiên bản Windows trước như Vista, 7, 8 đã cho phép người dùng thay đổi font chữ, màu chữ và bố cục cửa sổ của công cụ này. Đến Windows 10, bạn thậm chí còn có thể thêm hiệu ứng trong suốt và thay đổi tông màu của giao diện. Dưới đây là hướng dẫn chi tiết dành cho bạn.
Tuỳ biến con trỏ của Command Prompt
Để tuỳ biến kích thước của con trỏ nhấp nháy trong Command Prompt, bạn hãy thực hiện như sau:
1. Nhấn chuột phải vào thanh tiêu đề của cửa sổ Command Prompt và chọn Defaults hoặc Properties.
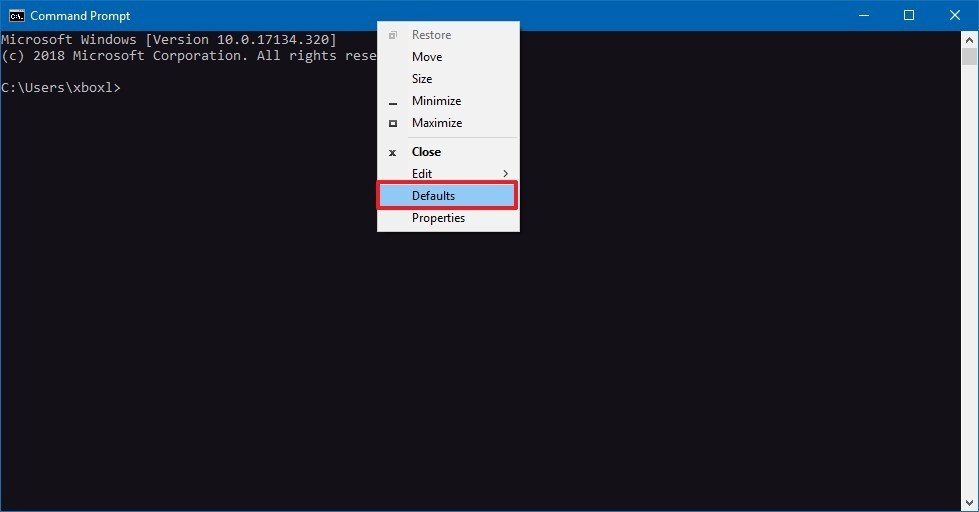
2. Chọn thẻ Options.
3. Chọn một trong các tuỳ chọn kích cỡ sau: Small (Nhỏ) - Tuỳ chọn mặc định; Medium (Vừa); Large (Lớn).

4. Nhấn OK.
Ngoài cách sử dụng lệnh Defaults, bạn có thể mở hộp thoại thiết lập của Command Prompt bằng hai cách, mỗi cách có một mức độ tác động khác nhau đến giao diện của công cụ này:
- Defaults: Các thay đổi của bạn sẽ áp dụng với mọi cửa sổ Command Prompt được kích hoạt từ bất kì biểu tượng nào.
- Properties: Các thay đổi của bạn sẽ chỉ áp dụng với những cửa sổ Command Prompt có cùng thuộc tính với cửa sổ Command Prompt hiện hành. (Lựa chọn này hữu ích trong trường hợp bạn cần tuỳ biến giao diện của Command Prompt cho phù hợp với từng tác vụ khác nhau).
Tuỳ biến font chữ, cỡ chữ của Command Prompt
1. Nhấn chuột phải vào thanh tiêu đề của cửa sổ Command Prompt và chọn Defaults hoặc Properties.
2. Chọn thẻ Font.
3. Dưới mục Size, lựa chọn cỡ chữ mong muốn (mặc định là 14px, nhưng bạn có thể tăng kích cỡ chữ lên đến tối đa là 72px).

4.;Font chữ mặc định của cửa sổ Command Prompt là "Consolas", nhưng nếu không thích, bạn hoàn toàn có thể chọn một font chữ khác dưới mục "Font".

5. Nhấp OK.
Khi tuỳ biến cỡ chữ, font chữ, bạn có thể xem trước lựa chọn của mình ở ô màu đen phía dưới cửa sổ tuỳ chọn.
Tuỳ biến bố cục của cửa sổ Command Prompt
1. Nhấn chuột phải vào thanh tiêu đề của cửa sổ Command Prompt và chọn Defaults hoặc Properties.
2. Chọn thẻ Layout.
3. Trong mục Screen Buffer Size, bạn có thể tuỳ chọn số lượng kí tự hiển thị trên cửa sổ Command Prompt thông qua thanh cuộn ngang và dọc.
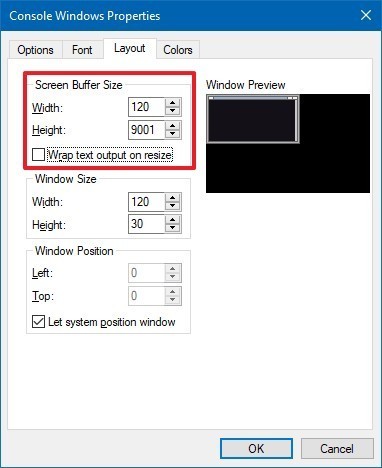
Ở mục Height, bạn có thể tuỳ chỉnh số kí tự hiển thị trên một dòng lệnh; còn mục Width là số dòng có thể hiển thị trên một cửa sổ lệnh. Lưu ý rằng nếu bạn lựa chọn số kí tự hoặc số dòng vượt quá kích thước có thể hiển thị của cửa sổ thì kích thước của cửa sổ Command Prompt sẽ không tăng tương ứng, mà thay vào đó, các thanh cuộn ngang và dọc sẽ được hiển thị (Để thay đổi kích thước thực sự của cửa sổ, xem hướng dẫn ở mục 4).
4. Dưới mục Windows Size (Kích thước cửa sổ), bạn có thể tuỳ chọn các tham số Width và Height để thay đổi kích thước của cửa sổ dòng lệnh theo hai chiều ngang và dọc. Đơn vị tính là số kí tự hiển thị (không phải theo pixel).
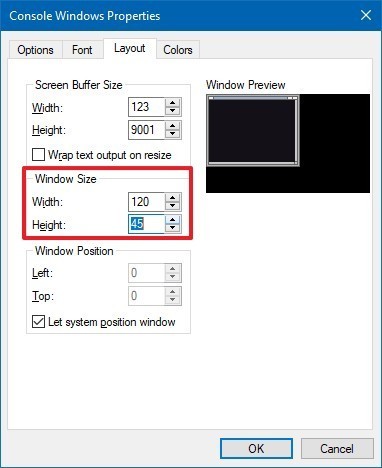
5. Nếu bạn muốn cửa sổ Command Prompt khi khởi động luôn hiển thị ở một vị tri cố định trên màn hình, hãy điều chỉnh các tham số ở mục Window Position. Trong đó, Left và Top là khoảng cách cố định (tính bằng pixel) từ cạnh trái và cạnh trên của màn hình đến cửa sổ Command Prompt mà mỗi khi khởi động, công cụ này sẽ luôn luôn hiển thị ở đó.

6. Nhấn OK.
Bạn có thể xem trước những tuỳ chọn của mình ở mục Window Preview nằm bên phải hộp thoại.
Tuỳ biến màu sắc và độ trong suốt của cửa sổ Command Prompt
Và đây là một trong những tuỳ chọn thú vị nhất. Nếu đã cảm thấy quá nhàm chán với giao diện nền đen chữ trắng cổ điển vốn có từ những ngày hoàng kim của hệ điều hành MS-DOS, bạn có thể thay đổi màu chữ của các dòng lệnh, màu nền của cửa sổ và thậm chí là bổ sung hiệu ứng trong suốt tương tự như hệ điều hành Linux.
1. Nhấn chuột phải vào thanh tiêu đề của cửa sổ Command Prompt và chọn Defaults hoặc Properties.
2. Chọn thẻ Color.
3. Trong cửa sổ hiện ra, bạn đánh dấu chọn vào tên thành phần muốn thay đổi màu sắc ở bên trái, và điều chỉnh giá trị màu tương ứng (theo hệ màu RGB) ở ô Selected Color Values ở bên phải. Trong đó, Screen Text là màu chữ của các dòng lệnh và Screen Background là màu nền cửa sổ Command Prompt.

Nếu bạn không thành thạo về các giá trị màu sắc, hãy mở Google và tìm kiếm cụm từ "RGB color picker" rồi dùng công cụ của chính Google để lấy giá trị màu cần thiết.
4. Để tuỳ biến mức độ trong suốt của cửa sổ, dưới mục Opacity, bạn hãy kéo thanh trượt để lựa chọn giá trị bạn mong muốn (số phần trăm càng nhỏ thì mức độ trong suốt càng lớn và ngược lại, 100% là hoàn toàn không trong suốt). Giá trị nhỏ nhất bạn có thể thiết lập là 30%.
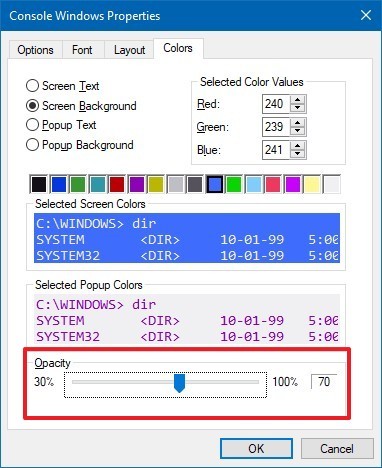
Ngoài ra, bạn có thể điều chỉnh độ trong suốt của cửa sổ mà không cần mở hộp thoại Console Windows Properties. Hãy nhấn giữ tổ hợp phím Ctrl + Shift + cuộn chuột lên để làm giảm độ trong suốt của cửa sổ và tổ hợp phím Ctrl + Shift + cuộn chuột xuống để làm tăng độ trong suốt của cửa sổ.
Tài Anh