AutoArchive trên Outlook là gì? Nó hoạt động như thế nào?
Nếu bạn đã từng sử dụng công cụ dọn dẹp hộp thư (mailbox cleanup tool) trên Outlook, có lẽ bạn đã đôi lần nhìn thấy nút AutoArchive. Tuy nhiên, nhiều khả năng bạn khá thận trọng với nút này vì không rõ nó là gì, hoạt động ra sao và sử dụng như thế nào. Bài viết sau đây sẽ giải đáp tất cả những thắc mắc của bạn.
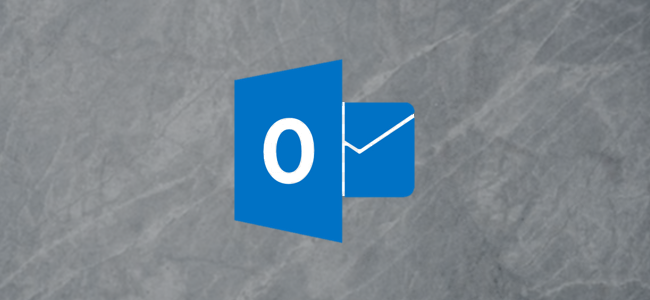
Bên cạnh việc quản lý thư điện tử (email), Microsoft Outlook còn quản lý địa chỉ liên lạc (people), lịch làm việc (calendar), các tác vụ cần thực hiện (tasks) và cả thông tin ghi chú cá nhân (notes) của người dùng. Nó lưu trữ tất cả những thứ trên trong tệp tin có phần mở rộng .pst (chẳng hạn outlook.pst).
Kích thước file .pst kể trên có thể lên đến vài gigabyte (GB) hoặc thậm chí vài chục GB tùy vào tính chất công việc của từng người dùng. Việc file .pst có dung lượng quá lớn không chỉ làm lãng phí dung lượng ổ cứng, nó còn làm Outlook hoạt động ì ạch, đồng thời làm cho chức năng tìm kiếm (search) hoạt động chậm chạp hơn.
Tính năng AutoArchive giúp người dùng dọn dẹp hộp thư (mailbox) bằng cách chuyển email cũ vào những thư mục nén nhằm giảm bớt dung lượng file .pst để Outlook hoạt động mượt mà hơn.
Bật AutoArchive
Trước tiên, bạn cần bật AutoArchive và thiết lập nó. Truy cập trình đơn File > Options > Advanced và bấm nút AutoArchive Settings.

Mặc định, Outlook không bật tính năng AutoArchive. Do đó, các thiết lập tại cửa sổ này mặc định cũng bị vô hiệu hóa.
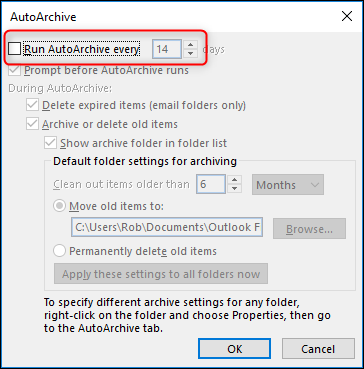
Khi bạn bật tuỳ chọn Run AutoArchive every, tất cả các tùy chọn ở cửa sổ AutoArchive sẽ trở nên khả dụng.
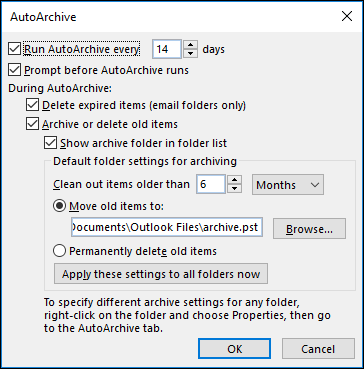
Đầu tiên, chúng tôi sẽ nói về các thiết lập mặc định. Trường hợp, bạn muốn sử dụng các thiết lập khác nhau cho những thư mục khác nhau, mời bạn đọc phần sau của bài viết.
Cài đặt AutoArchive sử dụng các thiết lập mặc định
Việc đầu tiên bạn cần lưu ý là khi bạn bật AutoArchive, nó sẽ chạy sau mỗi 14 ngày. Bạn có thể thay đổi giá trị này bằng các nút mũi tên lên và xuống hoặc bằng cách nhập một con số bất kỳ trong khoảng từ 1 đến 60 ngày.

Tuỳ chọn tiếp theo – Prompt before AutoArchive runs – sẽ hỏi bạn có muốn hiển thị thông báo nhắc nhở trước khi chạy tác vụ AutoArchive hay không. Thông báo này cho phép bạn xem lại các thiết lập hoặc huỷ tác vụ AutoArchive nếu muốn.
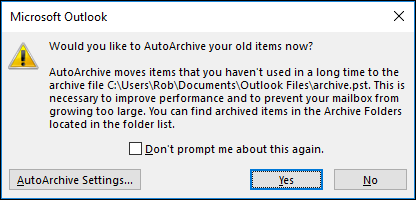
Kế đến, bạn cần chọn các đối tượng bạn cần lưu trữ (archive), cũng nhưng những tác vụ Outlook sẽ thực hiện trong quá trình lưu trữ.
Tuỳ chọn đầu tiên ở đây - Delete expired items (email folder only) – chỉ ảnh hưởng với những email bạn đã đặt ngày hết hạn (due date). Nó không ảnh hưởng đến tác vụ (tasks) hoặc sự kiện (events), ngay cả khi bạn bật AutoArchive cho các thư mục đó.
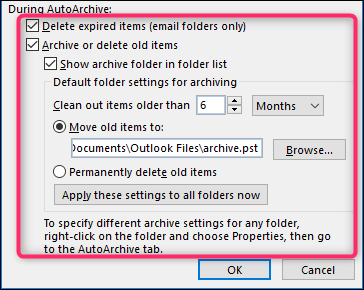
Các tùy chọn còn lại áp dụng với tất cả các đối tượng khác bao gồm lịch (calendar), sự kiện (events), tác vụ (tasks), ghi chú (notes)…, không chỉ riêng email.
Giả sử bạn bật tuỳ chọn Archive or delete old items, hành động mặc định của Outlook là di chuyển tất cả các đối tượng cũ hơn 6 tháng vào một file .pst mới, tách biệt có tên mặc định là Archive, và đồng thời hiển thị file .pst này lên khung điều hướng của Outlook để bạn có thể truy cập các đối tượng đã được lưu trữ mọi lúc. Nhấp chuột phải lên file mục Archive trên thanh Nagivation và chọn Open file location nếu bạn muốn biết file này được lưu trữ ở đâu.
Bạn có thể thay đổi giá trị Clean out items older than thành giá trị bất kỳ trong khoảng từ 1 ngày đến 60 ngày, chọn một file .pst khác để lưu trữ các đối tượng cũ bằng cách bấm nút Browse, hoặc chọn Permanently delete old items.
Lưu ý là nếu bạn chọn tùy chọn Permanently delete old items, Outlook sẽ không di chuyển các đối tượng bị xóa vào thư mục Deleted items. Nghĩa là, những mục bạn chọn sẽ bị xoá hoàn toàn khỏi Outlook và bạn không thể khôi phục chúng. Chính vì vậy, chúng tôi khuyên bạn chỉ nên chọn tuỳ chọn này khi bạn muốn xoá vĩnh viễn các đối tượng cũ.
Sau khi bạn nhấn nút OK, AutoArchive sẽ chạy theo các thiết lập tương ứng với giá trị bạn chọn tại mục AutoArchive every (mặc định là sau mỗi 14 ngày), bắt đầu từ hôm nay.
Mặc định, AutoArchive chỉ chạy trên một vài thư mục, do đó nếu bạn muốn nó chạy với các thư mục nhất định nào đó – hoặc bạn muốn tuỳ chỉnh cho nó chạy trên các thư mục khác nhau – mời bạn đọc phần tiếp theo của bài viết.
Bật và tuỳ chỉnh AutoArchive cho các thư mục khác nhau
Khi bạn bật AutoArchive, mặc định nó chỉ chạy với những thư mục sau đây:
• Sent Items
• Deleted Items
• Calendar
• Tasks
Nếu bạn muốn nó chạy với bất kỳ thư mục nào khác, bạn cần bật nó cho thư mục đó. Hoặc nếu muốn bạn cũng có thể tắt AutoArchive với một trong 4 thư mục trên. Thực hiện bằng cách nhấp chuột phải lên thư mục trên khung Navigation và chọn Properties.
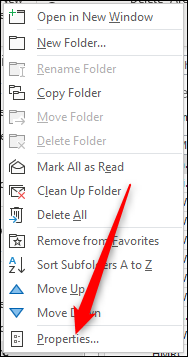
Bạn cũng có thể truy cập cửa sổ Properties bằng cách chọn thẻ Folder > Folder Properties trên trình đơn Ribbon. (Đối với các thư mục Calendar và Tasks, thường không hiển thị trên khung Navigation, đây là cách duy nhất truy cập vào cửa sổ Properties).

Tại cửa sổ Folder Properties, bạn chọn thẻ AutoArchive để mở các thiết lập cho thư mục.

Thiết lập Do not archive items in this folder sẽ bật mặc định trên hầu hết thư mục. Điều này có nghĩa, khi quá trình AutoArchive chạy, không có đối tượng nào được lưu trữ. Nếu bạn muốn lưu trữ thư mục này, bạn cần bật tuỳ chọn Archive items in this folder using the default settings.
Bên cạnh đó, nếu bạn muốn các thiết lập AutoArchive trên thư mục này khác với các thiết lập mặc định, bạn có thể bật tuỳ chọn Archive this folder using these settings, sau đó cài đặt AutoArchive theo ý bạn.
Bất kỳ khi nào bạn muốn khôi phục các thiết lập mặc định cho tất cả các thư mục trên Outlook, bạn đều có thể quay lại trình đơn File > Options > Advanced > AutoArchive Settings và nhấn nút Apply these settings to all folders now. Thao tác này sẽ bật tuỳ chọn Archive items in this folder using the default settings thay cho tuỳ chọn Archive this folder using these settings.
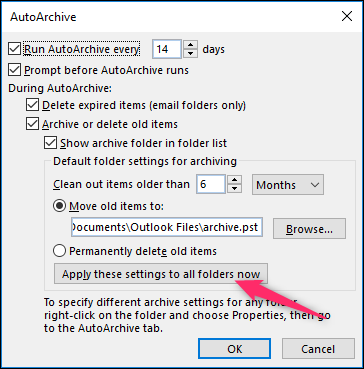
Sau khi bạn hoàn tất quá trình cài đặt các thiết lập mặc định, cũng như các thiết lập trên từng thư mục theo cách bạn muốn, bạn có thể để tiến trình này âm thầm chạy nền, giải phóng không gian và đảm bảo hộp thư không quá cồng kềnh.
Bích Ngân