Chuyển dữ liệu từ Windows sang Mac bằng công cụ “chính chủ” Apple
Chuyển dữ liệu từ máy tính cũ thân thuộc sang chiếc máy mới tậu vẫn luôn là công việc khiến nhiều người dùng, ngay cả những người dùng có kinh nghiệm, cảm thấy đau đầu; đặc biệt là nếu bạn đang chuyển từ một chiếc PC chạy Windows sang máy tính Mac, vốn là hai nền tảng hoàn toàn khác biệt. May mắn thay, vẫn có một số cách để giải quyết vấn đề này, trong đó, cách đơn giản nhất là sử dụng công cụ "chính chủ" do chính Apple phát triển nhằm hỗ trợ những người dùng Mac mới.

Để chuyển dữ liệu từ một chiếc PC Windows cũ sang máy tính Mac, bạn có thể sử dụng rất nhiều cách. Bạn có thể làm thủ công bằng cách sao chép các dữ liệu cần thiết qua ổ cứng di động hoặc ổ USB. Bạn cũng có thể thiết lập một kết nối trong mạng nội bộ giữa hai máy tính để thực hiện việc chia sẻ, hoặc đơn giản là sử dụng tính năng đồng bộ của các tài khoản lưu trữ dữ liệu đám mây. Tuy nhiên, bạn cũng có thể sử dụng Windows Migration Assistant, một công cụ đặc biệt được Apple phát triển để phục vụ việc sao chép dữ liệu từ máy cũ sang máy mới.
Dưới đây là hướng dẫn chi tiết.
Bước 1. Chuẩn bị trên máy tính Windows cũ
Quy trình chuyển dữ liệu bắt đầu từ chiếc máy tính cũ chạy hệ điều hành Windows của bạn. Đầu tiên, hãy mở trình duyệt bạn thường sử dụng và truy cập vào trang trợ giúp này của Apple. Tại đây, bạn có thể tìm thấy link tải các phiên bản khác nhau của phần mềm Windows Migration Assistant tương thích với phiên bản hệ điều hành macOS được cài đặt trên chiếc máy Mac mới của bạn. Bạn hãy tải về và cài đặt phiên bản tương ứng trên máy tính Windows của mình.
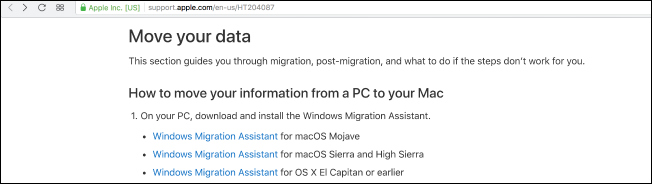
Nhấn chuột vào liên kết tương ứng với phiên bản hệ điều hành macOS trên máy tính Mac mơi của bạn. Tại trang web mới mở ra, nhấn chuột vào nút "Download" màu xanh để tải về.
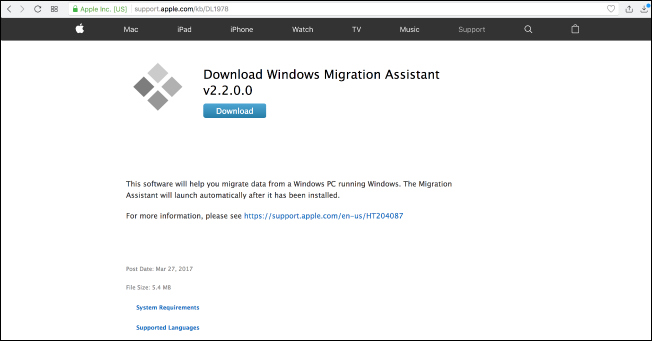
Sau khi tải xong, bạn hãy đóng tất cả các cửa sổ chương rình hác đang mở trên máy tính Windows, và nhấn đúp chuột để khởi động phần mềm Windows Migration Assistant. Ở cửa sổ đầu tiên hiện ra, nhấn "Continue" để bắt đầu.

Hãy giữ nguyên chiếc máy tính Windows của bạn ở bước này, và chuyển sang bước tiếp theo trên máy tính Mac.
Bước 2. Chuẩn bị trên máy tính Mac mới
Khởi động máy tính Mac của bạn. Mở thư mục Utilities nằm trong thư mục Application, và khởi động phần mềm Migration Assistant, vốn đã được cài đặt sẵn trong hệ điều hành macOS.
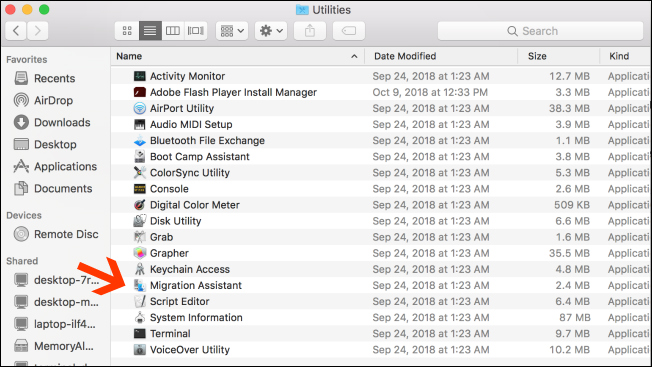
Ngay sau khi bạn khởi động phần mềm Migration Assistant và nhấn chuột vào nút "Continue" ở cửa sổ đầu tiên, tất cả các cửa sổ chương trình khác đang chạy trên máy Mac sẽ tự động đóng lại để chuẩn bị cho quá trình chuyển dữ liệu. Do đó, hãy đảm bảo rằng bạn đã lưu lại công việc của mình trên tất cả các phần mềm khác trước khi tiến hành thao tác chuyển dữ liệu.

Ở cửa sổ tiếp theo, nhấn chuột vào lựa chọn "From a Windows PC" để chuyển dữ liệu từ máy tính Windows. Sau đó nhấn chuột vào nút mũi tên "Continue" ở dưới đáy màn hình để tiếp tục.
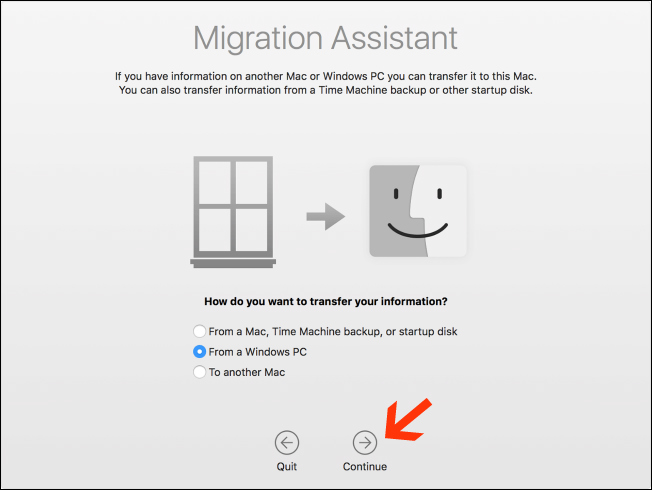
Màn hình tiếp theo sẽ hiện lên tên của máy tính Windows cũng đang chạy phần mềm Migration Assistant trong mạng nội bộ, do đó bạn cần kết nối hai máy tính cần chuyển dữ liệu vào cùng một mạng Wi-Fi hoặc Ethernet trong nhà hoặc tại cơ quan. Kèm theo đó là một mã số đặc biệt; một mã số y hệt cũng sẽ được hiển thị trên màn hình máy tính Windows mà lúc nãy chúng ta vừa thao tác.

Nhiệm vụ lúc này của bạn là đảm bảo hai chiếc máy tính đều hiển thị cùng một mã số như nhau. Sau đó, nhấn "Continue" trên máy tính Windows trước, sau đó làm tương tự trên chiếc máy Mac.
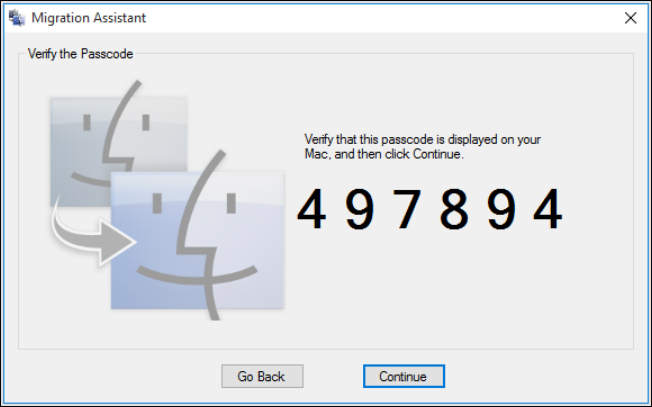
Như vậy là chúng ta đã hoàn thành các thao tác trên chiếc PC Windows cũ của bạn. Từ bước tiếp theo trở đi, chúng ta sẽ chỉ thao tác trên máy tính Mac.
Bước 3. Lựa chọn các dữ liệu cần chuyển
Sau khi nhấn "Continue", phần mềm Migration Assistant trên máy tính Mac của bạn sẽ quét và hiển thị danh sách các tập tin mà bạn có thể chuyển từ máy tính Windows sang chiếc máy Mac mới của mình. Các tập tin, dữ liệu sẽ được phân chia theo những người dùng được thiết lập trên máy tính Windows cũ. Lựa chọn các dữ liệu bạn cần di chuyển và nhấn "Continue".
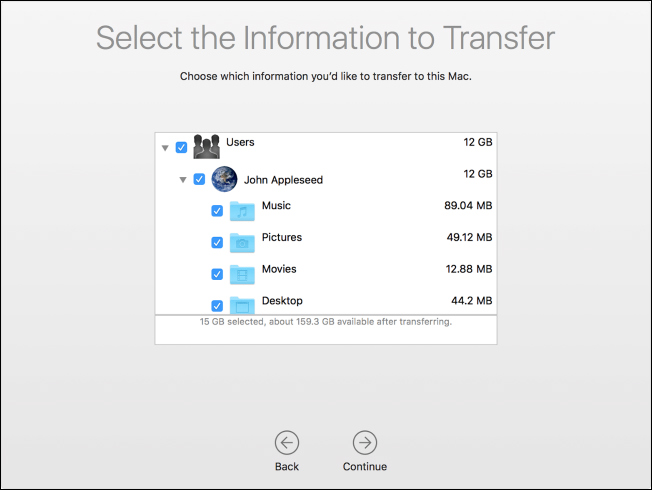
Sau khi hoàn thành thao tác này, quá trình chuyển dữ liệu sẽ ngay lập tức được tiến hành, và bạn sẽ nhận được thông báo sau khi mọi việc hoàn tất. Quá trình chuyển dữ liệu có thể mất một khoảng thời gian dài hay ngắn phụ thuộc vào lượng dữ liệu bạn cần chuyển. Ngay sau đó, bạn có thể bắt đầu tiến hành làm việc với chiếc máy tính Mac với tất cả các dữ liệu như trên máy Windows cũ của mình.
An Huy