Cách sửa lỗi khởi động của Mac nhanh gọn lẹ bằng Recovery Mode
Sẽ có lúc chiếc máy Mac của bạn không thể khởi động, và đó là lúc bạn phải sử dụng "Recovery Mode" bị ẩn bên trong hệ thống để sửa lỗi hay cài đặt lại hoàn toàn hệ điều hành macOS.

Để vào chế độ Recovery Mode này, bạn hãy tắt hoàn toàn chiếc máy Mac của bạn và khởi động lại, nhấn giữ tổ hợp phím Command + R;ngay khi boot. Sau đó, chiếc máy sẽ được boot vào chế độ Recovery Mode. Tại đây, bạn sẽ thấy được một cửa sổ có ghi macOS Utilities.
Recovery Mode cung cấp 4 cách sửa máy: khôi phục từ Time Machine Backup, trợ giúp trực tuyến từ trang Apple Support, sửa các lỗi về ổ cứng với Disk Utility và cài đặt lại macOS. Trong bài viết này, HowToGeek sẽ chỉ tập trung vào 2 phương án cuối.
Chạy First Aid từ Recovery Partition

Có một tính năng tên là Recovery Partition đi kèm khi truy cập vào Disk Utility. Nó giúp bạn chạy "First Aid" (sơ cứu) cho chiếc ổ cứng bên trong và thực hiện sửa một số lỗi.
Lưu ý: Nếu Disk Utility cho biết rằng ổ cứng của bạn sắp hỏng, hãy cẩn trọng. Bạn nên sao lưu tất cả dữ liệu trên chiếc máy Mac và thay thế ổ cứng bên trong bởi Disk Utility không thể khắc phục lỗi trên những ổ cứng hỏng.

Sau khi thực hiện xong quá trình, hãy thử khởi động lại vào macOS. Nếu Disk Utility không thể sửa toàn bộ lỗi, bạn có thể chạy lại một lần nữa.
Tuy nhiên, nếu Disk Utility thông báo rằng nó không thể sửa những lỗi đó, thì đây là lúc bạn cần thay thế ổ cứng.
Cài đặt lại macOS

Có một điều may mắn là bạn sẽ không mất toàn bộ file khi chọn cài đặt lại macOS bởi nó cũng tương tự như khi thực hiện nâng cấp hệ điều hành. Tất nhiên, điều này chỉ có thể làm được khi ổ cứng của bạn vẫn hoạt động và không hỏng hoàn toàn gây ra lỗi. Thế nhưng, tốt nhất là vẫn nên thực hiện sao lưu dữ liệu trước bằng Disk Utility, một tính năng có trong Recovery Mode mà bạn không cần phải boot vào macOS.
Để làm điều này, hãy boot vào Recovery Mode và chọn "Reinstall macOS". Nó sẽ đưa bạn đến một trình cài đặt macOS.
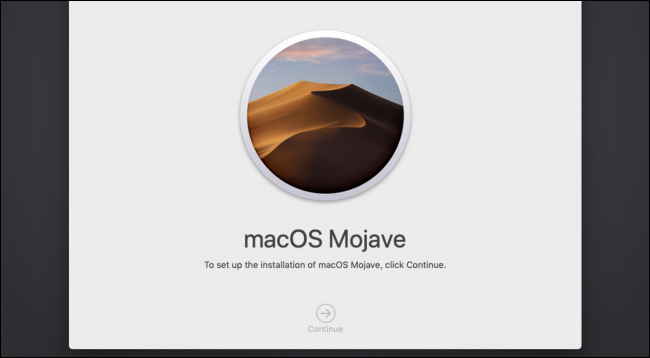
Dĩ nhiên, cũng giống các hệ điều hành khác, bạn cần phải đồng ý với các điều khoản dịch vụ. Sau đó, chọn ổ mà bạn muốn cài đặt lại.

Quá trình cài đặt sẽ chạy, và sau khi hoàn tất, bạn đã có thể boot vào macOS hoàn toàn mới.
Minh Hùng