Cách tìm lại mật khẩu Wi-Fi đã lưu trên Windows 10
Việc tìm lại mật khẩu của những mạng Wi-Fi đã từng truy cập trên Windows 10 là một việc làm chính đáng và cần thiết, trong trường hợp bạn đã vô tình quên mất chúng và cần lấy lại để truy cập. Tuy nhiên, theo mặc định Windows không cho phép bạn thực hiện điều này dễ dàng. Bài viết này sẽ hướng dẫn bạn hai cách đơn giản để tìm lại mật khẩu Wi-Fi đã lưu trên Windows 10.
Windows 10 gặp lỗi mới khiến tốc độ tắt máy chậm đi đáng kể

Windows ghi nhớ tất cả những mật khẩu Wi-Fi bạn đã từng nhập vào máy. Nhờ có chức năng này mà bạn chỉ cần nhập mật khẩu của một mạng bất kỳ đúng một lần; từ đó về sau, máy tính sẽ tự động kết nối lại tới các mạng trên. Để xem lại các mật khẩu đã lưu trên máy, bạn có thể thực hiện một trong hai cách dưới đây:
Cách 1. Sử dụng phần mềm WirelessKeyView của hãng NirSoft
Bạn có thể sử dụng cửa sổ dòng lệnh có sẵn trong hệ điều hành Windows để hiển thị các mật khẩu Wi-Fi đã lưu trong máy; tuy nhiên, nếu bạn không có nhiều kinh nghiệm hoặc không quen thao tác với cửa sổ dòng lệnh, chúng tôi khuyên bạn nên sử dụng phần mềm miễn phí WirelessKeyView của hãng NirSoft. Đây là một công cụ rất nhẹ, thậm chí bạn còn không cần phải cài đặt. Đơn giản chỉ cần giải nén file zip tải về từ trang web của nhà sản xuất, rồi thực thi file Exe bên trong. Bạn sẽ ngay lập tức nhìn thấy một danh sách tên các mạng Wi-Fi được lưu trong máy, kèm theo mật khẩu của chúng.
Cột "Network Name" (Tên mạng) sẽ hiển thị danh sách tên các mạng Wi-Fi (hay SSID) đã được lưu trong máy tính. Để tìm lại mật khẩu của một mạng bất kỳ, bạn hãy "chiếu" sang cột "Key (Ascii)" tương ứng với tên mạng ở cột "Network Name". Đây chính là mật khẩu dùng để truy cập mạng Wi-Fi đó.
Để sao lưu thông tin và mật khẩu của tất cả các mạng Wi-Fi đã lưu trong máy, bạn truy cập menu File > Save All Items. Sau khi lựa chọn thư mục lưu, bạn sẽ có được một file văn bản chứa tất cả các thông tin vừa hiện ra. Bạn có thể sao chép file này sang máy tính khác hoặc lưu trữ để phục vụ nhu cầu sử dụng của mình.

Sử dụng cửa sổ dòng lệnh
Bảng điều khiển Control Panel của Windows 10 mặc định chỉ cho phép bạn xem mật khẩu của mạng Wi-Fi mà bạn hiện đang kết nối. Nếu không muốn tải về phần mềm của bên thứ ba, bạn cần phải sử dụng các công cụ dòng lệnh nếu muốn tìm mật khẩu của tất cả các mạng đã lưu trong máy.
Để tìm lại mật khẩu đã lưu trên Windows mà không cần tải phần mềm bên thứ ba, bạn hãy mở một cửa sổ Command Prompt hoặc PowerShell bất kỳ, bằng cách nhấn chuột phải vào nút Start (hoặc nhấn tổ hợp phím Windows+X trên bàn phím), rồi chọn mục "PowerShell".
Nhập dòng lệnh sau và nhấn Enter để liệt kê danh sách tất cả các mạng Wi-Fi đã lưu trên máy:
netsh wlan show profiles
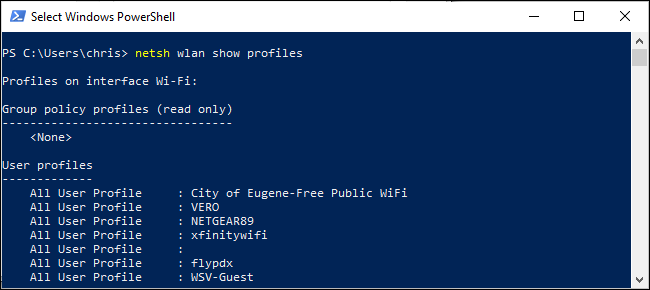
Tìm tên của mạng Wi-Fi mà bạn cần xem mật khẩu trong danh sách này, sau đó chạy tiếp dòng lệnh dưới đây (thay cụm từ "NETWORK" bằng tên mạng Wi-Fi bạn cần):
netsh wlan show profile name="NETWORK" key=clear
Trong kết quả trả về, bạn hãy tìm đến mục "Security Settings". Dòng "Key Content" sẽ hiển thị cho bạn mật khẩu mạng Wi-Fi dưới dạng văn bản thuần.
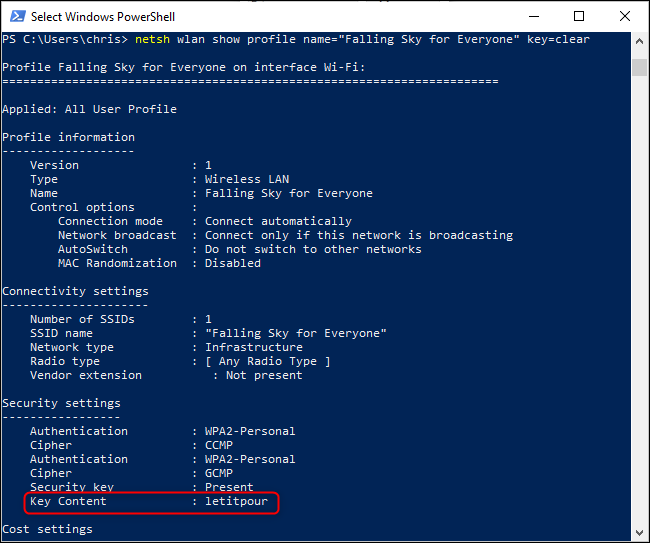
Hãy lặp lại quy trình này nếu bạn cần tìm mật khẩu của các mạng Wi-Fi khác.
Hy vọng bài viết này sẽ có ích với bạn!
Quang Huy