10 mẹo giúp bạn sử dụng Google Keep Notes chuyên nghiệp hơn
Google Keep Notes có thể nói là ứng dụng bị đánh giá thấp nhất trong số các dịch vụ của Google. Tuy nhiên, nó không chỉ là nơi để ghi lại những suy nghĩ của bạn mà còn có thể liên kết các ứng dụng khác của Google như Docs, Calendar, Photos… Dưới đây là 10 mẹo để bạn có thể sử dụng hết tiềm năng của ứng dụng này.
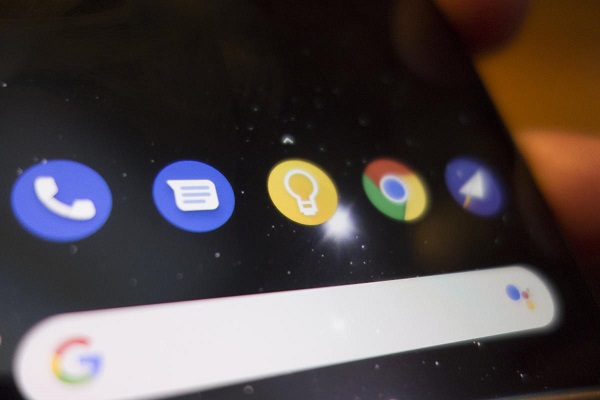
Ghi âm
Trong khi nhiều người dùng Google Keep Notes để ghi chú nhanh, thật ra bạn còn có thể ghi lại suy nghĩ của mình còn nhanh hơn nữa bằng giọng nói. Ở cuối trang chính, bạn có thể chọn biểu tượng microphone vào bắt đầu ghi âm trong Google Keep Notes. Ứng dụng sẽ lưu lại cả bản âm thanh và bản phiên âm toàn bộ lời bạn nói. Vì vậy, ngay cả ghi Google phiên âm sót chữ, bạn vẫn còn tệp âm thanh để đối chiếu.
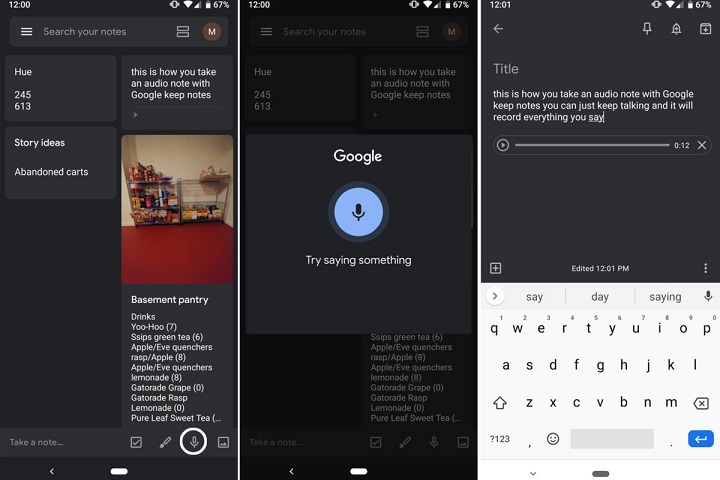
Chuyển đổi văn bản từ hình ảnh
Google Keep không chỉ có thể phiên âm từ âm thanh. Nếu bạn đưa một hình ảnh có chứa văn bản vào ứng dụng này, Google Keep Notes có thể chuyển đổi chúng. Nhấn chọn ảnh để mở chúng ra, sau đó nhấn vào ký tự dấu ba chấm ở góc phải bên trên màn hình và chọn Grab image text. Quay trở lại ghi chú của mình, bạn có thể thấy đoạn văn bản trong ảnh đã được dán bên dưới theo đúng thứ tự, viết hoa thích hợp và có thể chỉnh sửa lại.
Viết, vẽ lên ảnh
Phiên âm văn bản không chỉ chức năng duy nhất Google Keep Notes có thể làm với ảnh. Bạn còn có thể đánh dấu, tô màu và vẽ lên những chỗ có nội dung quan trọng. Bạn chỉ cần đưa ảnh có sẵn vào hoặc chụp một tấm ảnh, sau đó chọn biểu tượng cây bút vẽ để bắt đầu. Bạn còn có thể lựa chọn loại bút và ghi chú thích mà không làm ảnh hưởng đến ảnh gốc. Và nếu bạn muốn vẽ lên ghi chú, bạn cũng có thể làm được bằng cách nhấn vào biểu tượng bút vẽ như trên.
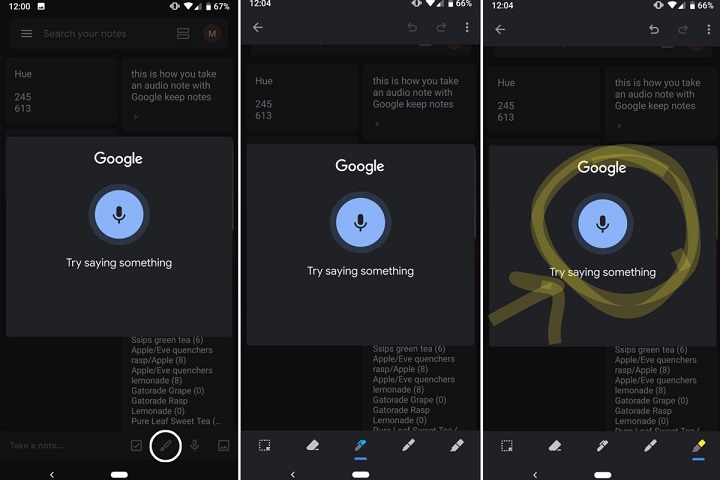
Đồng bộ hóa với Google Docs trên máy tính
Nếu bạn đã từng gửi email ghi chú của bạn để sử dụng chúng trong tài liệu hay một buổi thuyết trình, tính năng này sẽ giúp bạn tiết kiệm một khoảng thời gian: Google Keep Notes tương thích hoàn toàn với các ứng dụng văn phòng của Google. Và việc đồng bộ hóa giữa các thiết bị hoàn toàn đơn giản. Khi bạn mở một tập tài liệu hay trình chiếu, chỉ cần nhấn vào logo của ứng dụng Google Keep Notes trên thanh công cụ bên tay phải để xem các ghi chú đã được lưu. Tất nhiên, mọi thao tác trên ghi chú này sẽ được đồng bộ ngược lại điện thoại của bạn. Và nếu bạn muốn tạo một tập tài liệu từ ghi chú, bạn chỉ cần nhấn giữ trên tập ghi chú và chọn Copy to Google Docs
Cộng tác với bạn bè hoặc đồng nghiệp
Đa số các ghi chú của bạn chỉ mình bạn có thể đọc được, nhưng bạn cũng có thể dễ dàng mời ai đó cùng xem và cộng tác. Đầu tiên bạn cần bật tính năng chia sẻ trong phần cài đặt trên thanh công cụ. Chỉ việc nhấn vào biểu tượng ba chấm ở cuối man hình khi đang mở ghi chú, sau đó chọn Collaborator. Từ đây, bạn có thể chọn bất kỳ ai từ danh bạ để kết nối ghi chú của bạn với ứng dụng Google Keep Notes của người kia. Bạn sẽ nhận được thông báo mỗi khi ghi chú được chỉnh sửa (và ngược lại).

Sử dụng tiện ích mở rộng trên trình duyệt
Bạn có thể sử dụng bất kỳ trình duyệt nào để đăng nhập và sử dụng Google Keep Notes, tuy nhiên chỉ có tiện ích mở rộng trên Chrome mới có thể tạo ra cho bạn một cái kho điện tử. Tải tiện ích về từ Chrome Web Store, một biểu tượng Keep nhỏ sẽ xuất hiện bên cạnh thanh đường dẫn, biểu tượng này sẽ kết nối trực tiếp đến tài khoản của bạn. Khi bạn lướt web hoặc làm việc trên Chrome, bạn có thể lưu lại những đường dẫn hoặc hình ảnh, văn bản và tất nhiên là bạn cũng có thể ghi chú.
Quản lý ghi chú với nhãn dán, màu sắc và ghim
Nếu bạn có quá nhiều ghi chú, màn hình chính ứng dụng ghi chú của bạn sẽ nhanh chóng trở nên bừa bộn. Nhưng giống như với Gmail, bạn có thể dễ dàng ắp xếp lại chúng. Nếu bạn nhấn giữ một ghi chú nó sẽ hiện lên bảng tùy chọn giúp bạn tìm lại chúng sau này, bao gồm đánh dấu bằng màu sắc, ghim lên trên cùng hay một nhãn dán tùy chỉnh.
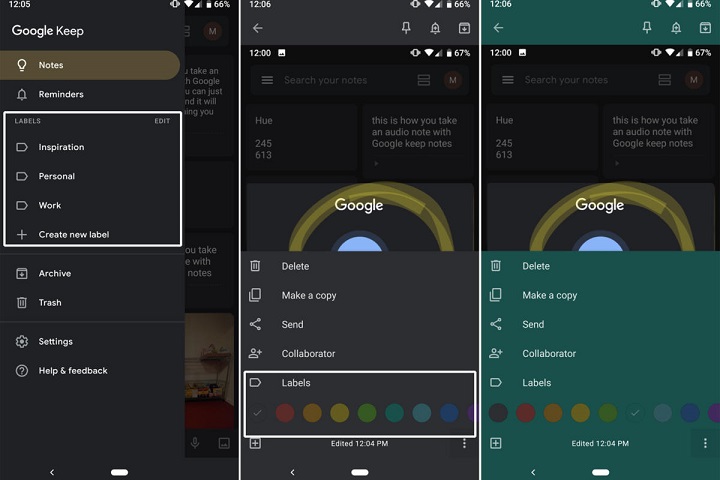
Tạo nhắc nhở về thời gian, địa điểm cho ghi chú
Google có một ứng dụng nhắc nhở riêng có tên là Tasks, nhưng nếu không muốn cài thêm ứng dụng, bạn có thể cài đặt cảnh báo cho ghi chú của mình để chúng hoạt động như một ứng dụng nhắc nhở. Chỉ cần nhấn vào biểu tượng cái chuông khi bạn đang ghi chú, bạn sẽ có thể đặt lời nhắc với thời gian cụ thể theo ngày và cả địa điểm. Ví dụ, bạn có thể đặt nhắc nhở cho việc đi lấy sữa ở một của hàng tạp hóa chẳng hạn.
Khôi phục ghi chú bị xóa
Thật ra tính năng này cũng không "ẩn" lắm, những có thể nhiều người sẽ không biết đến nó. Nếu bạn vô tình xóa một ghi chú, sau đó bạn nhận ra bạn vẫn cần nó, bạn hoàn toàn có thể khôi phục lại nó từ thùng rác trong vòng 7 ngày sau khi xóa. Trong trường hợp bạn không chắc chắn việc có sử dụng lại một ghi chú nào đó hay không, bạn có thể sử dụng tính năng Lưu trữ để ẩn nó khỏi màn hình chính và đưa vào thư mục riêng mà không hề xóa mất chúng.

Tạo ghi chú từ email
Nếu muốn tạo ghi chú từ một email, bạn có thể sao chép văn bản và dán nó vào một ghi chú mới hoặc sử dụng phím tắt tiện dụng trong Gmail trên web. Đây cách thực hiện: Sau khi bạn mở email, nhấp vào biểu tượng Keep Notes trong thanh bên phải. Sau đó nhấp vào nút Take a note và email của bạn sẽ xuất hiện dưới dạng tệp đính kèm bên trong ghi chú mới của bạn. Đặt tên cho nó, chọn Done khi bạn hoàn thành và bạn có thể chuyển ngay đến email của mình chỉ bằng một chạm.
Minh Bảo – Theo PCWorld