5 mẹo sử dụng Gmail để tránh rơi vào những tình huống bực dọc
Nhân dịp nghỉ lễ Quốc khánh năm nay, hãy cùng chúng tôi tìm hiểu 5 mẹo sử dụng Gmail của "dân chuyên nghiệp", để đến khi quay trở lại làm việc, bạn có thể vận dụng nhằm tránh những tình huống "bực dọc" xảy ra trong công việc lẫn trong cuộc sống bắt nguồn từ dịch vụ thư điện tử phổ biến này.

Đối với đa số chúng ta, Gmail về cơ bản giống như một công cụ: rất cần thiết (thậm chí đối với một số người là không thể thiếu), mang đến sự tiện lợi, và cả sự… nhàm chán nữa (vì phải sử dụng nó quá nhiều chăng?). Nếu vậy, hãy thử tìm hiểu một số kĩ thuật nâng cao giúp trải nghiệm của bạn với Gmail trở nên năng động, thú vị và bớt nhàm chán hơn.
Trong thời đại của kết nối Internet quay số, email chẳng khác nào giống như một cái… đồng hồ báo thức thực thụ, vì chúng chỉ có chức năng thông báo cho bạn bất cứ khi nào có ai gửi cho bạn một tin nhắn, hay một thông điệp mới mẻ gì đó mà thôi. Công việc duy nhất mà email có thể làm thời ấy là gửi và nhận thư giữa các địa chỉ trên mạng với nhau. Nhưng càng về sau, khi công nghệ phát triển, mọi thứ đã thay đổi. Là một "gã khổng lồ" về dịch vụ thư điện tử, Gmail đã tận dụng rất tốt sức mạnh của các phần mềm và dịch vụ Google khác nhằm đem lại những tính năng rất hữu ích và tiện lợi, mà những dịch vụ tiền bối chỉ có thể… nằm mơ thấy.
Nếu bạn vẫn chỉ dùng Gmail để gửi và nhận thư một cách đơn thuần, thì có lẽ đã đến lúc rời khỏi thập niên 1990 để đến với… hiện tại rồi đấy! Dưới đây, chúng tôi sẽ giới thiệu 5 mẹo ít người biết về Gmail, để giúp bạn khai thác tối đa tiềm năng của một trong những dịch vụ thư điện tử hàng đầu trên Internet này.
30 giây để hối hận: Cách thu hồi lại thư đã gửi bằng Gmail
Gần như trong chúng ta ai cũng đã từng một lần gặp phải trường hợp: Phát hiện ra email mình vừa gửi đi có một lỗi chính tả đáng xấu hổ. Hoặc thậm chí, chúng ta còn chợt hối hận vì đã viết ra những lời "không lấy gì làm hay ho lắm" gửi cho người khác trong cơn nóng giận. Thật may, Gmail có cung cấp cho bạn nút bấm "hoàn tác" (undo) khẩn cấp, nhưng với một điều kiện: bạn phải đưa ra quyết định có thu hồi lại hay không trong một khoảng thời gian giới hạn sau khi nhấn nút gửi.
Theo mặc định, Gmail cho bạn 5 giây: dịch vụ này sẽ hiển thị nút undo dưới dạng một banner nhỏ màu đen nằm ở góc dưới bên trái màn hình sau khi nhấn nút gửi. Tuy nhiên, bạn có thể tăng thời gian này lên tối đa 30 giây nhằm cho phép bản thân có thêm thời gian để sửa chữa sai lầm.
Cách làm như sau: Trước hết, nhấn chuột vào biểu tượng hình bánh răng ở góc trên bên phải cửa sổ và chọn Settings (Cài đặt) > General (Chung). Sau đó, nhìn lên phần đầu của danh sách các cài đặt chung hiện ra, bạn hãy tìm đến mục Undo Send (Hoàn tác gửi thư): bên cạnh tuỳ chọn này có một danh sách thả xuống (drop-down).
Hãy thay đổi khoảng thời gian này từ 5 lên 10, 20 hoặc tối đa là 30 giây là xong. Nút Undo ở banner đen nằm ở góc dưới bên trái màn hình sẽ hiển thị lâu hơn tuỳ vào thiết lập thời gian mà bạn chọn. Nhờ đó, bạn sẽ có thêm thời gian để cân nhắc và đưa ra quyết định hợp lí cho mình.
Tạo ra vô số địa chỉ email phụ bằng Gmail – trời ơi tin được không?
Bạn đã bao giờ đăng ký nhận bản tin trên một trang web bán lẻ để được giảm giá, rồi sau đó mệt mỏi với vô số những email rác gửi đến tài khoản của bạn? Hay bạn đã từng phải tạo những địa chỉ email giả chỉ để đăng ký tài khoản trên các trang web, diễn đàn nhằm tránh "cơn mưa" thư rác ngập tràn trong hộp mail? Thật may, có một cách để giải quyết tất cả những "vấn nạn" trên mà không cần phải tạo một tài khoản Gmail mới để phục vụ riêng cho các công việc đó.
Cách làm rất đơn giản: Bạn chỉ cần thêm dấu + vào cuối tên địa chỉ email của mình (nhưng trước dấu "@" và tên miền của nhà cung cấp dịch vụ), bạn đã có thể tạo ra vô số các địa chỉ phụ của hộp email chính của mình. Ví dụ, tôi có một địa chỉ email chính là huyvq12@gmail.com, và bây giờ tôi muốn tạo một địa chỉ riêng để nhận thư rác (các loại thư quảng cáo không mong muốn…), thì tôi chỉ cần đăng ký trên các trang web với địa chỉ email là huyvq12+thurac@gmail.com. Với cách làm này, bạn vẫn có thể đăng ký bằng hộp thư của mình, nhưng không để lộ địa chỉ email thật cho các "spammer". Sau đó, bạn chỉ cần tạo một bộ lọc (filter) trong tài khoản của mình để tự động di chuyển các email có chứa cụm từ (hoặc được gửi đến địa chỉ) huyvq12+thurac@gmail.com vào thùng rác hoặc hộp "spam", và bạn sẽ không bao giờ phải lo mỏi tay xoá chúng nữa.
Điều thú vị là mẹo này không chỉ áp dụng đối với việc loại bỏ thư rác – mà còn cho phép bạn tạo ra vô số các địa chỉ email phụ phục vụ cho nhiều vai trò khác nhau của bản thân trong công việc cũng như cuộc sống, mà chỉ cần đăng nhập vào một tài khoản trung tâm duy nhất (không cần tạo thêm nhiều hộp thư phụ).
Bạn muốn sử dụng địa chỉ email cá nhân cho công việc? Hãy tạo hộp thư huyvq12+congviec@gmail.com để phân loại tất cả các thư điện tử có liên quan đến công việc. Bạn là thành viên của một câu lạc bộ sách hay xe hơi? Hãy dùng địa chỉ email huyvq12+caulacbo@gmail.com để tìm những email do các thành viên khác của câu lạc bộ gửi cho bạn. Và còn vô số nhũng ứng dụng khác giúp bạn dễ dàng quản lý hộp thư của mình theo từng chức năng mà không cần phải tạo thêm nhiều địa chỉ email khác hay tiết lộ email thật.
Sử dụng các bộ lọc thư (filter) một cách sáng tạo hơn
Trên thực tế, các bộ lọc thư mang đến nhiều chức năng thú vị hơn là chỉ có tác dụng phân loại email của bạn theo từng chủ đề. Ví dụ, bạn có thể tạo một bộ lọc để quét toàn bộ hộp thư đến và tìm những thư có dòng chữ "unsubscribe" (huỷ đăng ký) và tự động đưa chúng vào hộp thư rác. Nhờ đó, bạn có thể dọn dẹp tất cả các bản tin mà bạn đã đăng ký (vô tình hay hữu ý) trước đây.
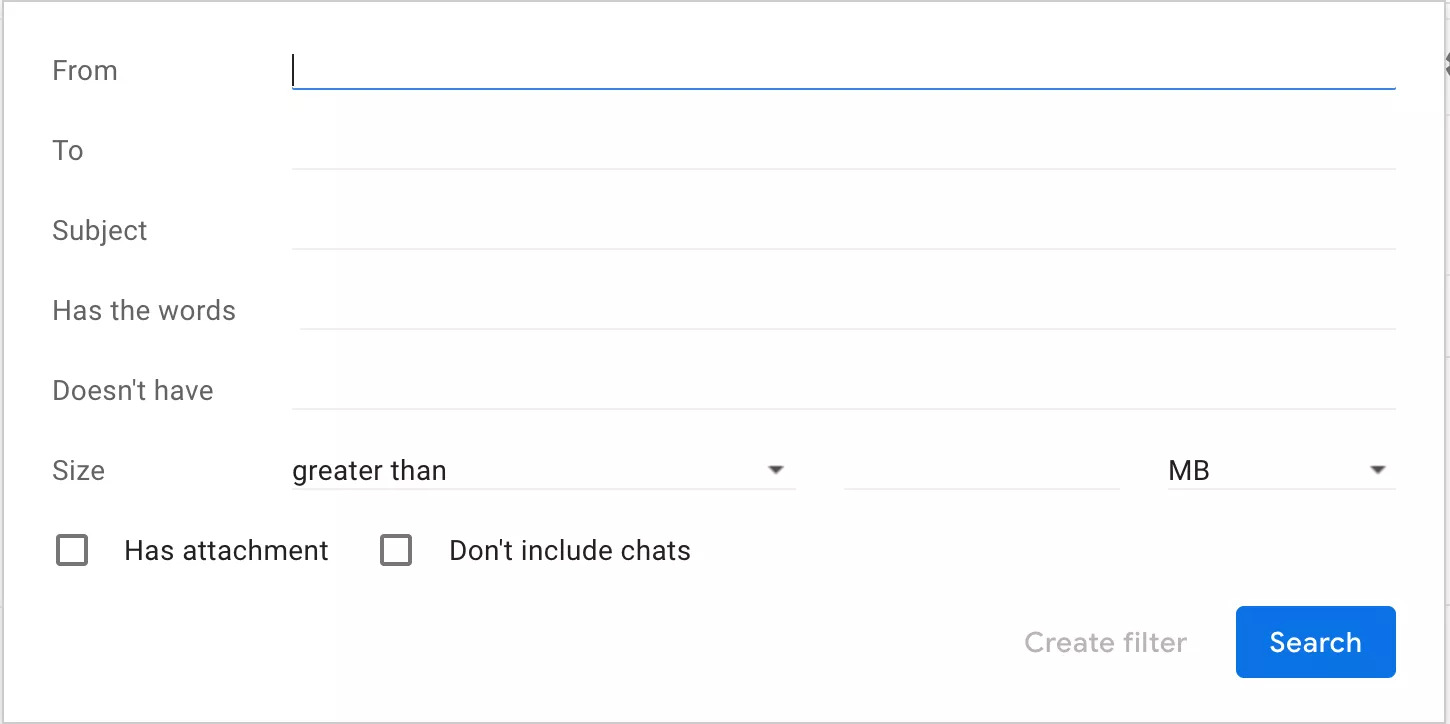
Bộ lọc thư với cụm từ "mã số theo dõi" (tracking number) sẽ giúp bạn di chuyển tất cả các thư điện tử có liên quan đến các hoá đơn mua hàng bạn đã từng thanh toán trong quá khứ vào một thư mục duy nhất để tiện theo dõi. Bạn thậm chí còn có thể tạo một bộ lọc để đánh dấu toàn bộ thư là "đã đọc", nhằm tránh bị con số thư chưa đọc trong hộp thư đến làm cho rối trí.
Dưới đây là 7 bước đơn giản để thực hiện:
1. Nhấn chuột vào biểu tượng hình bánh răng và chọn Settings (Cài đặt).
2. Chọn tab Filters & Blocked Addresses (Bộ lọc và các địa chỉ bị chặn).
3. Chọn liên kết Create New Filter (Tạo bộ lọc mới).
4. Nhập thông tin vào các trường tương ứng với bộ lọc bạn muốn tạo: trường "From" giúp bạn lọc thư theo người gửi, trường "Has the words" giúp bạn lọc thư theo từ khoá trong nội dung thư, v.v…
5. Nhấn Create Filter (Tạo bộ lọc).
6. Lựa chọn hành động mà bạn muốn Gmail thực hiện với những email thoả mãn bộ lọc này: Xoá chúng, Bỏ qua Hộp thư đến (đưa email vào hộp Lưu trữ), Đánh dấu là đã đọc, Đánh dấu là thư quan trọng, v.v…
7. Chọn Create Filter (Tạo bộ lọc).
Điện thoại của bạn bị hỏng? Gửi tin nhắn văn bản bằng Gmail nào!
Bạn không cần phải có bên mình một chiếc điện thoại di động sạc đầy pin và có kết nối di động hay Wi-Fi để gửi tin nhắn văn bản – Gmail có thể giúp bạn làm việc đó ngay trên máy tính của mình.
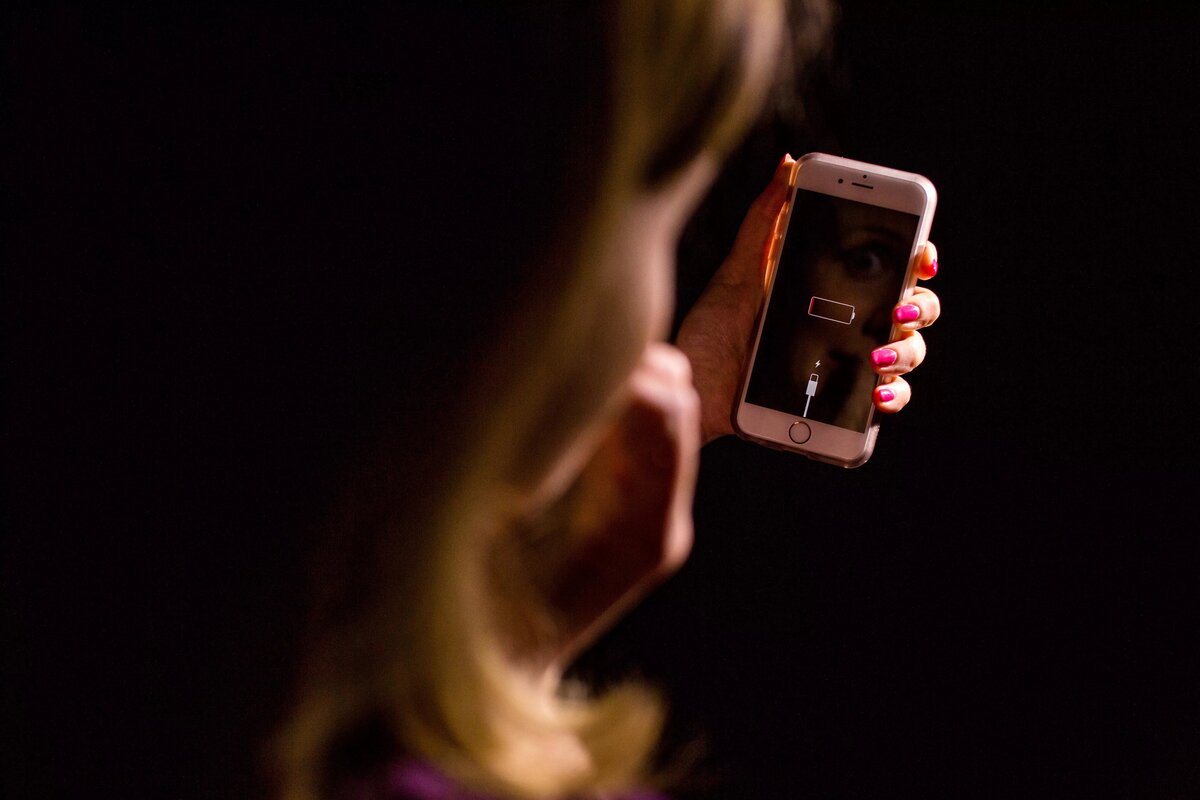
Để làm điều này, bạn cần biết số điện thoại người nhận và nhà mạng mà họ sử dụng. Để gửi tin nhắn SMS, bạn hãy soạn một email như bình thường, nhưng ở mục người nhận, hãy gõ số điện thoại của họ thay cho tên người nhận và địa chỉ gateway của nhà mạng mà họ sử dụng thay cho tên miền email (Xem địa chỉ gateway của các nhà mạng phổ biến tại đây – tuy nhiên rất tiếc chúng tôi vẫn chưa tìm được địa chỉ gateway của các nhà mạng Việt Nam).
Ví dụ, bạn muốn gửi tin nhắn cho người nhận sử dụng dịch vụ của nhà mạng Verizon, hãy gửi email đến địa chỉ 0123456789@vtext.com (thay số điện thoại của người nhận vào dãy số mẫu).
Quên đăng xuất Gmail khỏi máy tính người khác? Bạn có thể làm việc đó từ xa mà!
Nếu bạn thường xuyên phải check mail ở các máy tính công cộng (như cơ quan, quán net, thư viện hay trường học…), không tránh khỏi những lúc bạn quên đăng xuất hộp thư của mình sau khi xong việc, khiến cho bản thân dễ trở thành "nạn nhân" của những kẻ có ý đồ xấu. Bạn có thể bị lộ các thông tin cá nhân, mất các tài khoản dịch vụ trực tuyến hay thậm chí là cả tài khoản ngân hàng, bị điều khiển trái phép các thiết bị nhà thông minh đang sử dụng như camera an ninh hay khoá cửa… Địa chỉ email giờ đây có quyền lực rất lớn đối với đời sống của chúng ta!

Thật may là Gmail cho phép bạn xem và đăng xuất khỏi các máy tính hoặc thiết bị di động mà bạn hiện đang đăng nhập vào. Bạn chỉ cần cuộn xuống cuối trang Gmail, nhấn chuột vào liên kết Details (Chi tiết) nằm ngay bên dưới dòng chữ Last account activity (Hoạt động tài khoản gần nhất). Liên kết này sẽ mở ra một trang web hiển thị tất cả các thiết bị mà bạn hiện đang đăng nhập tài khoản của mình vào. Nhấn chuột vào nút Sign out all other Gmail web sessions (Đăng xuất khỏi tất cả các phiên làm việc Gmail khác) để đăng xuất khỏi tất cả các thiết bị ngoại trừ thiết bị mà bạn hiện đang truy cập.
Quang Huy