Microsoft giải thích phương thức hoạt động của tính năng “cài lại Win qua đám mây” trên Windows 10
Bản cập nhật Windows 10 có tên mã 20H1 (dự kiến ra mắt vào nửa đầu năm 2020) sẽ được bổ sung một tính năng hữu ích có tên "Cloud Download", giúp tải các tập tin cài đặt Windows mới nhất từ các máy chủ của Microsoft và sử dụng chúng để cài đặt lại hệ điều hành trên máy người dùng.
Mới đây, kỹ sư Aaron Lower của Microsoft đã "đăng đàn" giải thích chi tiết cách thức hoạt động của tính năng Cloud Download.
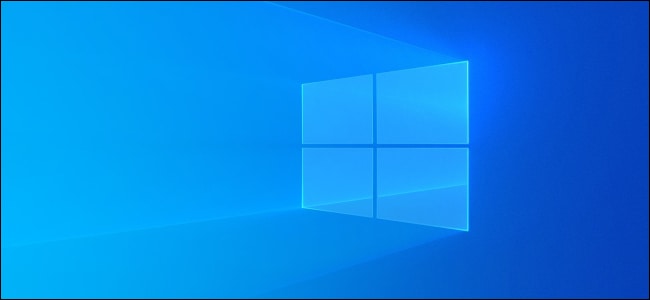
Trong một bài viết mới được đăng tải trên blog Windows Insider, Lower đã tóm tắt "lịch sử" của các tuỳ chọn reset Windows được Microsoft tích hợp trong hệ điều hành Windows 10 trong những năm qua, bao gồm cả tuỳ chọn thiết lập một phân vùng ổ đĩa chuyên dùng để phục hồi hệ thống (recovery). Ông giải thích về cách thức hoạt động của tính năng Reset, vốn đã có mặt trên Windows 10 từ vài năm nay, như sau:
"[Đây là] một trong những cải tiến quan trọng được tích hợp trong Windows 10, và có thể được coi là một phương pháp phục hồi hệ thống "không cần file ảnh đĩa" (imageless). Để làm được điều đó, tính năng này sẽ khởi tạo một phiên bản Windows mới dựa trên bản cài đặt hiện có trên máy người dùng. Do cách tiếp cận này không sử dụng đến file ảnh phục hồi, nên ưu điểm của nó là giúp tiết kiệm không gian đĩa cứng và bảo toàn được các bản cập nhật bảo mật đã được cài đặt trên hệ thống trước đó. Tuy nhiên, nhược điểm của cách làm này là vấn đề thời gian, phải mất đến hơn 45 phút để hoàn tất quá trình phục hồi, trong khi lại không phải lúc nào cũng sửa chữa được hoàn toàn các vấn đề của hệ thống (nhất là trong trường hợp bản cài đặt cũ ở trong tình trạng quá tệ hoặc bị lỗi quá nhiều). Và đây chính là lý do vì sao chúng tôi tạo ra tuỳ chọn "Cloud Download" nằm trong tính năng Reset this PC."
Bên cạnh những nhược điểm được Lower đề cập đến ở trên, còn một vấn đề khác: Nếu máy bạn chưa được cài đặt các bản cập nhật Windows mới nhất, thì sau khi sử dụng tính năng reset, bạn sẽ phải cài chúng một cách thủ công.
Giờ đây, tính năng Cloud Download (Tải về từ đám mây) đã có thể khắc phục được tất cả các nhược điểm trên. Thay vì cố gắng thu thập các tập tin hệ thống cần thiết từ ổ cứng của máy tính, Windows có thể tải về các file cài đặt mới nhất từ các máy chủ của Microsoft. Khi reset máy sử dụng tuỳ chọn Cloud Download, bạn sẽ luôn nhận được các tập tin Windows bản mới nhất nên không cần thiết phải tiến hành cập nhật hệ thống một cách thủ công sau đó. Có thể nói, chức năng này tương tự như việc bạn tạo một ổ USB chứa bộ cài Windows 10 bản mới nhất và dùng nó để cài lại máy – ngoại trừ việc giờ đây bạn sẽ không cần phải mất công tự tạo ổ đĩa cài đặt một cách thủ công nữa.
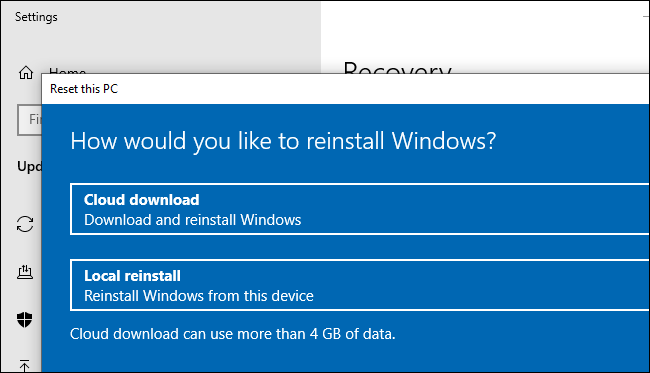
Để sử dụng tính năng này trên Windows 10 20H1 (hiện vẫn đang trong quá trình phát triển), bạn hãy truy cập vào ứng dụng Settings (Cài đặt) > Update & Security (Cập nhật & Bảo mật) > Recovery (Phục hồi) và nhấn chuột vào nút "Get Started" (Bắt đầu) bên dưới mục Reset This PC (Đặt lại máy tính này). Sau khi lựa chọn tuỳ chọn có muốn giữ lại dữ liệu cũ hay "xoá trắng" máy tính, bạn sẽ được hỏi có muốn sử dụng tính năng "Cloud Download" để tải các tập tin cài đặt Windows mới nhất từ máy chủ của Microsoft không, hay chỉ cần "Local Reinstall" – sử dụng các tập tin hệ thống hiện có trên máy tính để cài đặt lại Windows.
Lower cũng giải thích chi tiết những gì xảy ra trong quá trình reset hệ thống. Đầu tiên, Windows sẽ tải các tập tin cần thiết từ Internet xuống, khởi động lại máy vào Windows RE (Windows Recovery Environment – Môi trường Phục hồi Windows). Sau đó, trình cài đặt sẽ sao lưu các trình điều khiển (driver) hiện có trên máy bạn, để đảm bảo rằng sau khi reset xong, các phần cứng trên máy vẫn có thể hoạt động bình thường. Trình cài đặt cũng sẽ "áp dụng lại các tuỳ chỉnh của nhà sản xuất OEM, trong đó có các ứng dụng cài sẵn trên máy," do đó tính năng reset máy không giúp làm mất đi các phần mềm "rác" (bloatware) mà nhà sản xuất đã cài sẵn vào máy bạn khi xuất xưởng. Nếu muốn xoá sạch chung, bạn cần sử dụng tính năng Fresh Start.
Tuỳ chọn Cloud Download cũng sẽ xuất hiện trong trình phục hồi hệ thống (hoạt động ngoài Windows), để bạn có thể sử dụng trong trường hợp máy bị lỗi đến mức không thể khởi động vào Windows. Bạn có thể sử dụng tính năng "Reset This PC" để tải các tập tin hệ thống từ máy chủ Microsoft và dùng chúng để cài đặt lại Windows, ngay cả khi bản thân Windows đã bị lỗi và không thể khởi động được.
Tuy nhiên, Lower lưu ý rằng trong một số trường hợp, bạn sẽ không thể sử dụng mạng Wi-Fi trong môi trường phục hồi (recovery) bên ngoài Windows – trong trường nhà sản xuất máy tính của bạn không cung cấp driver để giúp phần cứng Wi-Fi trên máy hoạt động.
Quang Huy