Cách thiết lập thời hạn hiệu lực cho mật khẩu đăng nhập Windows 10
Để đảm bảo an toàn cho máy tính của mình, bạn nên thay đổi mật khẩu đăng nhập định kỳ. Windows 10 giúp đơn giản hoá việc này bằng cách cho phép bạn thiết lập thời hạn hiệu lực cho mật khẩu của mình.
Cách thức thực hiện có thể khác biệt tuỳ thuộc vào việc bạn sử dụng tài khoản Microsoft hay tài khoản cục bộ để đăng nhập thiết bị. Trong bài viết này, chúng tôi sẽ hướng dẫn cả hai cách để bạn đọc tiện tham khảo.
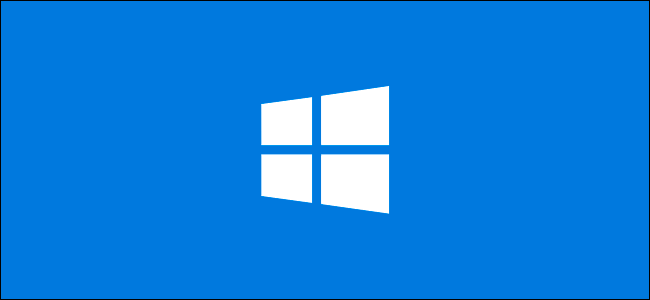
Thiết lập thời hạn hiệu lực cho mật khẩu đối với tài khoản Microsoft
Kể từ Windows 10, Microsoft đã bổ sung tuỳ chọn cho phép bạn liên kết tài khoản Microsoft trực tuyến với máy tính của mình, để bạn sử dụng chính mật khẩu tài khoản này để đăng nhập cho máy.
Bạn có thể thiết lập thời hạn hết hiệu lực cho mật khẩu của tài khoản Microsoft trực tuyến này. Theo đó, bạn sẽ được yêu cầu thiết lập lại mật khẩu của mình 72 ngày một lần. Để kích hoạt (hoặc vô hiệu hoá) tuỳ chọn này, bạn sẽ cần đặt mật khẩu mới cho tài khoản.
Để thực hiện điều này, bạn hãy mở trang tuỳ chọn bảo mật của tài khoản Microsoft. Sau đó, trong mục "Change Password" (đổi mật khẩu) ở đầu trang, bạn hãy nhấn nút "Change" (Thay đổi).
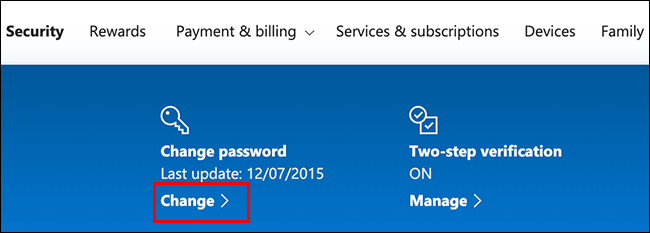
Bạn sẽ được yêu cầu cung cấp mật khẩu hiện tại, và nhập mật khẩu mới (bạn không thể sử dụng lại các mật khẩu cũ trước đây được, do đó hãy nhập một mật khẩu mới, an toàn hơn).
Đồng thời, để thiết lập thời hạn hết hiệu lực cho mật khẩu, bạn đừng quên kích hoạt hộp kiểm "Make Me Change My Password Every 72 Days" (Yêu cầu tôi đổi mật khẩu 72 ngày một lần).
Sau đó, bạn hãy nhấn "Save" (Lưu) để áp dụng mật khẩu mới và tuỳ chọn hiệu lực cho mật khẩu này.
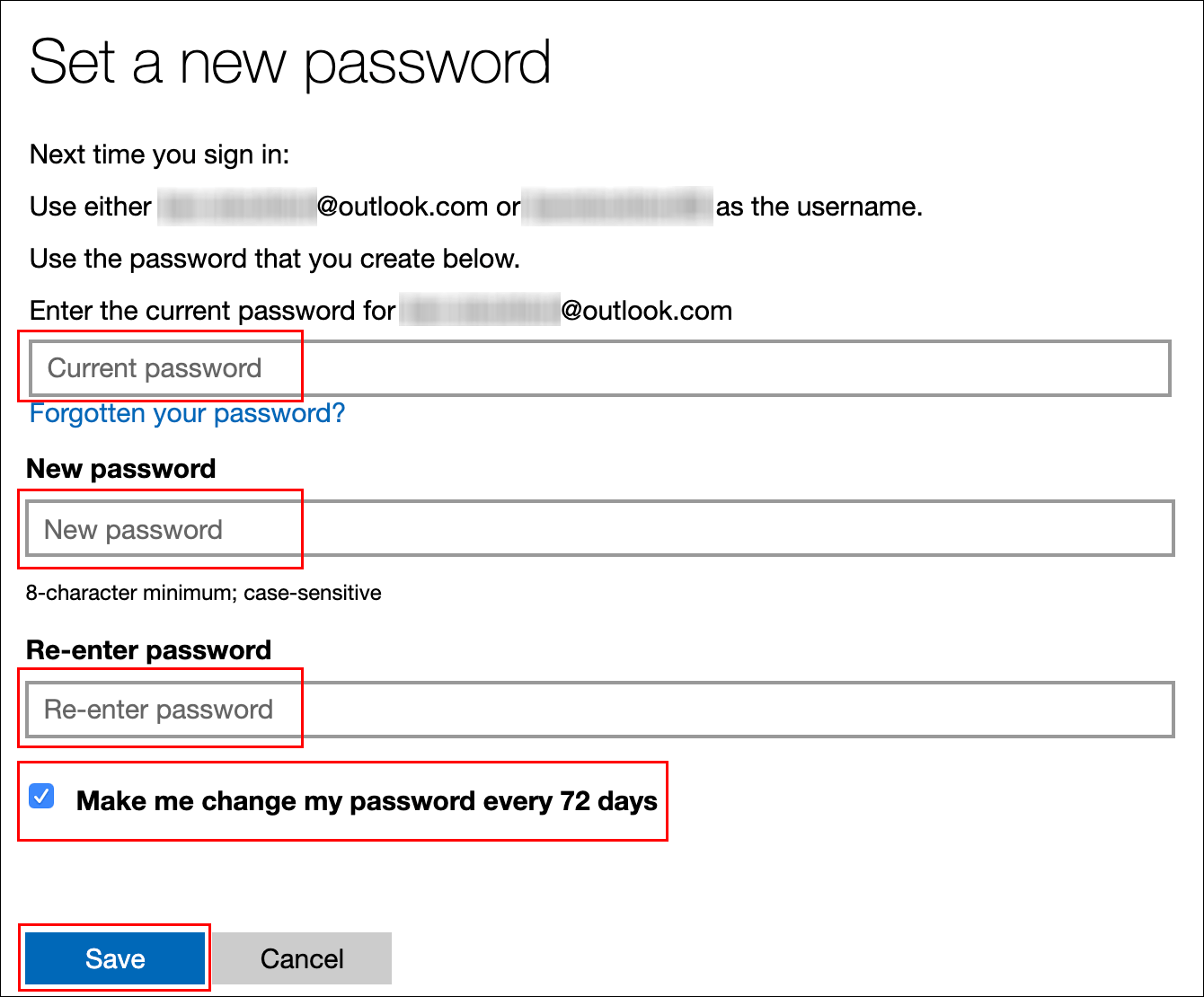
Sau khi đổi mật khẩu thành công, bạn sẽ được chuyển hướng trở về trang thiết lập bảo mật cho tài khoản Microsoft. Hãy đăng xuất và đăng nhập lại Windows để áp dụng mật khẩu mới.
Mật khẩu mới này của bạn sẽ hết hạn sau 72 ngày. Sau thời hạn đó, bạn sẽ được yêu cầu đổi mật khẩu mới cho tài khoản Microsoft của mình.
Thiết lập thời hạn hiệu lực cho mật khẩu tài khoản cục bộ
Nếu bạn sử dụng tài khoản cục bộ trên máy tính của mình (thay vì một tài khoản Microsoft online), bạn vẫn có thể thiết lập thời hạn hiệu lực cho mật khẩu này.
Kích hoạt chức năng hết hạn mật khẩu:;Đầu tiên, bạn phải vô hiệu hoá một tuỳ chọn quy định việc mật khẩu của bạn không bao giờ hết hạn.
Để làm điều này, đầu tiên bạn hãy nhấn tổ hợp phím Windows + R để mở hộp thoại Run. Tại đây, bạn hãy gõ netplwiz, rồi nhấn OK để mở phần cài đặt tài khoản người dùng của máy.
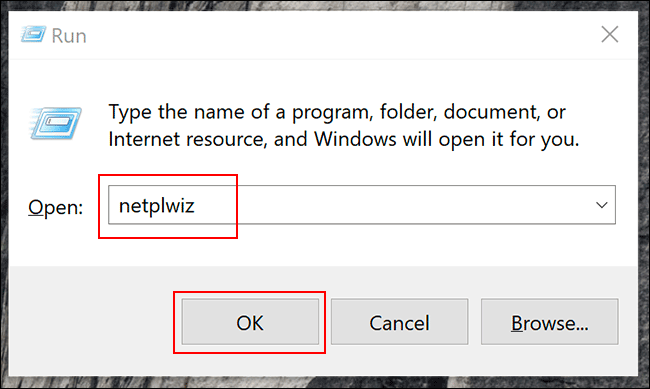
Trong tab "Advanced" (Nâng cao), nhấn nút "Advanced" để mở công cụ "Advanced User Management" (Quản lý người dùng nâng cao).
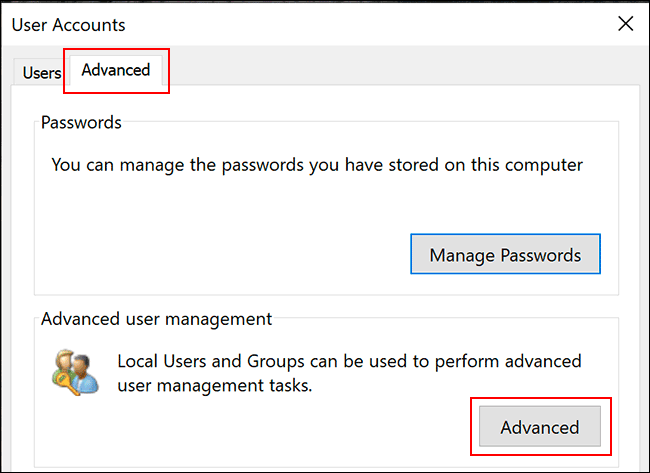
Tại đây, hãy nhấn "Users" (Người dùng) ở menu bên trái, rồi nhấn chuột phải vào tên người dùng của bạn. Nhấn "Properties" (Thuộc tính) để mở các thiết lập người dùng nâng cao cho tài khoản cục bộ của bạn.

Trong menu "Properties", bỏ kích hoạt hộp kiểm "Password Never Expires" (Mật khẩu không bao giờ hết hạn), rồi nhấn "OK" để xác nhận.
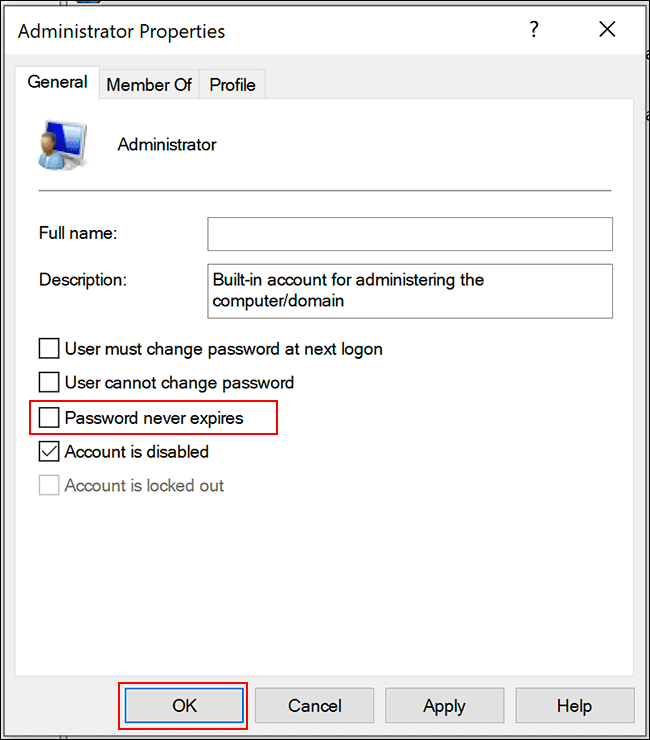
Thiết lập thời hạn hiệu lực tối đa cho mật khẩu thông qua Local Group Policy Editor: Ở bước này, bạn sẽ cần thiết lập thời hạn hiệu lực tối đa cho mật khẩu của mình. Khác với tài khảon Microsoft trực tuyến (chỉ cho phép bạn sử dụng một thời hạn duy nhất là 72 ngày), với tài khoản cục bộ, bạn có thể thiết lập thời hạn cho nó bất cứ khi nào bạn muốn.
Thiết lập mặc định trên Windows 10 là thời hạn 42 ngày. Nếu bạn muốn giữ nguyên thiết lập này, bạn có thể tiếp tục sử dụng máy tính như bình thường. Khi thời hạn đến, bạn sẽ được yêu cầu phải đổi mật khẩu.
Nếu máy tính của bạn chạy phiên bản Windows 10 Pro, Education, hoặc Enterprise, nhấn tổ hợp phím Windows+R để ở hộp thoại "Run". Sau đó, gõ gpedit.msc, rồi nhấn OK để mở công cụ Local Group Policy Editor.
(Nếu máy tính của bạn chạy hệ điều hành Windows 10 Home, hãy làm theo hướng dẫn ở phần sau).
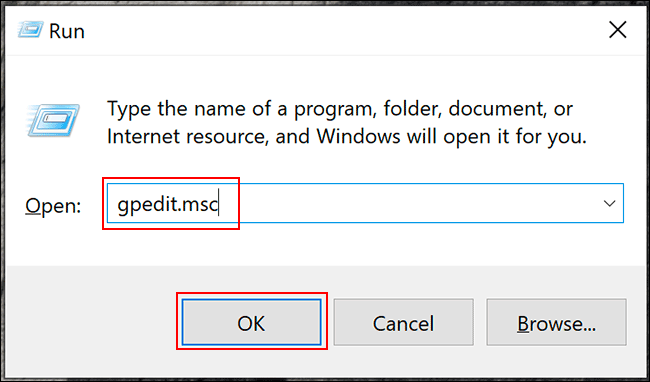
Ở thanh menu bên trái, hãy mở tuỳ chọn Computer Configuration>Windows Settings>Security Settings>Account Policies>Password Policy, rồi nhấn đúp chuột vào mục "Maximum Password Age" (Thời hạn tối đa cho mật khẩu).
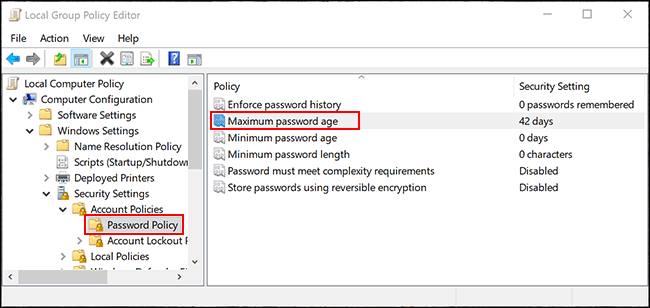
Đổi giá trị này từ "42" sang thời hạn hiệu lực mật khẩu mà bạn mong muốn (theo đơn vị ngày), rồi nhấn "OK" để lưu lại.

Thời hạn hết hiệu lực cho các tài khoản cục bộ trên máy tính của bạn sẽ được thay đổi theo ý bạn. Sau khi thời hạn này kết thúc, Windows sẽ yêu cầu bạn đổi sang mật khẩu mới.
Thiết lập thời hạn hiệu lực tối đa cho mật khẩu thông qua Windows PowerShell: Nếu máy tính của bạn chạy hệ điều hành Windows 10 Home, bạn sẽ phải sử dụng PowerShell hoặc dòng lệnh để thiết lập thời hạn hiệu lực tối đa cho mật khẩu. Bạn cũng có thể sử dụng cách này thay thế cho Local Group Policy Editor trên các phiên bản Windows 10 Pro, Enterprise, và Education.
Để thực hiện, bạn nhấn chuột phải vào nút Start, rồi chọn "Windows PowerShell (Admin)" hoặc "Command Prompt (Admin)", tuỳ thuộc vào phiên bản Windows của bạn.
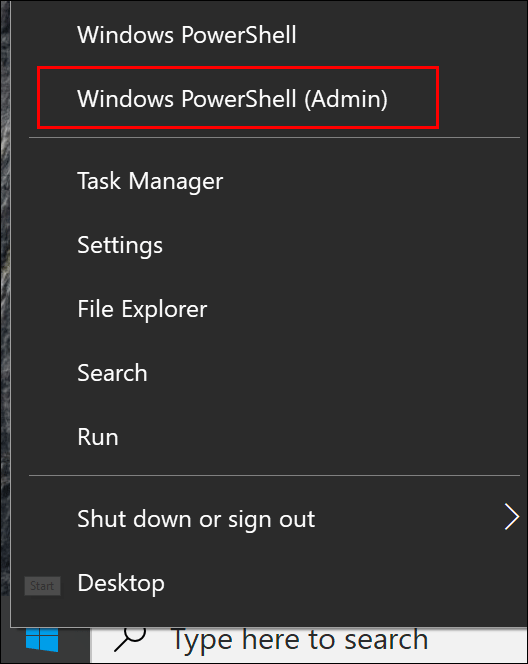
Trong cửa sổ PowerShell hiện ra, gõ lệnh net accounts để xem thời hạn hiệu lực hiện tại cảu mật khẩu trên máy bạn.
Để thay đổi thiết lập 42 ngày mặc định, bạn gõ lệnh net accounts /maxpwage:00, trong đó thay thế số "00" bằng khoảng thời gian (theo đơn vị ngày) mà bạn mong muốn.
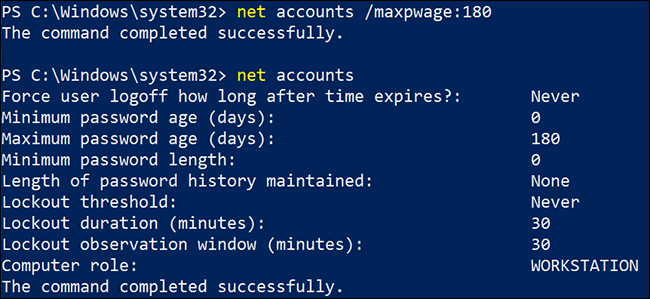
Thiết lập mới của bạn sẽ được áp dụng cho mọi tài khoản cục bộ trên máy tính.
Hy vọng bài viết này sẽ có ích đối với bạn!
Quang Huy (Theo Howtogeek)