Có gì mới trong bản cập nhật Windows 10 20H1, ra mắt vào mùa xuân năm 2020? (phần 1)
Microsoft hiện vẫn đang trong quá trình phát triển và hoàn thiện bản cập nhật 20H1 cho hệ điều hành Windows 10. Bản cập nhật này được lên kế hoạch sẽ ra mắt vào khoảng tháng 5/2020 và có tên mã là 2004.
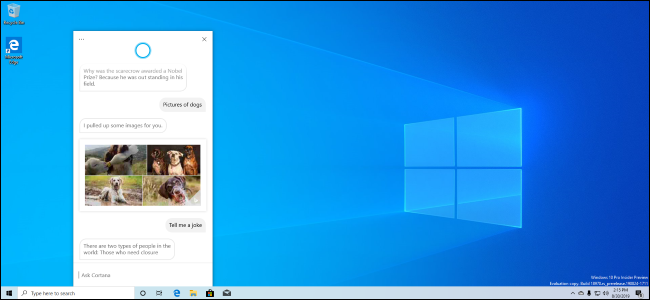
Bản cập nhật này lớn hơn nhiều so với bản cập nhật Windows 10 tháng 11/2019 ra mắt vào cuối năm ngoái; tuy nhiên nhìn chung những điểm mới trong phiên bản này vẫn sẽ chỉ là một số cải tiến nhỏ nhằm hoàn thiện hơn trải nghiệm cho người dùng, chứ không chứa những tính năng mới thực sự lớn.
Bài viết này sẽ giới thiệu tới cho bạn đọc những tính năng mới được cập nhật trong bản build 19041.84 dành cho những người dùng đăng kí tham gia chương trình thử nghiệm của Microsoft (Windows Insider). Bản build này mới được phát hành vào ngày 11/2/2020 vừa qua.
Cho phép người dùng nhiều lựa chọn kiểm soát các bản cập nhật tuỳ chọn hơn
Update & Security > Windows Update > View optional updates. Tại đây, bạn có thể chọn những bản cập nhật mình muốn cài. Windows Update vẫn sẽ tự động cài đặt nhiều bản cập nhật driver phần cứng chính, song đôi khi có một số bản cập nhật phụ sẽ không được tự động cài đặt. Trước đây, bạn sẽ cần phải "mò" vào Device Manager và chọn thiết bị phần cứng mà mình muốn cập nhật driver tại đây. Tuy nhiên với 20H1, tất cả các bản cập nhật driver phần cứng tuỳ chọn sẽ hiển thị ở màn hình này. Theo Microsoft, "Nếu bạn gặp trục trặc với một thiết bị phần cứng nào đó, thì một trong những bản cập nhật tuỳ chọn này sẽ có thể giúp bạn."" src="https://vnreview.vn/image/20/42/33/2042332.jpg?t=1582403350419" style="width: 100%" />
Windows Update tự động cài đặt rất nhiều bản cập nhật cho Windows 10 cũng như các phần mềm Microsoft có trên máy; tuy nhiên một số bản cập nhật lại chỉ được đánh dấu là "tuỳ chọn", tức là không phải những bản cập nhật thực sự cần thiết phải cài đặt ngay. Với phiên bản mới này, sẽ có riêng một mục để hiển thị những bản cập nhật loại này.
Những bản cập nhật trình điều khiển (driver) phần cứng, các bản cập nhật tính năng lớn (chẳng hạn như chính bản cập nhật 20H1 này), và các bản cập nhật hàng tháng không sửa những lỗ hổng bảo mật quan trọng (các bản cập nhật loại C và D) sẽ xuất hiện ở đây.
Để mở màn hình này sau khi nâng cấp lên 20H1, bạn hãy vào ứng dụng Settings > Update & Security > Windows Update > View optional updates. Tại đây, bạn có thể chọn những bản cập nhật mình muốn cài.
Windows Update vẫn sẽ tự động cài đặt nhiều bản cập nhật driver phần cứng chính, song đôi khi có một số bản cập nhật phụ sẽ không được tự động cài đặt. Trước đây, bạn sẽ cần phải "mò" vào Device Manager và chọn thiết bị phần cứng mà mình muốn cập nhật driver tại đây. Tuy nhiên với 20H1, tất cả các bản cập nhật driver phần cứng tuỳ chọn sẽ hiển thị ở màn hình này. Theo Microsoft, "Nếu bạn gặp trục trặc với một thiết bị phần cứng nào đó, thì một trong những bản cập nhật tuỳ chọn này sẽ có thể giúp bạn."
Trải nghiệm mới với trợ lý ảo Cortana (cho phép bạn ra lệnh thông qua việc gõ văn bản)
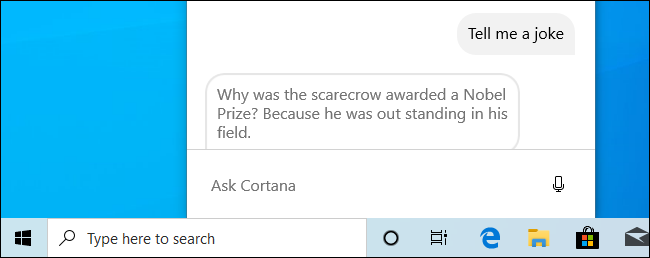
Microsoft gần đây quảng cáo về một "trải nghiệm Cortana mới" với "giao diện người dùng kiểu hộp thoại chat hoàn toàn mới". Nhờ đó, bạn có thể gõ các yêu cầu cho trợ lý ảo Cortân thực hiện bằng bàn phím thay vì phải đọc to lên theo cách truyền thống. Lịch sử trò chuyện của bạn với Cortana sẽ được lưu lại giống như cửa sổ chat, nhờ đó bạn có thể xem lại kết qủa những câu lệnh mà bạn yêu cầu Cortan thực hiện trong thời gian gần đây thông qua taskbar.
Bảng điều khiển Cortana sẽ có thay đổi về giao diện, trông giống như một cửa sổ phần mềm thông thường. Bạn có thể thay đổi kích cỡ và kéo thả thanh tiêu đề (title bar) để di chuyển hộp thoại này xung quanh màn hình desktop như những cửa sổ thông thường khác. Cửa sổ này cũng hỗ trợ giao diện nền sáng và nền tối của Windows 10.
Bên cạnh thiết kế mới, Microsoft cho biết đã "cập nhật Cortana với một số mô hình giọng nói và ngôn ngữ mới", đồng thời "cải thiện đáng kể hiệu năng" của trợ lý ảo này. Trong tương lai gần, Microsoft cho biết người dùng sẽ có thể sử dụng Cortana bằng bất kỳ ngôn ngữ nào được hỗ trợ, ngay cả khi hệ điều hành Windows được thiết lập để hiển thị ngôn ngữ giao diện bằng một ngôn ngữ mà Cortana không hỗ trợ.
Hiện tại, Microsoft đã tạm thời loại bỏ một số tính năng của Cortana như một số câu trả lời "đùa", tính năng hẹn giờ và trả lời câu hỏi tức thì với sự hỗ trợ của công cụ tìm kiếm Bing. Microsoft muốn tập trung vào các tính năng hỗ trợ công việc cho trợ lý ảo này.
Cài đặt lại Windows thông qua việc tải file cài đặt từ Internet (Cloud Download)
Update & Security > Recovery và chọn thiết lập lại (reset) PC của mình với tuỳ chọn xoá mọi dữ liệu có trên máy, bạn có thể yêu cầu Windows sử dụng chức năng "Cloud Download". Ở chế độ này, thay vì cài đặt lại Windows 10 bằng cách sử dụng các tập tin hệ thống đang có sẵn trên máy, Windows sẽ tải về phiên bản Windows 10 mới nhất từ các máy chủ đám mây của Microsoft và cài đặt chúng trên máy tính của bạn. Nhờ tính năng này, bạn sẽ không cần mất thời gian cài đặt các bản cập nhật về sau này cho máy tính của mình. Trước đó, cách duy nhất là bạn sẽ phải cập nhật Windows 10 lên bản mới nhất trước rồi mới "reset" hệ thống, hoặc phải tạo một ổ đĩa cài đặt Windows 10 mới. Tính năng Reset của Windows 10 sẽ hoạt động hiệu quả và mạnh mẽ hơn với cải tiến này." src="https://vnreview.vn/image/20/42/32/2042326.jpg?t=1582403350418" style="width: 100%" />
Windows 10 được bổ sung thêm tuỳ chọn "Cloud Download" để bạn có thể sử dụng nếu có ý định thiết lập lại máy tính của mình về trạng thái mặc định của hệ điều hành Windows. Khi mở ứng Settings > Update & Security > Recovery và chọn thiết lập lại (reset) PC của mình với tuỳ chọn xoá mọi dữ liệu có trên máy, bạn có thể yêu cầu Windows sử dụng chức năng "Cloud Download". Ở chế độ này, thay vì cài đặt lại Windows 10 bằng cách sử dụng các tập tin hệ thống đang có sẵn trên máy, Windows sẽ tải về phiên bản Windows 10 mới nhất từ các máy chủ đám mây của Microsoft và cài đặt chúng trên máy tính của bạn.
Nhờ tính năng này, bạn sẽ không cần mất thời gian cài đặt các bản cập nhật về sau này cho máy tính của mình. Trước đó, cách duy nhất là bạn sẽ phải cập nhật Windows 10 lên bản mới nhất trước rồi mới "reset" hệ thống, hoặc phải tạo một ổ đĩa cài đặt Windows 10 mới. Tính năng Reset của Windows 10 sẽ hoạt động hiệu quả và mạnh mẽ hơn với cải tiến này.
Giới hạn băng thông tải xuống của công cụ Windows Update
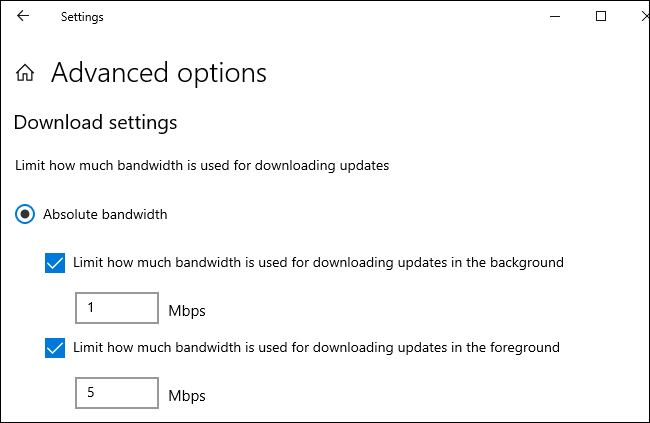
Ứng dụng Settings sẽ cho phép người dùng thiết lập và kiểm soát lượng băng thông Internet mà hệ thống sử dụng để tải về các bản cập nhật Windows. Trong các phiên bản Windows hiện tại, bạn có thể thiết lập giới hạn băng thông bằng tỉ lệ phần trăm tổng băng thông Internet hiện có của máy tính. Phiên bản Windows 10 20H1 sẽ cho phép người dùng thiết lập giới hạn băng thông tuyệt đối bằng đơn vị Mbps để có độ chính xác cao hơn. Thực tế là tính năng này trước đó đã có trong phần cài đặt Group Policy rồi, song nay nó được đưa vào ứng dụng Settings để mọi người dùng đều có thể thiết lập được một cách dễ dàng.
Để thay đổi các tuỳ chọn giới hạn băng thông cập nhật trên Windows 10 20H1, mở ứng dụng Settings > Update & Security > Delivery Optimization > Advanced options.
WSL 2 với nhân kernel Linux

Phiên bản mới của tính năng Windows Subsystem for Linux (WSL) (hỗ trợ chạy hệ điều hành Linux trong môi trường Windows) có lẽ là một trong những tính năng quan trọng nhất có trong Windows 10 20H1. Đây là WSL phiên bản 2, và nó còn mạnh mẽ hơn phiên bản đầu tiên. WSL 2 sử dụng nhân kernel Linux thực thụ để mang đến trải nghiệm môi trường Linux đầy đủ và mạnh mẽ hơn ngay trên Windows 10.
Microsoft sẽ xây dựng nhân kernel Linux riêng của họ và tích hợp vào WSL 2, nhân kernel Linux này sẽ được cập nhật thông qua Windows Update. Bạn cũng có thể tự xây dựng nhân kernel Linux riêng và yêu cầu Windows 10 sử dụng nó. Bạn không cần phải suy nghĩ quá nhiều về thay đổi này – WSL 2 mang đến trải nghiệm sử dụng tương tự WSL 1 và có thể hoạt động ngay mà không cần thiết lập gì.
WSL 2 hứa hẹn "tăng hiệu năng tập tin hệ thống đáng kể" và "tương thích đầy đủ với các lệnh gọi của hệ thống". Điều đó đồng nghĩa WSL 2 sẽ hỗ trợ các công nghệ như Docker mà WSL 1 không có.
Ngoài ra, Microsoft còn bổ sung hỗ trợ các thiết bị ARM64 – nói cách khác, WSL giờ đã có thể hoạt động trên hệ điều hành Windows cho các máy tính sử dụng chip ARM. Tuy nhiên, điều kiện là CPU phải hỗ trợ công nghệ ảo hoá.
Người dùng cũng có thêm nhiều tuỳ chọn thiết lập hơn, chẳng hạn như thay đổi tài khoản người dùng Linux mặc định trong tập tin /etc/wsl.conf.
Công cụ tìm kiếm trên Windows hoạt động nhanh hơn

Bản cập nhật Windows 10 tháng 5/2019 đã thực sự nâng cấp toàn diện công cụ tìm kiếm trên menu Start. Microsoft đã tận dụng tính năng lập chỉ mục của công cụ tìm kiếm cũ, vốn hoạt động dưới nền và quét các tập tin trên máy tính của bạn để xây dựng cơ sở dữ liệu tìm kiêm.
Microsoft đã đặt câu hỏi vì sao những người dùng đăng ký chương trình thử nghiệm Windows Insiders tại sao lại tắt tính năng lập chỉ mục tìm kiếm đi, và đã nhận được ba câu trả lời chính, gồm: công cụ này sử dụng quá nhiều tài nguyên ổ cứng và CPU, các vấn đề chung liên quan đến hiệu năng, và giá trị mà trình tạo chỉ mục đem lại thấp. Microsoft cho biết giờ đây công cụ này có thể phát hiện những thời điểm người dùng cần nhiều tài nguyên hệ thống để tối ưu hoá, chọn ra những thời điểm thích hợp để công cụ lập chỉ mục hoạt động. Ví dụ, tính năng này sẽ không hoạt động khi máy đang ở chế độ chơi game hay tiết kiệm pin, khi CPU được sử dụng trên mức 80%, ổ đĩa cứng sử dụng trên mức 70% và pin dưới 50%.
Công cụ tìm kiếm Windows cũng sẽ hoạt động nhanh hơn đối với người dùng là lập trình viên. Công cụ lập chỉ mục tìm kiếm sẽ tự động bỏ qua các thư mục chứa tập tin lập trình phổ biến, chẳng hạn như các thư mục .git, .hg, .svn, .Nuget, và một số thư mục khác. Nhờ đó, hiệu năng hoạt động của máy tính khi biên dịch và đồng bộ hoá mã nguồn sẽ nhanh hơn.
Hiển thị loại ổ cứng trong Task Manager
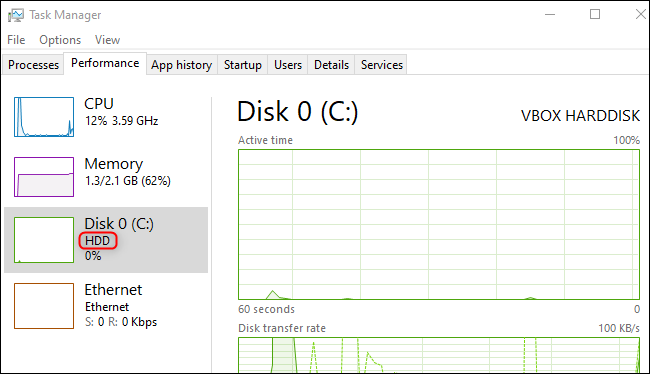
Công cụ Task Manager của Windows 10 sẽ hiển thị loại ổ cứng của bạn – SSD hay HDD. Điều này sẽ giúp bạn dễ dàng xác định loại phần cứng đang có trên máy bạn, đồng thời phân biệt được đâu là số liệu hoạt động của ổ cứng nào trên máy, trong trường hợp bạn gắn cả hai loại ổ vào hệ thống của mình.
Thông tin này được hiển thị trong tab Performance của Task Manager. Kích hoạt Task Manager bằng tổ hợp phím Ctrl+Shift+Esc và chọn "More Details" để xem chi tiết.
Hiển thị nhiệt độ của bộ xử lý đồ hoạ (GPU) trong Task Manager

Một tính năng mới khác của Task Manager là hiển thị nhiệt độ của bộ xử lý đồ hoạ (GPU) trong hệ thống. Nếu bạn sử dụng card đồ hoạ rời và đã cài đặt driver đầy đủ — card đồ hoạ của bạn phải hỗ trợ mô hình driver WDDM 2.4 — bạn sẽ thấy thông tin về nhiệt độ của GPU trong mục trạng thái GPU ở tab Performance. Lưu ý rằng tính năng này chỉ hoạt động với các card đồ hoạ rời, không làm việc với GPU tích hợp (on-board).
Đây là tính năng theo dõi GPU mới nhất được Microsoft trang bị cho Task Manager. Các bản cập nhật trước đã bổ sung các tính năng như theo dõi mức sử dụng GPU theo từng tiến trình, mức sử dụng GPU của mỗi màn hình hiển thị, thông tin phiên bản driver của GPU, mức sử dụng bộ nhớ của GPU và chi tiết về phần cứng này.
(còn tiếp…)
Quang Huy