Bảo mật tập tin PDF bằng công cụ có sẵn trên macOS
Nếu muốn mã hoá tập tin PDF trên máy tính Mac, cách dễ nhất là bạn có thể sử dụng chính ứng dụng Preview mặc định của Apple. Bạn có thể dùng Preview để thiết lập mật khẩu cho những nội dung PDF chứa nội dung quan trọng hoặc nhạy cảm của mình.
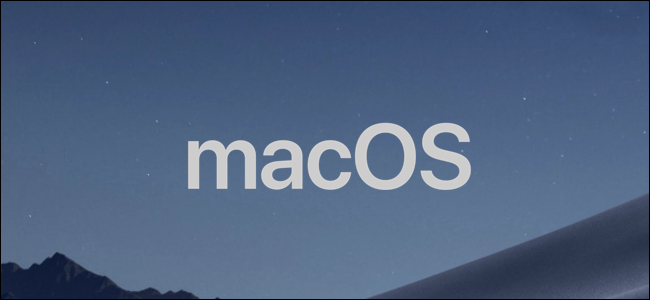
Preview là ứng dụng cốt lõi được Apple phát triển cho hệ điều hành macOS, có trên tất cả các máy tính Mac. Bạn sẽ không cần phải cài đặt thêm bất kỳ phần mềm nào – tất cả những gì bạn cần là một tập tin PDF và một chiếc máy tính Mac.
Để thiết lập mật khẩu bảo vệ tài liệu PDF trên macOS, bạn hãy mở ứng dụng Preview thông qua màn hình ứng dụng Launchpad, có biểu tượng nằm ở dưới thanh Dock.

Bên cạnh đó, bạn cũng có thể khởi động Preview từ thư mục Applications trong ứng dụng Finder – thư mục này mặc định cũng có biểu tượng được đặt dưới thanh Dock.
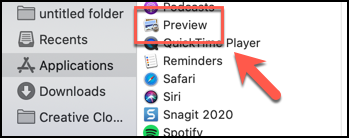
Khi Preview đã mở, bạn hãy vào menu File > Open trên thanh menu phía trên cùng màn hình để mở tập tin PDF mà bạn muốn bảo vệ bằng mật khẩu.

Để bắt đầu mã hoá tập tin PDF mà bạn vừa mở trong Preview, hãy vào menu File > Export.

Màn hình hiện ra sẽ cho phép bạn xuất file PDF hiện tại sang nhiều định dạng khác nhau, trong đó bao gồm tuỳ chọn thêm mật khẩu bảo vệ cho tập tin tạo thành.
Nếu không muốn ghi đè lên file hiện tại, bạn cần đặt tên mới cho tập tin ở hộp "Export As". Tiếp đó, bạn hãy chọn thư mục lưu file đã được mã hoá ở menu thả xuống "Where".
Để thiết lập mật khẩu cho tập tin, bạn hãy đánh dấu vào hộp kiểm "Encrypt" dưới và nhập mật khẩu mong muốn vào hai hộp "Password" và "Verify".
Nhấn nút "Save" để hoàn tất việc lưu tài liệu PDF đã mã hoá của bạn.

Tài liệu PDF của bạn sẽ được xuất với các tuỳ chọn như bạn đã thiết lập. Sau đó, bạn có thể mở file vừa tạo ra và Preview sẽ yêu cầu bạn nhập mật khẩu để truy cập và xem nội dung.
Việc bạn cần làm là gõ mật khẩu bảo vệ tập tin vào ô "Password" rồi nhấn phím Enter trên bàn phím của mình.
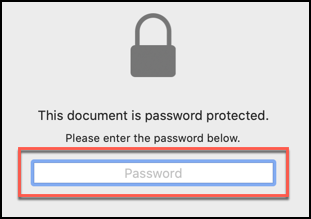
Nếu mật khẩu đúng, file sẽ được giải mã và mở ra trong phần mềm Preview. Sau đó, bạn có thể thoải mái xem nội dung tập tin cho tới khi đóng lại – lần kế tiếp mở nó bạn sẽ phải nhập mật khẩu lại.
Hy vọng bài viết sẽ có ích với bạn!
Quang Huy