35 phím tắt giúp xử lý văn bản như bay trên máy tính Mac
Phím tắt có thể mang lại một hiệu quả to lớn đối với quy trình làm việc của bạn trên máy Mac. Chúng cho phép bạn hoàn thành các tác vụ đơn giản như chọn, sao chép, hay định dạng văn bản, mà không phải nhấc tay khỏi bàn phím.

Điều thú vị là nếu một tác vụ nhất định nào đó không có một phím tắt tương ứng, bạn hoàn toàn có thể tạo một tổ hợp phím tuỳ thích ngay trong macOS.
Di chuyển con trỏ
Bạn có thể sử dụng các phím mũi tên để di chuyển con trỏ quanh màn hình và nhấn Enter để bắt đầu một đoạn văn (paragraph) mới. Sử dụng các phím Option và Command kết hợp với các phím khác, bạn sẽ có thể di chuyển con trỏ theo nhiều cách khác nhau:
-;Option + Mũi tên trái: đến đầu của từ trước đó
- Option + Mũi tên phải: đến đầu của từ tiếp theo
- Command + Mũi tên trái: đến đầu của dòng hiện tại
- Command + Mũi tên phải: đến cuối của dòng hiện tại
- Option + Mũi tên lên: đến đầu của đoạn văn hiện tại
- Option + Mũi tên xuống: đến cuối của đoạn văn hiện tại
- Shift + Enter: bắt đầu một dòng mới trong các ứng dụng như Messages, Slack, hay các trình biên tập văn bản WYSIWYG (What you see is what you get).

Chọn văn bản
Bạn có thể bấm và kéo chuột để tô đậm văn bản, nhưng nếu dùng các phím tắt sau thì sẽ nhanh hơn nhiều:
- Shift + Mũi tên trái/phải: tô đậm ký tự trước/sau
- Shift + Mũi tên lên/xuống: tô đêm dòng văn bản trước/sau
- Shift + Command + Mũi tên lên/xuống: tô đậm toàn bộ văn bản ở trên/dưới con trỏ
- Shift + Command + Mũi tên trái/phải: tô đậm toàn bộ văn bản ở phía trái/phải con trỏ
- Command + A: chọn toàn bộ văn bản
Sao chép và dán văn bản
Bạn hẳn chẳng lạ gì với sao chép và dán, nhưng bạn có biết làm sao để dán văn bản vào cho khớp với kiểu văn bản hiện tại? Cách dán này sẽ tự động định dạng văn bản được dán để chúng khớp với phần còn lại của văn bản. Ví dụ, nếu bạn sao chép văn bản từ một trang web vào một tài liệu Word, thao tác dán và làm khớp kiểu văn bản sẽ bỏ qua định dạng của web và thay đổi font và kích thước văn bản giống với các văn bản khác trong tài liệu.
Cách làm tất cả những điều trên bằng phím tắt như sau:
- Command + C: sao chép vào clipboard
- Command + X: cắt vào clipboard
- Command + V: dán từ clipboard
- Option + Command + Shift + V: dán từ clipboard và làm khớp kiểu văn bản
Xoá văn bản
Có nhiều cách để xoá văn bản trong macOS. Bạn thậm chí có thể sử dụng phím Delete theo cách tương tự trên Windows.
Các phím tắt dành cho bạn gồm:
- Delete: xoá ký tự trước đó
- Option + Delete: xoá từ trước đó
- Function + Delete: xoá ký tự tiếp theo (giống phím Delete trên Windows)
- Function + Option + Delete: xoá từ tiếp theo
- Command + Delete: xoá dòng ở bên trái con trỏ
- Shift + Command + Delete: xoá dòng ở bên phải con trỏ
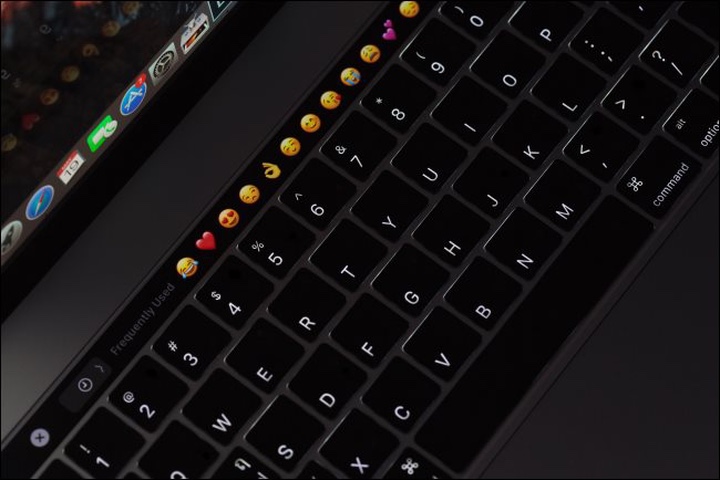
Định dạng văn bản
Bạn cũng có thể kết hợp các phím tắt dùng để định dạng văn bản với các phím tắt di chuyển con trỏ và chọn văn bản. Có nghĩa là bạn không phải bỏ tay khỏi bàn phím mới thực hiện được bất kỳ thao tác nào dưới đây:
- Command + B: in đậm văn bản đã chọn
- Command + I: in nghiêng văn bản đã chọn
- Command + U: gạch chân văn bản đã chọn
- Command + K: tạo siêu liên kết từ văn bản đã chọn (chỉ trong một số ứng dụng mà thôi)
- Option + Command + C: sao chép kiểu, như định dạng của văn bản chẳng hạn (chỉ trong một số ứng dụng)
- Option + Command + V: dán kiểu, như định dạng của văn bản chẳng hạn (chỉ trong một số ứng dụng)
Các chức năng phổ biến khác
Những ứng dụng mà bạn có thể sử dụng các phím tắt dưới đây, như các trình xử lý văn bản hoặc các ứng dụng ghi chú, thường có xu hướng dùng chung một bộ phím tắt phổ biến, bao gồm:
- Function + Mũi tên lên/xuống: đi lên hoặc xuống nguyên một trang văn bản, hoặc một màn hình (phần văn bản hiển thị trên màn hình)
- Command + Z: hoàn tác hành động cuối cùng
- Command + Shift + Z: làm lại một hành động
- Command + F: mở công cụ tìm kiếm để tìm văn bản
- Command + G: tìm trường hợp tiếp theo của một thứ gì đó
- Option + Command + G: tìm trường hợp trước đó của một thứ gì đó
- Command + S: lưu tập tin hiện tại
- Command + O: mở một tập tin
- Command + P: in tài liệu hiện tại
- Command + N: mở một tài liệu mới
- Command + T: mở một tab mới (trong các trình duyệt, Apple Notes, Pages...)
Cách tạo phím tắt của riêng bạn
Ngoài danh sách các phím tắt dùng để biên tập văn bản ở trên, bạn có thể tạo phím tắt của riêng mình. Bạn có thể cho phép chúng hoạt động trên toàn hệ thống hoặc chỉ trong một số ứng dụng cụ thể.
Phím tắt tuỳ biến này hoạt động bằng cách sử dụng các mục trên thanh menu ở trên đỉnh màn hình. Bạn sẽ phải tìm tên gọi chính xác của chức năng cần tạo phím tắt, vốn xuất hiện trong thanh menu của ứng dụng, không cần biết nó nằm trong mục File, Edit, View, hay các mục khác.

Để ví dụ, chúng ta sẽ dùng ứng dụng Pages. Trình xử lý văn bản của Apple không có phím tắt để định dạng văn bản theo kiểu gạch ngang từ (Strike Through), do đó chúng ta sẽ tạo một phím tắt cho chức năng đó. Để bắt đầu, hãy vào System Preferences > Keyboard, bấm vào tab "Shortcuts".
Tiếp theo, bấm "App Shortcuts" và bấm nút dấu cộng (+) để thêm phím tắt. Tại đây, bạn có thể bấm vào mũi tên xổ xuống trong mục "Application" và chọn ứng dụng bạn muốn (trong trường hợp này là Pages). Thao tác này sẽ giới hạn chỉ cho phím tắt có hiệu quả trong ứng dụng Pages mà thôi.
Nếu bạn muốn tạo một phím tắt toàn hệ thống, hãy chọn "All Applications" thay vì "Pages".
Trong mục "Menu Title", bạn phải gõ tên chính xác của chức năng. Ví dụ, chúng ta sẽ gõ vào "Strike through" giống như tên chức năng hiện ra trong menu Fortmat > Font của Pages.
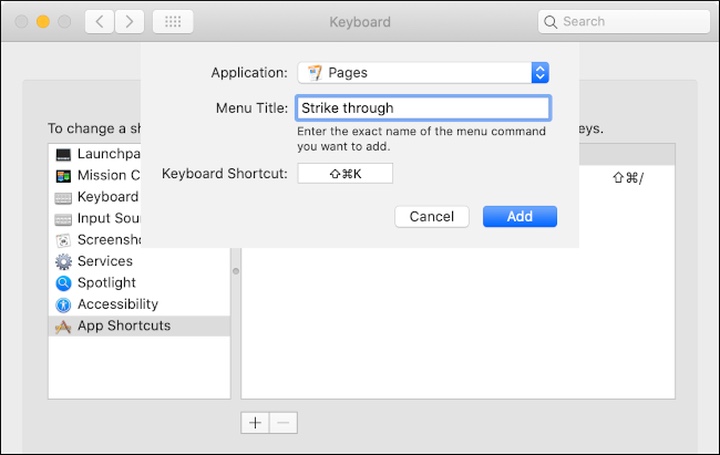
Chọn mục "Keyboard Shortcut", sau đó nhấn giữ tổ hợp phím bạn muốn cho chức năng này. Ví dụ, chúng ta sẽ chọn Command + Shift + K, nhưng bạn có thể sử dụng bất kỳ tổ hợp nào miễn là nó chưa tồn tại.
Bây giờ hãy thử phím tắt. Nếu nó không hiệu quả hoặc thực hiện sai chức năng, bạn có lẽ đã đặt nhầm phím tắt của một chức năng khác. Nên nhớ, bạn có thể sử dụng phím Function (Fn), Control, Command, Option, và Shift làm phím mở đầu - tức khả năng tạo phím tắt là vô hạn.
Đừng quên sử dụng phím tắt đã tạo
Nếu bạn thường xuyên sử dụng phím tắt, chúng sẽ sớm trở thành một phần trong bản năng sử dụng máy tính của bạn. Bạn sẽ có thể biên tập văn bản nhanh hơn bao giờ hết, thậm chí trong quá trình đó, bạn còn chẳng nhận ra mình đang nhấn phím nào nữa. Trí nhớ cơ bắp quả thực là một thứ rất tiện lợi!
Nếu bạn đề cao tính hiệu quả, tạo các phím tắt để bù đắp những thiếu hụt trong bất kỳ ứng dụng nào bạn thường dùng là điều cần thiết. Hãy đánh dấu lại bài viết này để sau này tham khảo. Bạn cũng có thể vào System Preferences > Keyboard > Shortcuts để xem danh sách mọi phím tắt tuỳ biến mình từng tạo ra.
Minh.T.T (Theo HowToGeek)