Cách thêm file PDF vào nội dung thuyết trình PowerPoint
Có lẽ bạn đã không còn xa lạ gì với những tính năng cơ bản trong PowerPoint, nhưng đã khi nào bạn thử thêm tệp PDF từ bên ngoài vào bài thuyết trình của mình chưa? Những cách dưới đây sẽ giúp bạn làm được điều này để bổ sung thêm nội dung cho bài thuyết trình của mình.

1. Tính năng chèn Đối tượng (Object) trong bảng công cụ Chèn (Insert)
PowerPoint sử dụng từ đối tượng để mô tả bất kì loại tệp nào mà bạn thêm vào bản trình chiếu từ bên ngoài. Dễ đoán được rằng ta có thể sử dụng tính năng này để chèn tệp PDF:
- Mở bản trình chiếu cần chèn tệp PDF.
- Đi tới trang trình chiếu mà bạn muốn tệp PDF xuất hiện bằng cách nhấp nó ở thanh bên trái.
- Chọn tab Chèn (Insert) ở bảng công cụ bên trên, sau đó tìm phần công cụ có tiêu đề là Văn bản (Text) và nhấp vào biểu tượng Đối tượng (Object).

- Màn hình kết quả sẽ hỏi bạn có muốn tạo một đối tượng mới hay muốn tạo đối tượng từ một tệp có sẵn. Chọn Tạo từ tệp (Create from file) vì bạn đã có sẵn PDF để thêm vào.

- Nhấp vào Duyệt và điều hướng tới thư mục chứa tệp cần chèn và chọn tệp PDF. Sau đó nhấp chuột vào nút OK trong hộp thoại Chèn đối tượng (Insert Object).
Ngay sau đó tệp PDF sẽ xuất hiện trong bản trình bày PowerPoint dưới dạng một đối tượng và có thể dùng nhấp và thả chuột để di chuyển nó tới vị trí mong muốn, hoặc thay đổi kích thước vùng hiển thị nội dung tệp bằng cách kéo thả chuột ở bốn góc. Tệp được thêm sẽ sẽ xuất hiện dưới dạng một biểu tượng có thể nhấp đúp để mở tệp gốc. Song bạn sẽ không thể trực tiếp mở tệp ngay khi đang trình chiếu nội dung tệp PowerPoint.
2. Mở tệp PDF được thêm ngay cả khi đang trình chiếu
PowerPoint cho phép bạn thêm nhiều hành động vào đối tượng trong bản trình bày. Điều này sẽ cho phép bạn thực hiện một tác vụ khi bạn nhấp vào đối tượng. Bạn có thể sử dụng tính năng này để gắn hành động nhấp chuột với yêu cầu mở tệp tin PDF đã chèn.
Dưới đây là cách thực hiện:
- Mở bản trình bày bạn lên, tìm đối tượng PDF mà trước đó bạn đã thêm, và nhấp vào nó.
- Nhấp vào menu Chèn (Insert) ở trên cùng, tìm trong phần Các liên kết, chọn Hành động (Action).

- Bạn có thể tùy ý lựa chọn giữa việc mở tệp PDF khi bạn nhấp vào di chuột lên nó thông qua hai tab có sẵn trong hội thoại Thiết đặt Hành động (Action Setting).
- Sau đó nhấp chọn vào tùy chọn Chọn Hành động của đối tượng (Object action) rồi chọn hành động Mở (Open) trong menu bên dưới. Cuối cùng, nhấp vào OK ở bên dưới hộp hội thoại.

Giờ đây, PowerPoint sẽ mở tệp mà bạn chèn khi bạn nhấp vào hoặc di chuột qua đối tượng PDF trong nội dung trình chiếu.
3. Thêm tệp PDF vào bản trình bày của bạn dưới dạng hình ảnh
Một cách dễ dàng để đưa PDF vào PowerPoint là thêm PDF của bạn dưới dạng tệp hình ảnh. Bằng cách này, tệp PDF sẽ được chụp lại để thêm vào nội dung trang trình bày dưới định dạng là tệp hình ảnh.
Song, khi sử dụng cách này, bạn sẽ không thể tương tác với nội dung của tệp PDF muốn chèn. Cách thức thực hiện như sau:
- Mở bản trình bày của bạn với PowerPoint
- Khi PowerPoint đang mở, mở tệp PDF của bạn bằng Acrobat Reader DC hoặc bất kì trình đọc tệp PDF nào khác, miễn là chúng có chế độ xem toàn màn hình.
- Bật chế độ đọc PDF toàn màn hình, nếu không thì PowerPoint sẽ chụp cả những phần không mong muốn của cửa sổ trình đọc PDF.
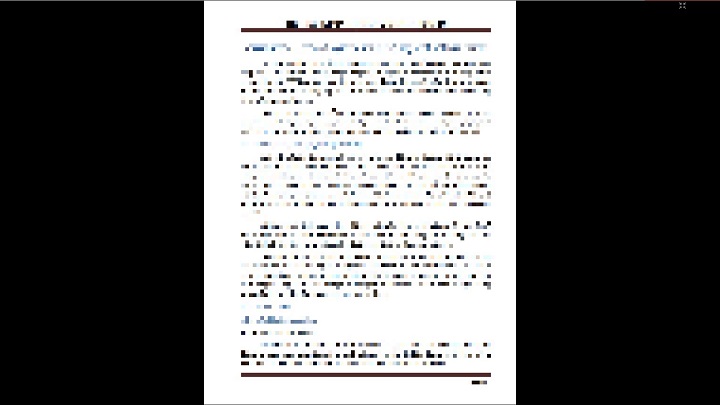
Bạn có thể thu phóng nội dung PDF sao cho phù hợp với màn hình, không nhất thiết phải giữ hai khoảng đen ở rìa trái và phải
- Quay lại cửa sổ Powerpoint (sử dụng phím tắt Alt + Tab để tiện hơn)
- Trong PowerPoint, nhấp vào thanh Chèn (Insert) ở phía trên cùng, chọn Ảnh chụp màn hình (Screenshot) và chọn cửa sổ Acrobat Reader DC (hoặc trình đọc PDF đang dùng) của bạn.
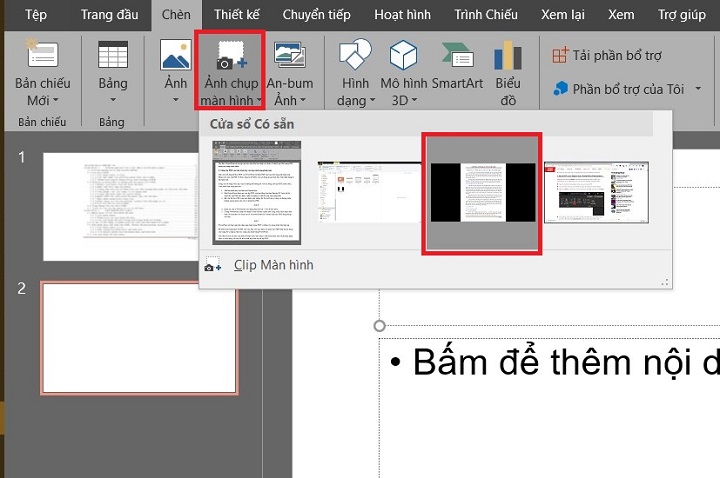
PowerPoint sẽ chụp một ảnh chụp màn hình trang PDF và thêm vào trang trình bày hiện tại.
Để thêm một trang khác từ PDF của bạn, hãy cho màn hình của trình đọc PDF hiển thị nội dung của trang đó và lặp lại thao tác chụp màn hình bằng PowerPoint.
Nếu đây là cách mà bạn cảm thấy dễ thực hiện, bạn cũng có thể tham khảo một số phương pháp khác có trên mạng về cách để trích xuất tệp hình ảnh từ tệp PDF.
4. Thêm bằng thủ công nội dung PDF vào bản trình bày PowerPoint
Đây là các thức mà bạn nên sử dụng khi chỉ cần thêm một phần nhỏ nội dung hoặc hình ảnh từ tệp PDF vào trong bản trình chiếu. Cách này giống với thao tác sao chép và dán thông thường và bạn hoàn toàn có thể thực hiện thông qua các tổ hợp phím tắt có trên Windows 10.
- Mở tệp PDF của bạn trong trình đọc PDF như Acrobat Reader DC hoặc trình đọc tệp PDF mà bạn đang sử dụng.
- Đặt phần nội dung cần thêm sao cho nằm trọn trong màn hình hiển thị của máy tính.
- Ấn tổ hợp phím CTRL + SHIFT + S, và chọn phần màn hình có chứa nội dung cần chụp lại. Phần được chụp lại sẽ được ghi vào bộ nhớ đệm.

- Vào trang trình bày PowerPoint của bạn và nhấp CTRL + V để dán phần nội dung vừa ghi lại.
5. Chuyển đổi PDF thành bản trình bày PowerPoint
Nếu muốn thêm tất cả các trang từ tệp PDF của mình vào bản trình bày thì cũng sẽ có cách để biến nội dung của tệp PDF thành tệp trình chiều. Điều này rất dễ làm và có thể thực hiện bằng phần mềm Acrobat Reader DC hoặc qua các dịch vụ trực tuyến.
Dưới đây là hướng dẫn sử dụng dịch vụ trực tuyến có tên là Smallpdf để biến nội dung tệp PDF thành bản trình chiếu PowerPoint:
- Mở trình duyệt lên và truy cập trang chuyển đổi PDF sang PPT trên Smallpdf
- Nhấp vào Choose Files (Chọn Tệp) để tải lên tệp PDF từ máy tính, hoặc bạn cũng chỉ cần kéo thả tệp PDF cần chuyển vào phần không gian màu vàng. Nếu đang lưu tệp PDF trên Dropbox hoặc Google Drive, hãy nhấp vào biểu tượng mũi tên, chọn dịch vụ thích hợp và đăng nhập vào phần chứa tệp PDF cần chuyển.
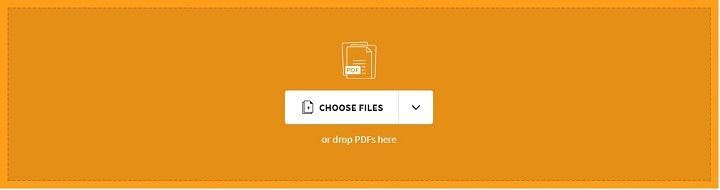
- Chờ trong khi PDF chuyển thành tệp PowerPoint
- Khi quá trình hoàn thành, nhấp vào Download (Tải xuống) để tải tệp đã chuyển đổi.
Giờ đây, bạn có thể mở bản trình chiếu mới tải về và dễ dàng thêm, chỉnh sửa, hoặc loại bỏ bất kì trang chiếu nào tùy ý.
Thêm PDF vào PowerPoint trên;máy Mac
Nếu bạn sử dụng PowerPoint trên Mac, bạn sẽ không thể thêm PDF vào bản trình bày dưới dạng một đối tượng theo hướng dẫn ở trên. PowerPoint báo lỗi vì tính năng liên kết đối tượng của Office vẫn chưa được hỗ trợ đầy đủ trên MacOS.
Một cách để khắc phục hạn chế đó là thêm nội dung từ PDF của bạn vào bản trình bày theo cách chụp toàn bộ hoặc một phần màn hình như đã mô tả ở bên trên. Ngoài ra bạn cũng có thể thêm đường dẫn tới tệp PDF đã lưu vào nội dung của bản trình chiếu. Để dùng cách này, hãy nhấp vào trang công cụ Chèn (Insert) rồi chọn vị trí sẽ chèn đường dẫn tới tệp, nhấp Liên kết (Hyperlink) và chọn tệp cần liên kết. Thông qua cách này, bạn chỉ cần giữ phím CRTL rồi nhấp chuột vào đường dẫn vừa chèn là có thể mở tệp ngay cả khi đang trình chiếu.
Trung ND theo Makeuseof