Giám sát hiệu năng máy tính khi chơi game với MSI Afterburner
MSI Afterburner là một trong những cách phổ biến nhất để xem được số liệu thống kê hiệu năng PC trong khi chơi game. Và điều hay ho là nó hoạt động trên mọi hệ thống, bất kể bạn có card đồ hoạ MSI hay không!

Bạn cần những gì?
MSI Afterburner về cơ bản là một công cụ ép xung giúp thu được hiệu năng cao hơn từ card đồ hoạ. Nhưng nó cũng có thể kết hợp cùng công cụ RivaTuner Statistic Server (RTSS) từ Guru3D.com để hiển thị thông số hiệu năng thời gian thực trong khi bạn đang chơi game.
Để bắt đầu, bạn cần tải về và cài đặt cả hai ứng dụng trên máy tính Windows theo hai đường link ở trên.
Thiết lập Afterburner
Sau khi tải về và cài đặt MSI Afterburner, bạn sẽ thấy giao diện như hình dưới. Bạn có thể thay đổi giao diện này, nhưng chúng ta sẽ không đề cập đến điều đó ở đây. Trong giao diện mặc định, có hai hình tròn hiển thị tình trạng hiện tại của card đồ hoạ, bao gồm tần số (frequency) của GPU và tốc độ xung (memory clock), điện áp, và nhiệt độ hiện tại.

Giữa hai hình tròn là các thanh trượt cho phép bạn tinh chỉnh các dữ liệu vừa nêu.
Trước khi đi tiếp, hãy nhớ một điều: đừng đóng cửa sổ của cả Afterburner lẫn RTSS, bởi làm vậy sẽ đóng cả hai chương trình. Thay vào đó, hãy thu nhỏ chúng và chúng sẽ biến mất khỏi taskbar. Trong khay hệ thống, bạn sẽ thấy hai biểu tượng: một hình máy bay (Afterburner) và một màn hình máy tính với con số "60" trên đó (RTSS).
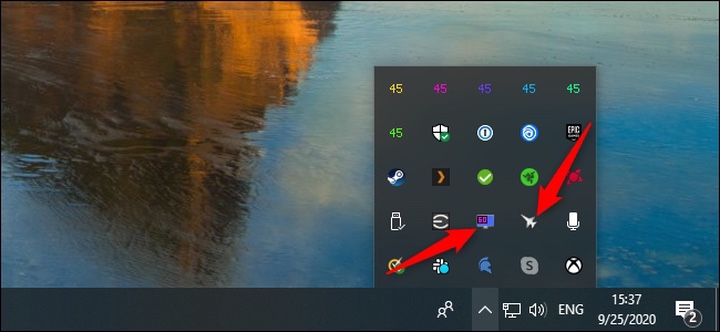
Bây giờ hãy chuẩn bị vào nội dung chính nhé!
Mở Afterburner, sau đó bấm vào biểu tượng bánh răng (Settings). Trong cửa sổ hiện ra, bấm "On-Screen Display". Trong mục "Global On-Screen Display Hotkeys", bạn có thể đặt chúng thành bất kỳ thứ gì bạn muốn, hoặc để mặc định.
Tiếp theo, bấm vào tab "Monitoring"; đây là nơi bạn quyết định những thông số nào sẽ được hiển thị khi bạn đang chơi game. Đầu tiên, hãy nhìn vào danh sách khá dài bên dưới mục "Active Hardware Monitor Graphs". Hiển thị tất cả những thông tin trong danh sách này lên màn hình là điều không tưởng, bởi bạn sẽ chẳng thấy được gì ngoài những con số khó hiểu thay đổi liên tục. Đó là lý do theo mặc định, không có tuỳ chọn nào được kích hoạt cả.
Để hiển thị bất kỳ thông số nào, chỉ cần click chuột chọn mục bạn muốn. Dưới phần "GPU Usage Graph Properties", chọn checkbox "Show in On-Screen Display". Tốt nhất bạn nên dùng các tuỳ chọn mặc định cho từng thông số, tức hiển thị chúng dưới dạng văn bản (text), thay vì đồ thị (graph). Nhưng nếu thích vọc vạch thì bạn cứ thoải mái thử.
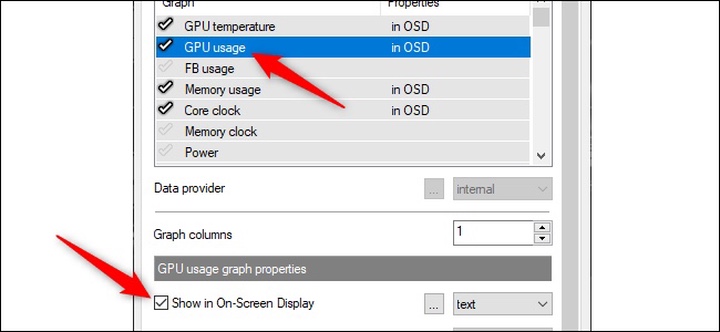
Sau khi đã chọn một thông số để hiển thị trên màn hình OSD, bạn sẽ thấy phần "In OSD" bên dưới tab "Properties" nằm ở phía bên phải của từng thông số.
Một trong những thông số phổ biến nhất mà nhiều người muốn hiển thị là tỷ lệ khung hình, nhằm đảm bảo máy tính của họ đang đạt được "tỷ lệ vàng" 60fps. Để hiển thị thông số này, hãy chọn mục "Framefrate" và sau đó chọn checkbox bên cạnh "Show in On-Screen Display".
Các game thủ thường phàn nàn rằng nhiều tựa game không được tối ưu hoá cho các vi xử lý với 4 nhân trở lên. Nếu bạn có vi xử lý 6 hoặc 8 nhân, bạn có thể muốn theo dõi hiệu năng CPU và tìm hiểu xem lần lượt các CPU tham gia vào quá trình xử lý ra sao.
Afterburner sẽ tự động phát hiện CPU của bạn có bao nhiêu luồng và đưa ra các tuỳ chọn tương ứng. Ví dụ, nếu bạn có vi xử lý Intel 4 nhân với Hyper-Threading, bạn sẽ thấy các mục: "CPU Usage", "CPU1 Usage", "CPU2 Usage", "CPU3 Usage"... cho đến "CPU8 Usage". Các thông số phổ biến khác bao gồm xung nhịp CPU, nhiệt độ, lượng RAM sử dụng, và mức điện năng tiêu thụ...
Tất nhiên, các game thủ còn muốn xem GPU đang hoạt động thế nào nữa. Thông số chính ở đây là "GPU Usage", hiển thị dưới dạng phần trăm. "GPU Temperature" cũng là một thông số đáng quan tâm nếu bạn muốn biết các quạt đang hoạt động ra sao để giữ GPU được mát.

Tuy nhiên, nếu bạn lựa chọn quá nhiều thứ một cách bừa bãi, danh sách các thông số hiển thị trên màn hình sẽ khá dài. Danh sách các thông số được khuyến nghị nên lựa chọn bao gồm: nhiệt độ và mức độ sử dụng GPU (GPU Usage), mức sử dụng bộ nhớ (RAM Usage), nhiệt độ CPU và mức sử dụng đối với tất cả các luồng (CPU Usage ở trên), xung nhịp CPU (CPU Clock), và tỷ lệ khung hình.
Tính năng hiển thị thông số của Afterburner hiển nhiên không phải là thứ bạn nên kích hoạt mọi lúc mọi nơi. Nó có thể đặc biệt hữu dụng khi bạn đang chơi một tựa game mới, để nắm được hệ thống "gánh" tựa game đó tốt đến đâu. Nó còn có ích khi bạn muốn biết một bản cập nhật driver hay game mới cài đặt đã cải thiện hiệu năng hệ thống đến mức nào.
Sau khi thiết lập trong Afterburner, từ khay hệ thống, bấm chuột phải vào biểu tượng của RivaTuner Statistics Server, chọn "Show". Một lần nữa, hãy đảm bảo tuỳ chọn "Show On-Screen Display" được kích hoạt.
Ngoài ra, bạn nên chuyển tuỳ chọn "Application Detection Level" lên mức "High" để hầu hết các tựa game được tự động phát hiện, và màn hình hiển thị trong game sẽ nổi lên. Có thể thỉnh thoảng bạn chẳng chơi game nào nhưng các thông số vẫn hiện lên, nhưng chắc chắn mỗi khi bạn chơi game, chúng sẽ xuất hiện.
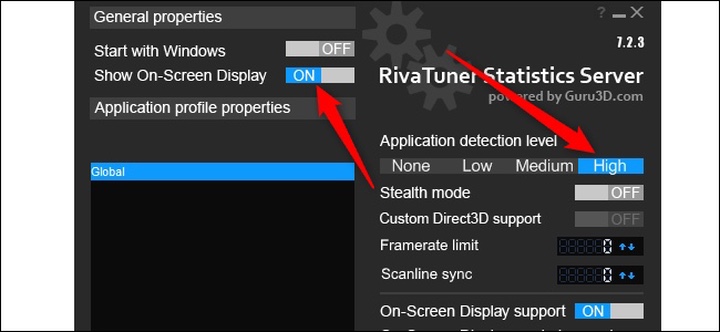
Mặc định, Afterburner hiển thị mọi thông số ở góc trên bên trái. Để thay đổi, hãy bấm chuột vào các góc. Bạn cũng có thể tinh chỉnh toạ độ hiển thị như hình bên dưới để thay đổi vị trí các thông số chính xác hơn. Bạn không bị buộc phải đặt OSD hiển thị thông số ở một vị trí nhất định nào, trong một số tựa game, bạn sẽ cần di chuyển OSD đi xung quanh để tránh che mất các thành phần khác đang hiển thị trên màn hình.

Bạn cũng có thể tinh chỉnh màu sắc và kích cỡ chữ trên OSD. Phía trên khu vực mà bạn tinh chỉnh vị trí hiển thị của OSD, bạn sẽ thấy mục "On-Screen Display Pallette" và "On-Screen Display Zoom".
MSI Afterburner và RivaTuner Statistics Server là một bộ đôi hoàn hảo nếu bạn muốn theo dõi hiệu năng hệ thống của mình. Ngoài ra, Windows 10 cũng có một bộ công cụ theo dõi hiệu năng hệ thống tích hợp sẵn mà bạn có thể tìm hiểu trong quá trình sử dụng hệ điều hành. Chúng ít tính năng hơn, hiển thị ít thông tin hơn, nhưng lại có thể tắt/mở nhanh hơn.
Minh.T.T;(theo HowToGeek)