Cách tạo danh sách việc cần làm (có hộp kiểm) bằng Microsoft Excel
Nếu bạn đang phải tạo một file Excel chứa danh sách công việc để chia sẻ với người khác hoặc đơn giản chỉ nhằm mục đích tự theo dõi các kế hoạch của bản thân, sử dụng danh sách công việc (có chứa hộp kiểm) để "tích" vào có thể giúp việc nhập dữ liệu trở nên dễ dàng và thuận tiện hơn.
Bài viết này sẽ hướng dẫn bạn cách tạo danh sách việc cần làm (có chứa các hộp kiểm) trong bảng tính và tuỳ biến theo nhu cầu của bản thân.
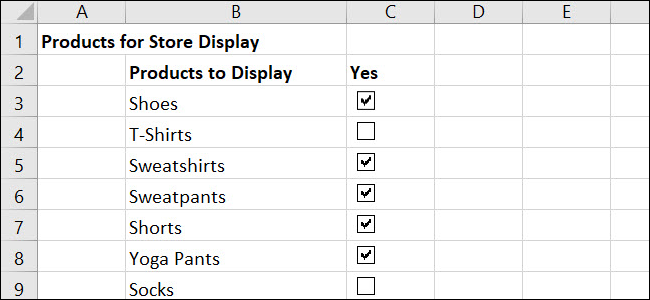
Tại sao chúng ta lại nên sử dụng danh sách hộp kiểm? Bạn có thể sử dụng danh sách hộp kiểm để theo dõi các món đồ cần mang theo cho chuyến đi chơi, kiểm soát các sản phẩm cho công ty của bạn, lên danh sách quà tặng cho kỳ nghỉ, thống kê hóa đơn hàng tháng hoặc theo dõi các công việc cần làm. Với một hộp kiểm đơn giản, bạn có thể tạo nên những danh sách công việc hữu ích cho bất kỳ thứ gì bạn thích bằng Excel.
Dưới đây là cách thức thực hiện.
Kích hoạt tab Developer trên thanh ribbon của Excel
Để có thể chèn hộp kiểm vào bảng tính Excel, bạn cần phải có quyền truy cập vào tab Developer (tab Nhà phát triển). Nếu bạn không thấy tab này trên giao diện phần mềm Excel của mình, chỉ mất một phút để hiển thị nó.
Nhấn chuột phải vào bất kỳ vị trí nào trên thanh ribbon của Excel và chọn lệnh "Customize the Ribbon" (Tuỳ biến thanh Ribbon) từ danh sách thả xuống. Hoặc, bạn có thể mở menu File > Options > Customize Ribbon.
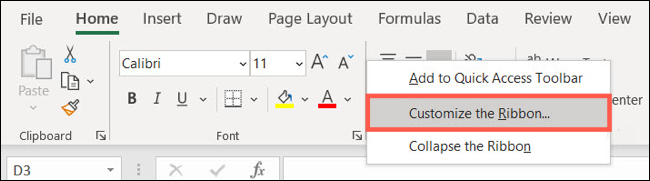
Ở khung bên phải của hộp thoại hiện ra, dưới mục "Customize the Ribbon" (Tuỳ biến thanh Ribbon), bạn hãy tích chọn nút "Main Tabs". Sau đó, trong danh sách bên dưới mục này, tích chọn tuỳ chọn "Developer".
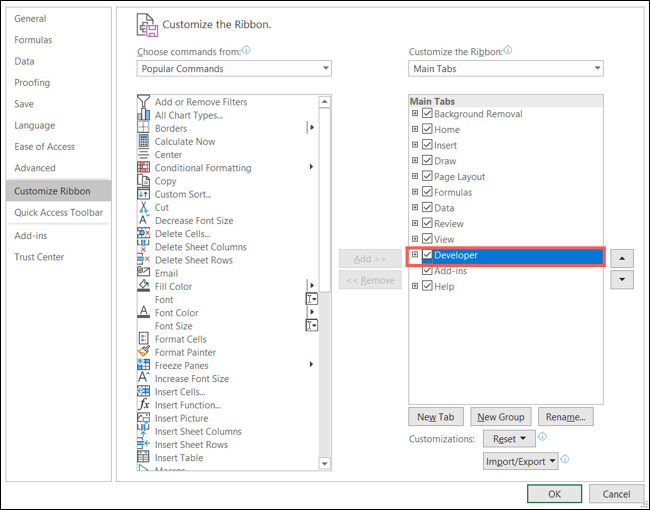
Nhấn "OK" để đồng ý thay đổi và đóng cửa sổ tuỳ chọn Excel lại.
Nhập danh sách của bạn vào Excel
Để tạo danh sách công việc trên Excel, việc đầu tiên bạn nên làm là… nhập các mục cần làm vào bảng tính. Mặc dù bạn có thể thêm hoặc bớt các mục về sau, nhưng tốt hơn hết là bạn nên nhập hết các mục mình cần trước khi chèn hộp kiểm. Dĩ nhiên, bạn cũng cần điền tiêu đề cho các cột để dễ xem lại về sau.
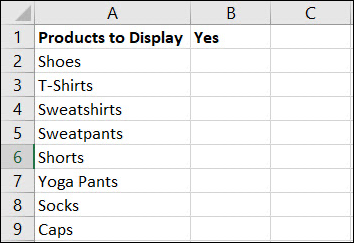
Chèn hộp kiểm cho danh sách
Phần "động" của bảng tính này nằm ở chính các hộp kiểm. Và đây chính là lúc tab Developer phát huy tác dụng, do đó bạn hãy mở tab này lên. Chọn ô tính nằm kế bên một mục bất kỳ trong danh sách, nơi bạn muốn chèn hộp kiểm vào.
Trong phần "Controls" của tab Developer trên thanh ribbon, chọn nút "Insert" (Chèn). Tiếp đó, chọn tuỳ chọn "Checkbox" (Hộp kiểm) nằm trong phần "Form Controls".

Bạn sẽ thấy con trỏ chuột chuyển sang hình dấu cộng. Bạn hãy kéo thả để "vẽ" hộp kiểm.
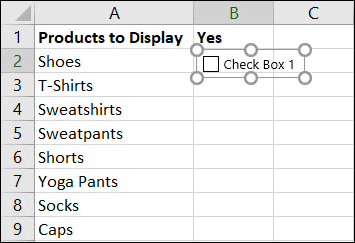
Theo mặc định, hộp kiểm sẽ có phần "nhãn" đi kèm, tuy nhiên với danh sách công việc ở mức cơ bản, chúng ta không cần phần này. Chọn toàn bộ chữ trong nhãn đó rồi nhấn nút "Backspace" hoặc "Delete" trên bàn phím. Bạn có thể kích chọn hộp kiểm, kéo thả phần góc để thay đổi kích thước hộp kiểm nếu cần.
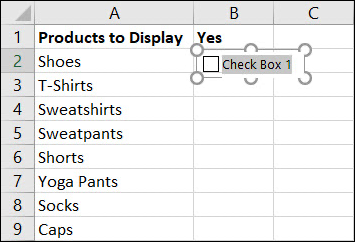
Định dạng hộp kiểm
Sau khi chèn hộp kiểm, bạn có thể thay đổi hình dáng bên ngoài của nó nếu muốn. Nhấn chuột phải vào hộp kiểm (bạn lưu ý là nhấn vào hộp kiểm chứ không phải ô tính chứa nó đâu nhé). Chọn tiếp mục "Format Control" nằm trong menu hiện ra.
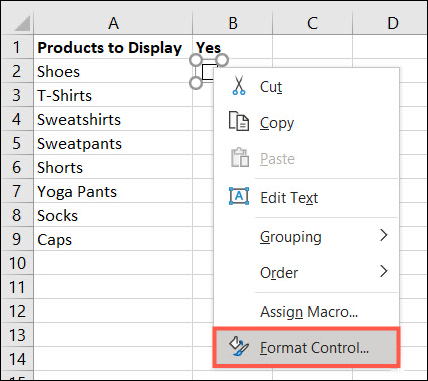
Bạn sẽ thấy các tab "Colors and Lines" (Màu sắc và Đường kẻ) và "Size" (Kích thước), cho phép bạn dễ dàng thay đổi màu sắc đường viền, màu nền bên trong, kích thước và khoá tỉ lệ dài/rộng của hộp kiểm. Nhấn "OK" sau khi thực hiện xong thay đổi cần thiết.
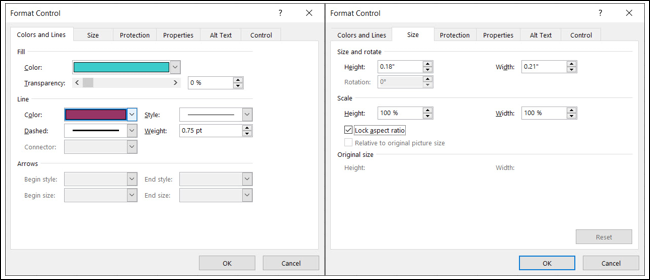
Giá trị của hộp kiểm và liên kết đến ô tính khác
Một tab nữa bạn có thể thay đổi tuỳ chọn là tab "Control". Tab này cho phép bạn thiết lập giá trị của hộp kiểm, chèn liên kết đến ô tính khác nếu cần, và áp dụng chức năng đổ bóng 3D.
Giá trị của hộp kiểm
Mặc định, khi chèn một hộp kiểm mới, giá trị mặc định của nó là "không được chọn" (không tích chọn). Tuỳ thuộc vào loại danh sách công việc bạn tạo, bạn có thể muốn các hộp kiểm mặc định được tích chọn. Điều này buộc người dùng phải nhấn chuột bỏ tích những mục họ không muốn. Để làm điều này, chọn tuỳ chọn "Checked" bên dưới mục "Value" của tab Control và nhấn "OK".
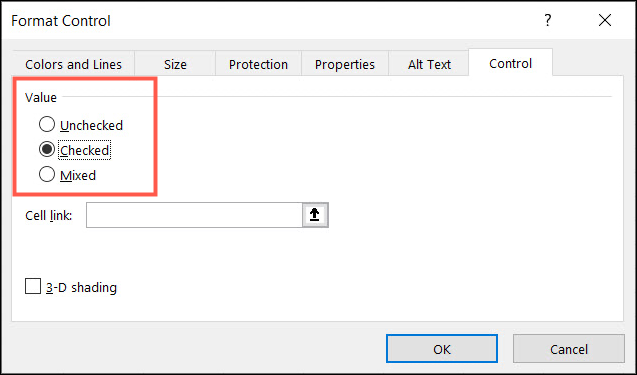
Liên kết đến các ô tính khác
Nếu bạn muốn sử dụng danh sách hộp kiểm cùng với các hàm/công thức trong Excel, bạn sẽ cần thao tác với mục "Cell Link" trong tab "Control". Khi bạn nhập địa chỉ của một ô tính bất kỳ vào mục này, ô tính đó sẽ xuất hiện dòng chữ "True" hoặc "False" tuỳ thuộc vào trạng thái của hộp kiểm đó (tích hay không tích).
Dưới đây là một ví dụ. Chẳng hạn, danh sách của bạn có 25 đầu việc và bạn muốn dùng hàm COUNTIF để đếm xem có bao nhiêu công việc đã hoàn thành. Bạn có thể dùng hàm để đếm số giá trị "True" hoặc "False" tương ứng với số lượng đầu việc đã hoàn thành hay chưa hoàn thành.
Để dùng chức năng "Cell Link", bạn chỉ cần đơn giản gõ ô tính cần liên kết vào ô hoặc nhấn chuột vào ô tính đó trong bảng tính để tự động điền địa chỉ ô tính đó vào.
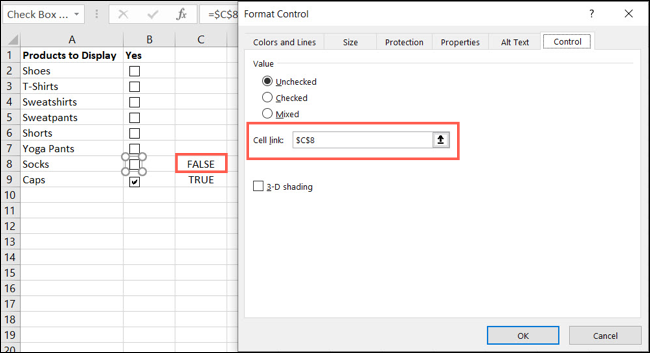
Chèn hộp kiểm cho các mục còn lại trong danh sách
Bạn có thể lặp lại các bước trên để tiếp tục chèn hộp kiểm cho các mục còn lại trong danh sách. Hoặc nếu muốn nhanh hơn, hãy dùng chức năng AutoFill để sao chép các hộp kiểm sang những mục khác trong danh sách.
Để dùng AutoFill (Tự động điền), bạn hãy đặt con trỏ chuột vào góc dưới bên phải của ô tính chứa hộp kiểm đầu tiên. Khi thấy con trỏ chuột chuyển sang dấu cộng, hãy kéo con trỏ chuột xuống các ô bên dưới rồi thả ra khi hoàn tất.
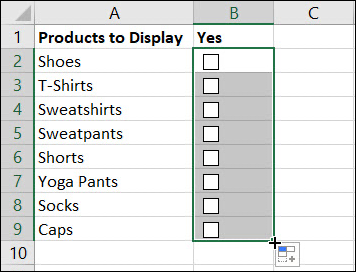
Nếu bạn muốn lập danh sách những việc cần làm, lập danh sách quà tặng hay theo dõi những hoá đơn cần chi trả trong tháng, tạo danh sách hộp kiểm trong Excel là một trong những cách tiện lợi để làm việc đó!
Hy vọng bài viết có ích với bạn!
Quang Huy