Cách tạm dừng cập nhật trên Windows 10
Windows 10 thường tự động tải về và cài đặt các bản cập nhật ngay khi chúng có sẵn. Để ngăn chặn điều này, bạn có thể "tạm dừng" chúng trong tối đa 35 ngày với chỉ 1 vài cú nhấp chuột, kể cả trên Windows 10 Home.
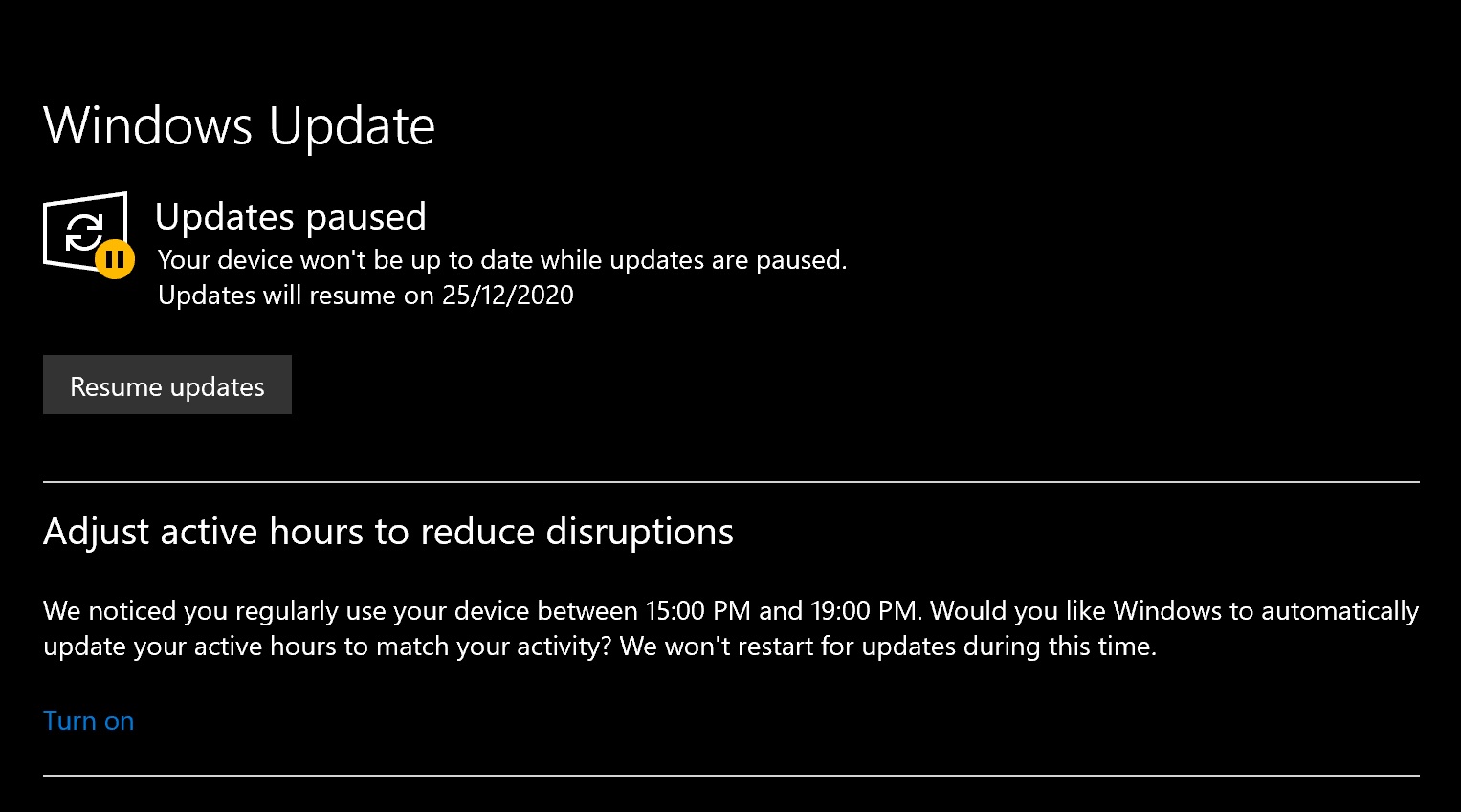
Cách để tạm dừng các bản cập nhật trong tối đa 35 ngày
Đầu tiên, hãy truy cập vào Settings từ menu Start hoặc nhấn tổ hợp phím Windows + I.

Tiếp theo, bạn cần đi đến Settings -> Update & Security -> Windows Update và nhấp vào tùy chọn "Pause updates for 7 days". Ngay sau khi nhấn, Windows sẽ không tự tải về hoặc cài đặt các bản cập nhật trong 7 ngày tiếp theo.

Bạn có thể nhấp thêm 1 lần nữa vào tùy chọn "Pause updates for 7 days" để tăng thêm thời gian tạm dừng. Khi đạt đến tối đa 35 ngày, tùy chọn này sẽ xám đi, báo hiệu đã đạt đến giới hạn.

Khi hết thời gian tạm dừng này, Windows Update sẽ tự động tải và cài đặt các bản cập nhật có sẵn trước khi cho phép bạn tạm dùng tiếp.
Cách để tạm dừng cập nhật đến một ngày cụ thể
Bạn có thể tạm dừng các bản cập nhật cho đến 1 ngày cụ thể. Tại màn hình cài đặt của Windows Update, hãy nhấp vào "Advanced options".
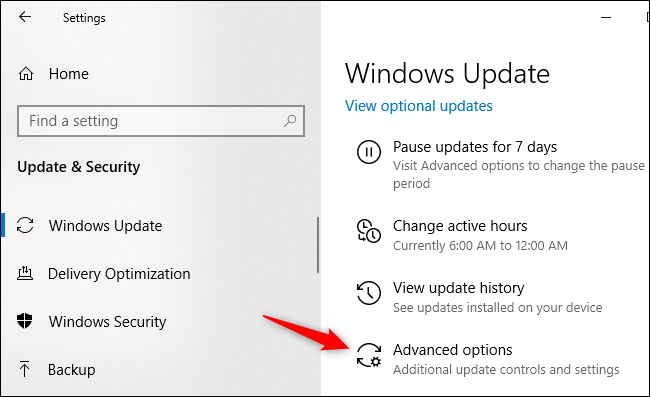
Cuộn xuống và chọn đến mục Pause Updates. Nhấp vào hộp "Select date" và chọn ngày mà bạn muốn tiếp tục cập nhật Windows. Hãy cuộn xuống và chọn một ngày nào đó bạn muốn, tối đa 35 ngày.

Khi đến ngày đó, Windows sẽ tự động tải và cài đặt bất kỳ bản cập nhật nào có sẵn trước khi bạn thiết lập lại thời hạn tạm ngừng cập nhật.
Cách tránh những bản cập nhật lớn
Các phiên bản Windows 10 hiện đại cung cấp cho người dùng nhiều quyền kiểm soát hơn đối với những bản cập nhật tính năng lớn, vốn được Microsoft phát hành 6 tháng 1 lần.
Windows sẽ không tự động tải và cài đặt các bản cập nhật này. Khi khả dụng, nó sẽ xuất hiện như 1 tùy chọn trong màn hình Windows Update. Bạn chỉ cần không nhấp vào nút "Download and install" phía dưới và chiếc PC của bạn sẽ không cài đặt nó.
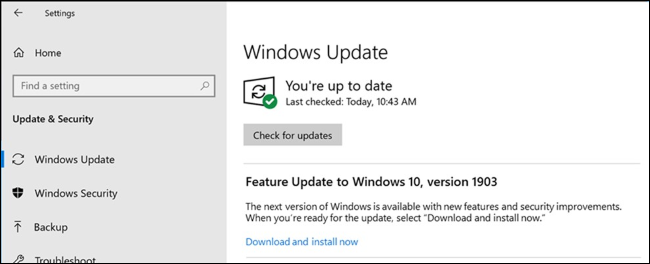
Tuy vậy, Windows Update có thể tự động cài đặt các bản cập nhật này trong một số trường hợp, chẳng hạn như phiên bản Windows 10 hiện tại của bạn sắp hết thời hạn hỗ trợ và PC của bạn cần phải nâng cấp để tiếp tục nhận các bản cập nhật bảo mật.
Cách tạm dừng các bản cập nhật lâu hơn
Bạn cũng có thể kiểm soát các bản cập nhật nhiều hơn bằng cách đánh dấu những kết nối của mình là "metered". Tùy chọn này dành cho các kết nối bị hạn chế dữ liệu tải về.
Để đánh dấu "metered" cho một kết nối, hãy truy cập vào Settings -> Network & Internet, sau đó chọn đến "Wi-Fi" nếu đó là kết nối không dây, hoặc "Ethernet" nếu là có dây. Tại đây, hãy nhấp vào tên mạng và kích hoạt tùy chọn "Set as metered connection".
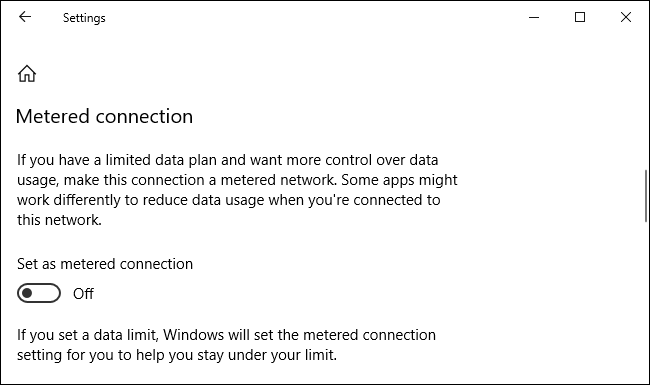
Để đảm bảo Windows sẽ không tự động tải xuống các bản cập nhật trên các kết nối giới hạn, bạn cần truy cập vào Settings -> Update & Security -> Windows Update, nhấp vào tùy chọn "Advanced options" và đảm bảo đã tắt mục "Download updates over metered connections (extra charges may apply)".

Lưu ý, Windows Update vẫn sẽ tự động tải về các bản cập nhật trên những kết nối không giới hạn. Chẳng hạn, nếu bạn kết nối laptop với 1 mạng Wi-Fi khác chưa được đánh dấu "metered" trong Windows, quá trình cập nhật sẽ được khôi phục ngay lập tức.
Sử dụng Group Policy để kiểm soát nhiều hơn
Đối với các doanh nghiệp muốn kiểm soát các bản cập nhật nhiều hơn, Microsoft cung cấp nhiều tùy chọn "Windows Update for Business", có thể thiết lập trong Group Policy hoặc thông qua những chính sách MDM.
Những chính sách này sẽ chỉ có trên phiên bản Windows 10 Professional, Enterprise hoặc Education. Nó sẽ không xuất hiện trong Windows 10 Home thông thường trên hầu hết các chiếc PC hiện tại.
Tuy nhiên, bạn có thể thay đổi các cài đặt này thông qua Local Group Policy Editor trên một chiếc PC Windows 10 Professional. Trong trường hợp đang sử dụng Windows 10 Home, bạn vẫn có thể trả 1 khoản phí để nâng cấp lên Windows 10 Professional.
Trong Group Policy, những tùy chọn này được đặt trong Computer Configuration -> Administrative Templates -> Windows Components -> Windows Update -> Windows Update for Business.

Để tìm hiểu thêm thông tin về những thiết lập này, bạn có thể truy cập vào tài liệu Configure Windows Update for Business chính thức của Microsoft theo đường dẫn này.
Ngoài ra, bạn cũng có thể thiết lập giờ hoạt động "Active Hours" để Windows 10 không tự khởi động PC của bạn, khiến quá trình sử dụng PC của bạn bị gián đoạn.
Minh Hùng theo How To Geek