Cách thay đổi kích thước nhiều ảnh trên Windows 10 một cách nhanh chóng
Bạn đang loay hoay tìm cách thay đổi kích thước hàng loạt hình ảnh một cách nhanh chóng trên Windows 10? Đừng lo, với tiện ích PowerToys của Microsoft, mọi thứ trở nên dễ dàng hơn bao giờ hết. Bạn có thể trực tiếp thực hiện điều đó từ File Explorer với chỉ 1 cú nhấp chuột phải mà không cần mở một trình chỉnh sửa hình ảnh nào. Đây là cách để bạn sử dụng nó.

PowerToys Image Resizer là gì?
Bạn có thể dễ dàng thay đổi kích thước hình ảnh hàng loạt chỉ với vài cú nhấp chuột trên Windows 10 nhờ mô-đun Image Resizer có trong Microsoft PowerToys – một bộ tiện ích miễn phí dành cho người dùng Windows 10.
Khi đã được thiếp lập đầy đủ, Image Resizer sẽ cho phép bạn nhấp chuột phải vào nhiều hình ảnh trong File Explorer (hoặc trên desktop) và thay đổi kích thước chúng thành một kích thước đã thiết lập sẵn hoặc tùy biến. Sau khi đã hoàn thành, kết quả cuối cùng sẽ được ghi vào cùng một nơi với các hình ảnh nguồn ban đầu.
Bước 1: Cài đặt PowerToys và kích hoạt Image Resizer
Đầu tiên, bạn sẽ cần phải tải Microsoft PowerToys từ trang web của Microsoft theo đường dẫn này.
Phiên bản mới nhất thường được liệt kê ở trên đầu trang. Tìm đến các mục có đề cập đến file EXE, chẳng hạn như "PowerToysSetup-0.27.1-x64.exe". Tải về và chạy ngay file đó để cài đặt.
Sau khi hoàn thành quá trình cài đặt, hãy khởi chạy PowerToys từ desktop, hoặc từ menu Start, và nhấp vào "Image Resizer" trong sidebar. Hãy đảm bảo rằng, mục "Enable Image Resizer" đã được chuyển sang vị trí "On".
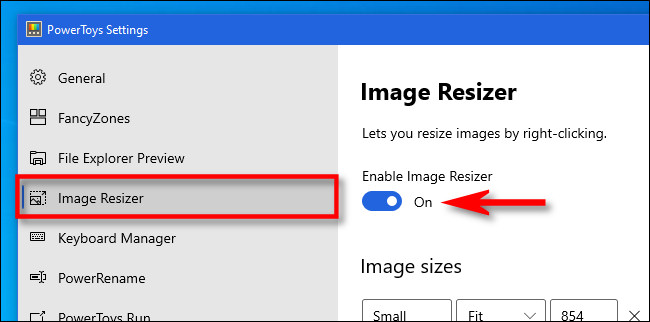
Giờ đây, bạn đã có thể đóng cửa sổ PowerToys và thay đổi kích thước ảnh trong File Explorer.
Bước 2: Thay đổi kích thước hình ảnh trong File Explorer và Desktop
Sau khi kích hoạt Image Resizer, bạn đã có thể thay đổi kích thước hình ảnh với chỉ một vài cú nhấp chuột. Đầu tiên, hãy tìm đến hình ảnh mà bạn muốn thay đổi kích thước trong File Explorer hoặc màn hình desktop.
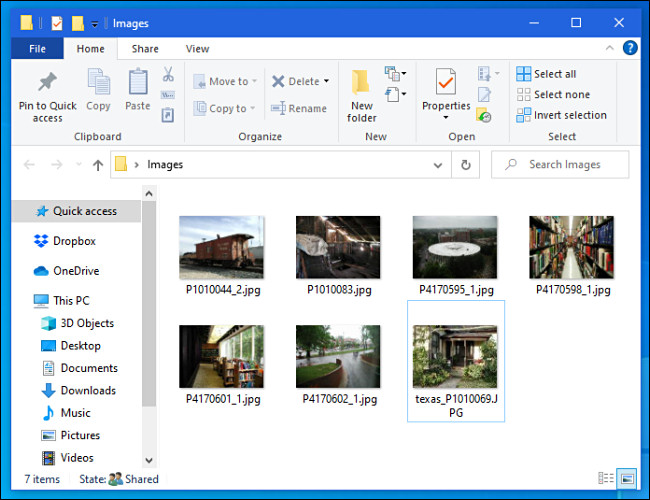
Sử dụng chuột để chọn nhiều hình ảnh, sau đó nhấp chuột phải vào chúng. Trong menu hiển thị, hãy nhấp vào "Resize pictures".
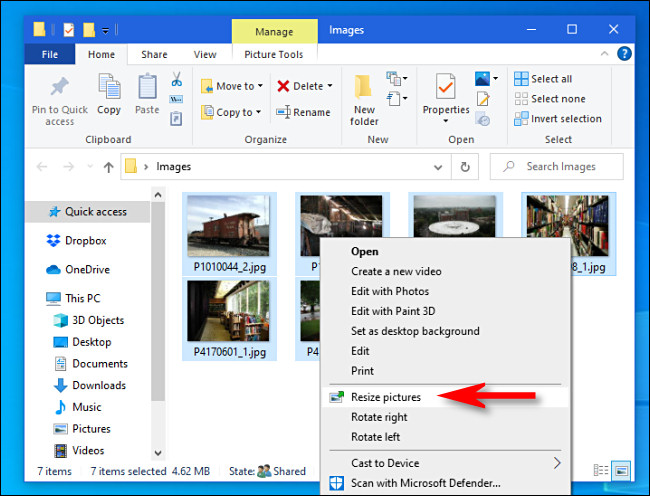
Cửa sổ Image Resizer sẽ mở ra. Chọn kích thước hình ảnh mà bạn muốn trong danh sách (hoặc nhập kích thước tùy chỉnh), chọn vào kích thước mà bạn muốn, sau đó nhấp "Resize".
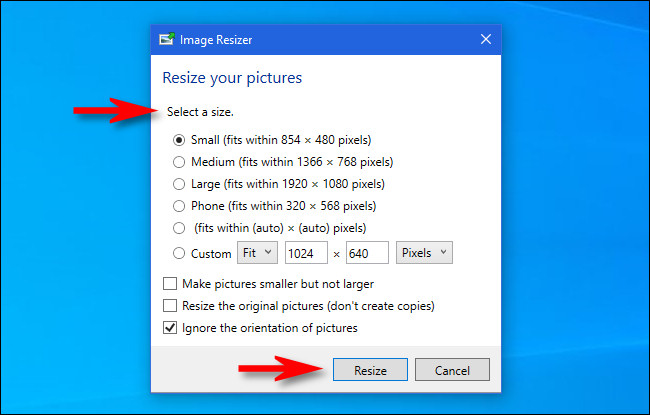
Sau đó, các hình ảnh đã thay đổi kích thước sẽ xuất hiện trong cùng thư mục với những hình ảnh nguồn. Bạn có thể thực hiện điều này với bao nhiêu hình ảnh tùy thích.
Thiết lập các cài đặt trong Image Resizer
Nếu muốn thiết lập các kích thước hình ảnh được liệt kê trong cửa sổ Image Resizer, hãy mở PowerToys, sau đó nhấp vào "Image Resizer" trong sidebar.
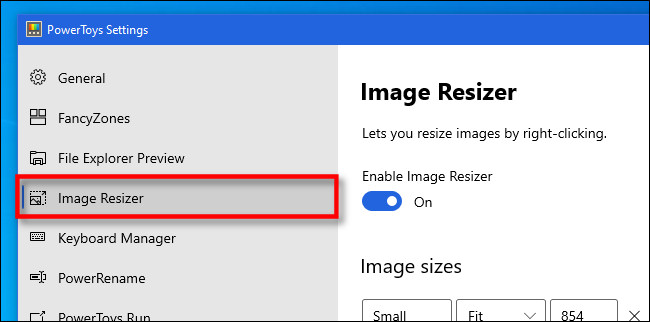
Trên trang tùy chọn Image Resizer, bạn sẽ thấy 3 phần chính, cho phép bạn thiết lập cách Image Resizer hoạt động.
Đầu tiên, bạn sẽ thấy một mục có tên là "Image sizes" với mục đích xác định một bộ profile mà bạn có thể chọn ngay khi chạy Image Resizer (ngoài ra còn có một tùy chọn đối với kích thước tùy chỉnh khi bạn chạy nó). Tại đây, bạn có thể chỉnh sửa bất kỳ một trong các profile đã có hoặc bổ sung thêm kích thước tùy chỉnh của riêng mình.
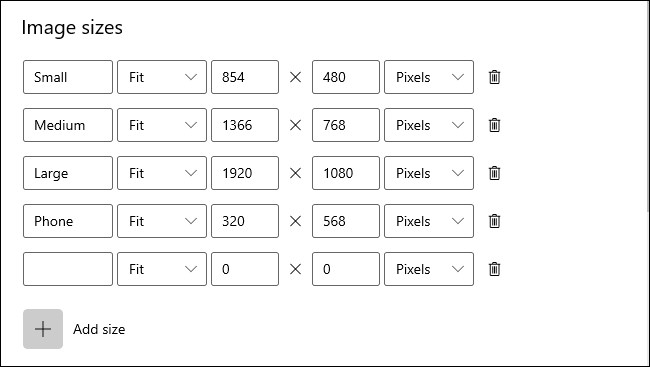
Tiếp theo, bạn sẽ thấy một mục "Encoding". Mặc đinh, Image Resizer sẽ lưu hình ảnh đã thay đổi kích thước cùng định dạng với file nguồn, nhưng nếu không thể, nó sẽ lưu hình ảnh ở định dạng được chỉ định trong tùy chọn "Fall encoder". Bạn cũng có thể thiết lập mức chất lượng JPEG, PNG hoặc TIFF nén.
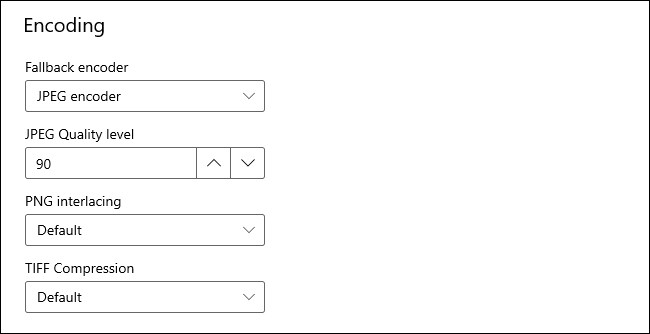
Cuối cùng, mục "File" cho phép bạn chỉ định định dạng trên file đối với những hình ảnh đã thay đổi kích thước. Mặc định, chúng sẽ được đặt theo cấu trúc tên file gốc cùng kích thước bạn đã chọn.
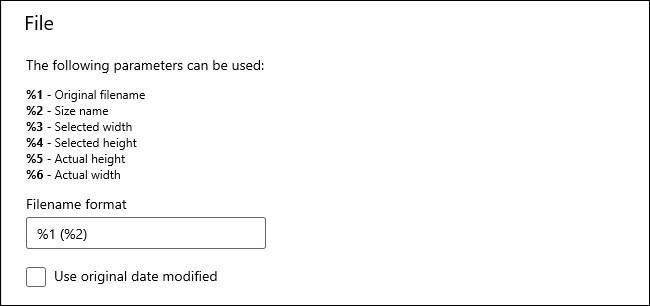
Về mặt kỹ thuật, bạn sẽ không cần thay đổi bất kỳ cài đặt nào trong số này để sử dụng Image Resizer, nhưng bạn nên tìm hiểu chúng trong trường hợp muốn tùy biến cho phù hợp với riêng mình.
Minh Hùng theo How To Geek