Đăng nhập Windows Hello trên Windows 10 là gì?
Nếu đang sử dụng một chiếc máy tính chạy Windows 10 có tích hợp camera hoặc cảm biến vân tay, có thể, bạn đã từng gặp phải thuật ngữ "Windows Hello" khi đang thiết lập phương thức đăng nhập. Vậy nó có ý nghĩa gì?
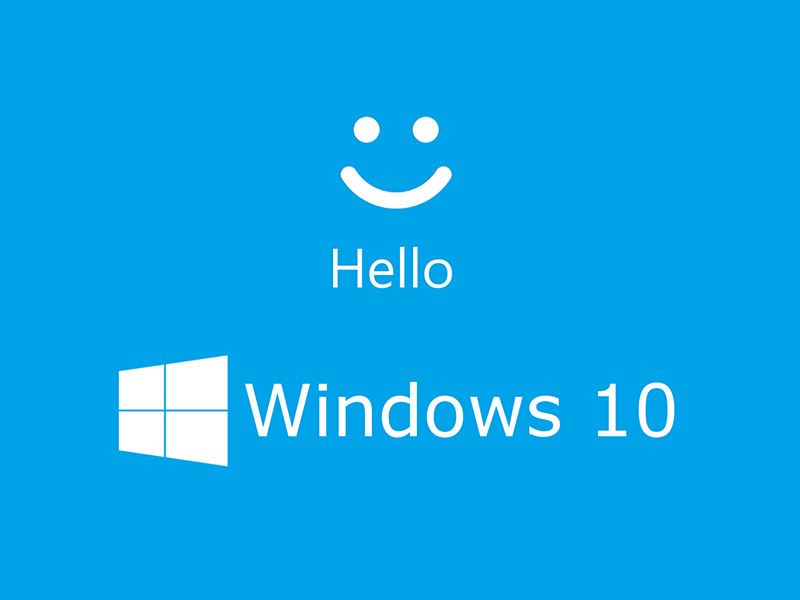
Windows Hello là gì?
Lần đầu được công bố vào năm 2015, "Windows Hello" là cái tên đặc biệt của Microsoft dành cho các tùy chọn bảo mật đăng nhập không mật khẩu trên Windows 10. Những tùy chọn đăng nhập này thường là sinh trắc học, có nghĩa là chúng sử dụng một khía cạnh nào đó trên cơ thể bạn để xác minh danh tính.
Các phương pháp này bao gồm quá trình quét khuôn mặt hay vân tay, tương tự như hệ thống Face ID và Touch ID của Apple, cung cấp khả năng truy cập vào tài khoản Windows của bạn. Windows Hello cũng cho phép bạn sử dụng mã PIN (số nhận dạng cá nhân) như một phương án thay thế cho mật khẩu hoặc trong trường hợp các phương pháp đăng nhập sinh trắc học không thể nhận diện.
Tại sao lại sử dụng Windows Hello?
Nếu cảm thấy mệt mỏi với việc sử dụng mật khẩu để đăng nhập vào tài khoản Windows của mình (hoặc nếu cảm thấy mật khẩu khó nhớ hoặc quá dài) thì một giải pháp sinh trắc học thay thế có thể giải quyết điều đó. Đăng nhập sinh trắc học cũng cung cấp một mức độ bảo mật bổ sung cho thiết bị bởi nó yêu cầu bạn phải ở ngay tại máy khi đăng nhập.
Để sử dụng Windows Hello, cỗ máy của bạn phải có hỗ trợ các phương pháp đăng nhập sinh trắc học tích hợp, hoặc bạn sẽ cần phải thiết lập 1 thiết bị đăng nhập sinh trắc học tương thích như webcam hay cảm biến vân tay. Nếu bật Windows Hello, tùy chọn đăng nhập bằng mật khẩu của Windows 10 sẽ bị vô hiệu hóa, dù rằng bạn vẫn cần phải nhập mật khẩu tài khoản để truy cập một số chức năng hệ thống.
Làm thế nào để thiết lập hoặc vô hiệu hóa Windows Hello?
Việc truy cập vào Windows Hello trong Settings trên Windows 10 khá dễ dàng. Đầu tiên, hãy mở ứng dụng Settings bằng cách nhấp vào biểu tượng răng cưa trong menu Start hoặc nhấn tổ hợp phím Windows + I trên bàn phím của bạn.

Trong Settings, nhấp vào Accounts.
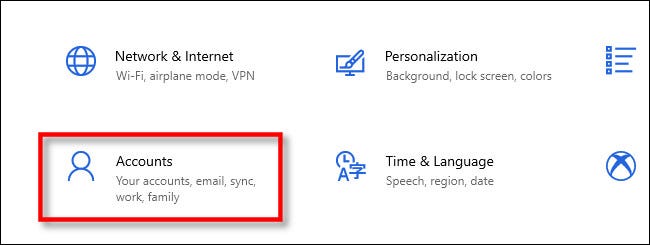
Trong phần Accounts, chọn đến Sign-in options nằm ở thanh bên.
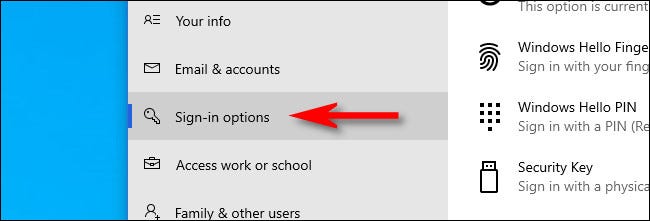
Tại đầu trang Sign-in options, bạn sẽ thấy danh sách các phương pháp đăng nhập Windows Hello có thể sử dụng được liệt kê trong phần "Manage how you sign in to your device". Đây là ý nghĩa của chúng:
- Windows Hello Face: Cho phép bạn đăng nhập bằng nhận dạng khuôn mặt. Tính năng này sẽ cần đến một camera đặc biệt để có thể hoạt động.
- Windows Hello Fingerprint: Cho phép bạn đăng nhập bằng cảm biến vân tay, có thể được tích hợp sẵn trên laptop hoặc thông qua USB vân tay mà bạn cắm vào.
- Windows Hello PIN: Cho phép bạn thiết lập 1 mã PIN, là phương án dự phòng trong trường hợp các phương pháp sinh trắc học không hoạt động. Bạn cũng có thể sử dụng nó như một tùy chọn đăng nhập chính thay vì mật khẩu.
- Security key: Cho phép bạn đăng nhập bằng một khóa bảo mật, có thể là một thiết bị vật lý nhỏ kết nối qua cổng USB hoặc đọc dữ liệu từ một thiết bị đọc RFID đặc biệt.
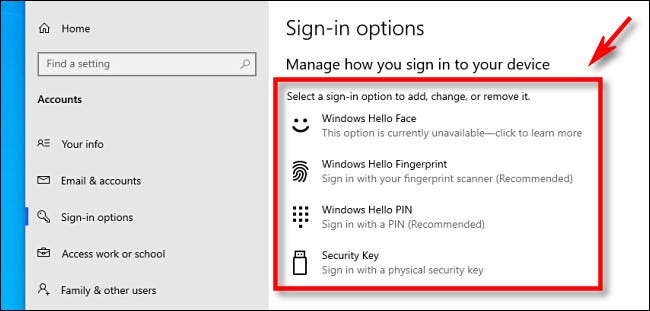
Nếu Windows Hello hiện chưa được kích hoạt, bạn cũng có thể thấy các tùy chọn như "Password" (Mật khẩu) và "Picture Password" (Mật khẩu hình ảnh). Tất nhiên, đây không phải là các tùy chọn đăng nhập thuộc Windows Hello. Để thay đổi bất kỳ thiết lập nào, hãy nhấp vào tùy chọn đó và làm theo hướng dẫn.
Mặc định, khi Windows Hello được bật, bạn sẽ không thể đăng nhập bằng mật khẩu. Nếu muốn tắt bất kỳ 1 trong các phương thức đăng nhập Windows Hello, bạn có thể nhấp vào mục đó trong danh sách, sau đó chọn "Remove". Bạn cũng có thể tìm đến cần gạt ngay tại mục "Require Windows Hello sign-in for Microsoft accounts" và chuyển sang trạng thái tắt.
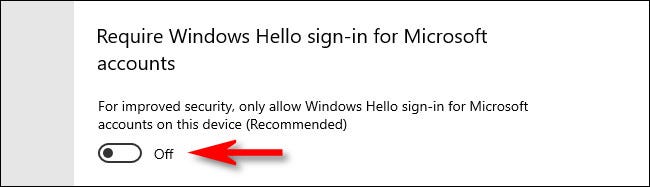
Sau đó, điều bạn cần làm là tắt cửa sổ Settings, các thay đổi bạn đã thực hiện sẽ có hiệu lực ngay lập tức. Bạn cũng có thể nhanh chóng kiểm tra mọi thay đổi đăng nhập bằng cách nhấn tổ hợp phím Windows + L trên bàn phím để khóa máy, sau đó, sử dụng các phương thức đã thiết lập trước đó để đăng nhập.
Minh Hùng theo How To Geek