Cách sửa lỗi vòng lặp khởi động vô hạn trên Windows 10
Vòng lặp khởi động vô hạn của Window có thể yêu cầu người dùng cài đặt lại toàn bộ hoặc ít nhất là một số lỗi trong các phiên bản trước đó. Nhờ cách Microsoft thiết kế Windows 10, vòng lặp khởi động lại này có thể được giải quyết tương đối nhanh chóng.
Vòng lặp khởi động vô hạn là gì?
Với Window 10, máy tính sẽ không thường xuyên gặp phải tình trạng vòng lặp khởi động vô hạn, nhưng không phải là nó không bao giờ xuất hiện.
Vòng lặp khởi động vô hạn là lỗi hệ điều hành không hoạt động một cách chuẩn xác sau khi máy tính được bật. Thay vào đó, máy tính sẽ không truy cập được màn hình đăng nhập trước khi về lại màn hình khởi động và cố gắng tải lại hệ điều hành. Điều này có nghĩa là máy tính của bạn sẽ bị cuốn vào một vòng lặp vô hạn của việc khởi động và gần như không có điểm dừng.
Vòng lặp khởi động lại Window 10 có thể khiến bạn khó chịu. Nguyên nhân của nó có thể bắt nguồn từ 1 trong 3 điều sau:
- Bản cập nhật Windows
- Cài đặt driver mới
- Cài đặt phần mềm mới
Có một lỗi gì đó trong các quá trình kể trên gặp trục trặc và kết quả là máy tính bị mắc vào một vòng lặp khởi động lại vô hạn. Đây là một vấn đề đã cản trở hệ điều hành Windows trong nhiều năm qua.

Tự động sửa chữa vòng lặp khởi động Windows 10
Nếu may mắn, tính năng Repair Windows hoặc Automatic Repair, đôi khi còn được gọi là Startup Repair trên hệ điều hành có thể hoạt động mà không cần tác động nào của bạn. Thông thường, tính năng này sẽ được kích hoạt sau chỉ một vài lần khởi động lại. Vì vậy, khi máy rơi vào một vòng lặp khởi động như vậy thì hãy cho nó thời gian để xem có kích hoạt được tính năng Repair Windows hay không.
Tuy nhiên, nếu để 15 phút mà máy vẫn rơi vào một vòng lặp khởi động lại vô hạn thì tính năng Repair Windows có thể sẽ không xảy ra. Điều này có nghĩa là bạn sẽ phải tự giải quyết vấn đề của máy tính.
Điều đầu tiên bạn nên thử là rút tất cả các thiết bị ngoại vi như máy in, loa... khỏi máy tính. Trong một số trường hợp, các thiết bị này có thể là nguyên nhân dẫn đến việc tự động khởi động lại.
Sau đó, bạn sẽ thực hiện Hard reboot (khởi động máy tính theo cách thủ công). Đây là cách khởi động lại PC trực tiếp, thông qua phần cứng thay vì phần mềm hệ điều hành. Sau khi đã rút hết thiết bị ngoại vi, hãy nhấn nút nguồn của hệ thống trong khoảng 5 giây.
Khi đó, máy tính sẽ tắt đi. Bạn hãy đợi khoảng 30 giây và nhấn nút nguồn một lần nữa để khởi động lại máy tính.
Truy cập vào chế độ an toàn của máy
1. Hệ thống Windows khởi động kép
Nếu đã cài đặt nhiều phiên bản Windows trên máy tính, hãy đợi màn hình lựa chọn hệ điều hành xuất hiện. Khi được lựa chọn, thay vì chọn Windows 10 thì hãy chọn 'Change defaults or choose other options' (thay đổi mặc định hoặc chọn các tùy chọn khác). Sau đó hãy làm theo các bước để truy cập vào safe mode (chế độ an toàn).
2. Truy cập vào chế độ an toàn theo cách thủ công
Trong một số trường hợp, bạn có thể truy cập chế độ an toàn từ Windows 10. Điều này có thể thực hiện được nếu vòng lặp khởi động lại được kích hoạt khi khởi chạy một ứng dụng hoặc phần cứng cụ thể.
- Giữ phím Shift rồi bấm Start - restart để khởi động Windows 10 vào các tùy chọn khởi động nâng cao.
- Bạn có thể mở cài đặt (nhấn Windows Key + I) rồi bấm Update & Security > Recovery > Advanced startup > Restart now.
- Trong phần Command Prompt (hướng dẫn lệnh) (nhập cmd vào thanh tìm kiếm sau đó nhấp chuột phải và chọn Run as administrator), nhập shutdown / r / o để khởi động lại máy tính vào vào các tùy chọn nâng cao.
3. Sử dụng phương tiện cài đặt để vào chế độ an toàn
Người dùng Windows 10 nên có một phân vùng khôi phục trên ổ cứng của PC. Nếu không, bạn có thể tạo ổ khôi phục USB hoặc DVD bằng cách tải xuống Windows 10 installation media (phương tiện cài đặt Windows 10). Lưu ý rằng việc này sẽ cần được tạo bằng một máy tính khác.
Với Windows 10 bị kẹt trong vòng lặp khởi động lại, tất cả những gì bạn cần làm là chèn phương tiện cài đặt. Ngoài ra, hãy truy cập vào UEFI / BIOS và tìm trình quản lý khởi động. Sau đó, chọn phân vùng khôi phục làm thiết bị chính và khởi động lại máy tính.
Khắc phục vòng lặp khởi động vô hạn trong chế độ an toàn của Windows 10
Với máy tính ở chế độ an toàn, bạn có thể thực hiện các bước để ngăn các vòng lặp khởi động.
1. Giải quyết vòng lặp khởi động dựa trên Windows Update
- Đầu tiên, bạn cần mở Command Prompt với tư cách quản trị viên, nhập: 'net stop wuauserv'
- Tiếp theo hãy nhập 'net stop bits'
- Hãy chờ phản hồi sau đó duyệt đến C: \ Windows \ SoftwareDistribution. Tại đây, hãy xóa tất cả nội dung thư mục.
- Khởi động lại Windows 10 và giờ nó sẽ hoạt động bình thường.
2. Các ứng dụng hoặc trờ chơi có gây ra vòng lặp khởi động trong Windows 10 hay không?
Nếu nghi ngờ vòng lặp khởi động là do cài đặt ứng dụng (có thể là ứng dụng khởi chạy khi khởi động) thì bạn sẽ phải giải quyết bằng cách gỡ cài đặt phần mềm.
Bạn cần tìm phần mềm từ menu Start, nhấp chuột phải vào phần mềm đó và chọn gỡ cài đặt. Khi khởi động lại Windows 10, sự cố vòng lặp khởi động sẽ được khắc phục.
3. Dừng vòng lặp khởi động do trình điều khiển phần cứng
- Nhấp chuột phải vào menu Start, chọn Device Manager (trình quản lý thiết bị). Tại đây, hãy tìm kiếm thiết bị tình nghi.
- Nhấp chuột phải vào thiết bị, chọn Properties > Drivers và sau đó chọn Roll Back Driver.
- Nếu cách này không hiệu quả, hãy tắt và gỡ driver. Với thiết bị được chọn, hãy nhấn chuột phải và chọn Disable Device, sau đó nhấn Uninstall Driver.
- Sau đó, bạn có thể khởi động lại Windows 10.

4. Khởi động lại Windows Registry
Phương pháp này cũng chỉ áp dụng được khi bạn có thể khởi động hệ thống thông qua chế độ an toàn. Việc khởi động lại Windows Registry hoạt động bằng cách đưa các tệp máy tính của bạn trở lại trạng thái khi nó hoạt động tốt. Để bắt đầu, hãy nhập 'Create a restore point' tại thanh tìm kiếm của menu rồi chọn Best Match.
Sau đó, bạn cần chọn System Restore từ tab System Protection. Cuối cùng, bạn chọn một điểm khôi phục cụ thể và nhấn vào Next để khôi phục cài đặt trước đó.
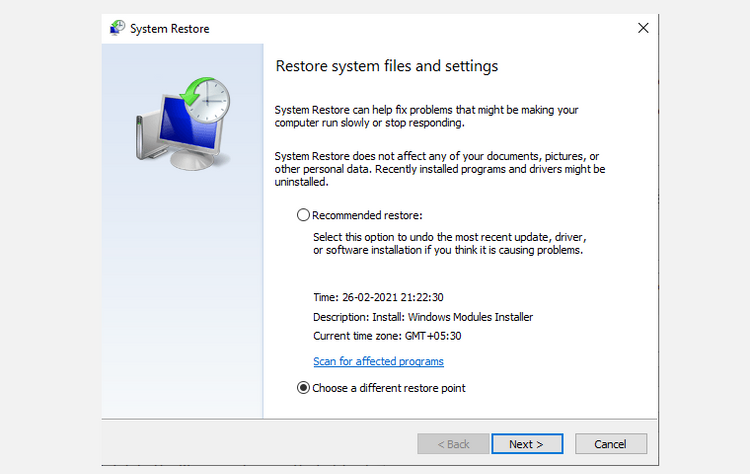
Khôi phục lại cài đặt gốc
Nếu không thể truy cập vào chế độ an toàn hoặc các bản sửa lỗi không hoạt động, giải pháp cuối cùng là sử dụng khôi phục lại cài đặt gốc. Quá trình này về cơ bản là sẽ cài đặt lại Windows 10 và cho bạn một máy tính chỉ còn hệ điều hành, không còn dữ liệu gì. Vì vậy, trước khi khôi phục cài đặt gốc, hãy nhớ sao lưu dữ liệu cá nhân nhé
Nguyễn Dương Theo Makeuseof