Thay đổi 12 thiết lập phiền phức của Windows
Khác với các thiết bị điện và điện tử khác, máy vi tính là một thiết bị tương đối mở. Điều đó có nghĩa rằng bạn có thể dễ dàng thay đổi nhiều cài đặt khá ngớ ngẩn của PC.
Phần lớn người dùng Windows không thay đổi thiết lập cài đặt trên hệ điều hành hoặc phần mềm của họ. Nắm biết được điều này, các lập trình viên luôn cố gắng đưa ra những thiết lập cài đặt mặc định hữu ích và tiện lợi nhất cho người dùng
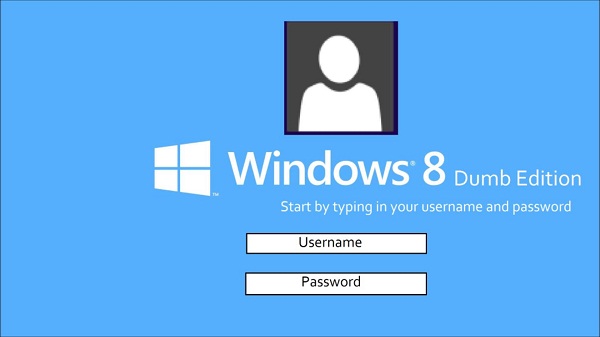
Thật không may, một số cài đặt mặc định là khá ngớ ngẩn và bất tiện. Hãy cùng VnReview tìm cách thay đổi chúng qua bài viết này.
1. Gõ phím backspace đưa trình duyệt về trang trước, mất hết bài đang viết
Trong trường hợp con trỏ của bạn không nằm trong ô nhập liệu, bấm nút backspace sẽ không xóa chữ bạn đang viết mà sẽ đưa trình duyệt của bạn trở lại trang trước đó. Nếu các trang web không được lập trình để đưa ra ô cảnh báo, bạn sẽ mất hết thông tin đang nhập dở trên trình duyệt.
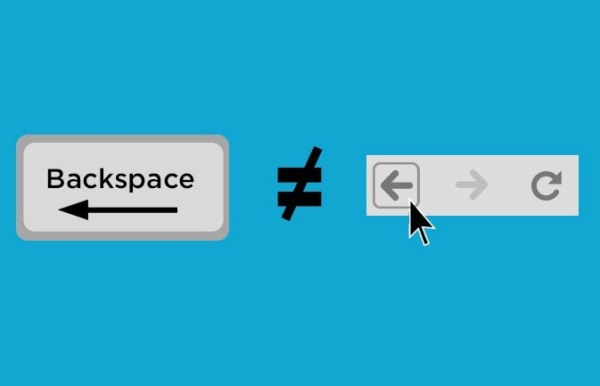
Tính năng backspace được sử dụng để quay trở lại trang trước có mặt trên tất cả các trình duyệt lớn hiện nay.
Để thay đổi cài đặt này trên Chrome, bạn có thể cài đặt tiện ích mở rộng mang tên "BackStop".

Trên Firefox, hãy vào địa chỉ about:config, xác nhận muốn thay đổi và sau đó tìm đến cài đặt browser.backspace_action. Tại ô Value (giá trị), hãy thay đổi số "0" thành "2" (thay đổi thành số 1 sẽ khiến nút backspace có tác dụng giống nút lên trang/Page Up).
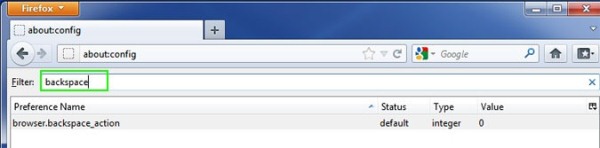
2. Không hiển thị đuôi file

Trên Windows, định dạng file được qui định bởi các ký tự nằm sau dấu chấm (.) cuối cùng của tên file. Bằng cách này, bạn có thể biết được một file văn bản chỉ có thể được mở bằng Microsoft Office 2007 nếu đuôi file là .docx thay cho .doc.
Tuy vậy, Microsoft cho rằng người dùng không nên biết những thông tin quan trọng như vậy. Thực tế, một số virus đã lừa được người dùng bằng cách giả dạng làm file Words với tên file dạng "vanban.docx.exe". Khi được hiển thị trên Windows, virus này sẽ chỉ hiện tên là "vanban.docx" và sẽ đánh lừa nhiều người với biểu tượng Microsoft Words do hacker sử dụng.
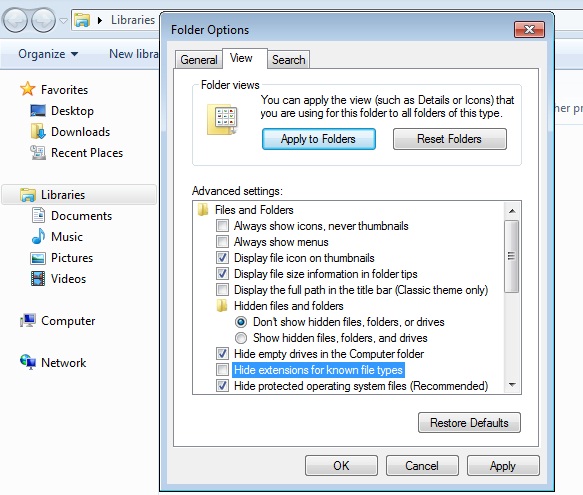
Thật may mắn, bạn có thể tránh được những virus tương tự bằng cách vào Control Panel, chọn Folder Options và bỏ chọn ô "Hide extensions for known file types". Các tên file sẽ được hiển thị đầy đủ: Hãy cẩn thận với những file .bat và .exe lạ.
3. Cách hiện chữ đang gõ khó chịu của Microsoft Office 2013

Microsoft đã cố đặt phong cách lên trên tính tiện dụng trên Office 2013. Cách hiển thị chữ đang gõ vào Office 2013 khiến nhiều người khó chịu. Những người có thể gõ 85 đến 90 chữ trong một phút thậm chí có thể gặp phải tình trạng "say xe" vì thiết kế kinh dị này của Microsoft.
Để thay đổi thiết lập khủng khiếp này, hãy bấm Windows + R, gõ "regedit" để mở chương trình chỉnh sửa registry của Windows.

Tìm tới thư mục HKEY_CURRENT_USER\Software\Microsoft\Office\15.0\Common.

Click chuột phải vào chọn New > Key, nhập tên Graphics.
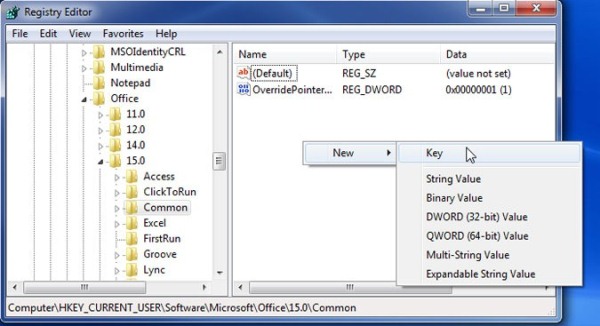

Sau đó chọn New > DWORD (32-bit) Value và nhập tên "DisableAnimations".


Click đúp lên DisableAnimations và nhập giá trị "1", bấm OK. Bạn cần khởi động lại máy để thay đổi có hiệu lực.
4. Trình duyệt bị cài đặt trang chủ không cần thiết

Thông thường, nếu lựa chọn không cẩn thận khi cài đặt các phần mềm hoặc khi ghé thăm các trang web, trang chủ trình duyệt web của bạn sẽ bị thay đổi. Khi khởi động, trình duyệt sẽ tự động mở các trang chủ này ngay cả khi bạn không cần, dẫn tới phí thời gian và băng thông.
Trên Internet Explorer, chọn Internet Options trong mục thiết lập.
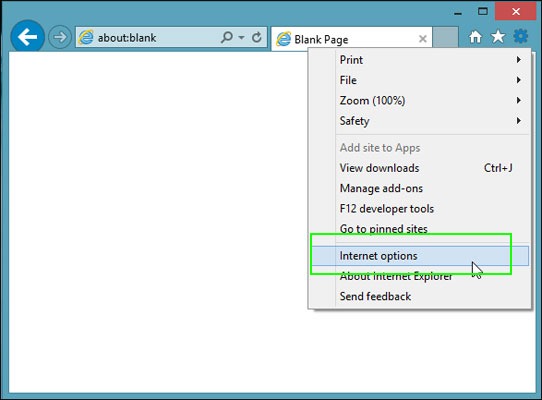
Sau đó nhập vào "about:blank" trong mục Home page và bấm OK.
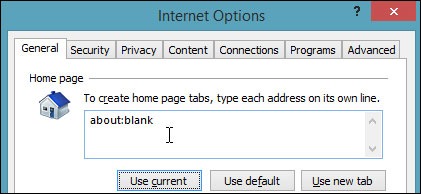
Trên Firefox, gõ Alt + T, chọn mục "Options".
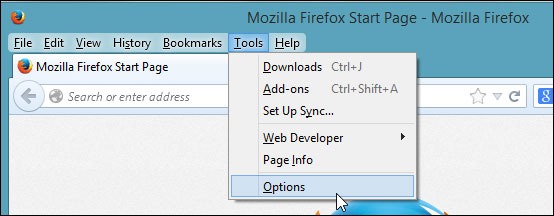
Chọn "Show a blank page" trong mục General > Startup > When Firefox starts.
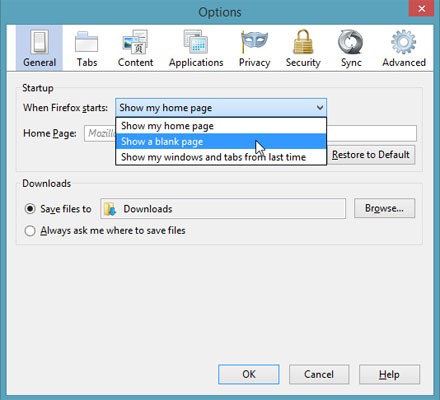
Trên Chrome, chọn Settings ở Menu bên phải.
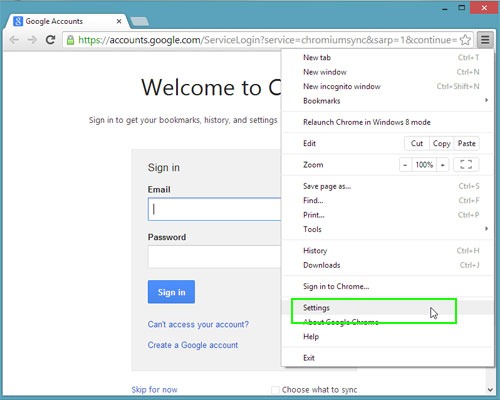
Chọn "Open the New Tab page" trong mục On Startup.

5. Loại bỏ màn hình khóa vô dụng trên Windows 8

Ngoài lý do trang trí thì không hiểu vì lý do gì Microsoft lại đưa ra một màn hình khóa rất vô dụng trên Windows 8, thay vì đưa bạn tới thẳng trang nhập mật khẩu. Bạn có thể loại bỏ màn hình này một cách rất dễ dàng bằng Local Group Policy Editor.
Hãy nhấn Windows + R, nhập "gpedit.msc" và nhấn OK để mở Local Group Policy Editor.
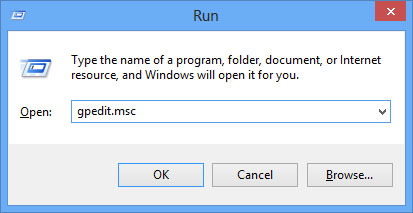
Sau đó, tìm tới mục Computer Configuration > Administrative Tools > Control Panel > Personalization. Click đúp lên "Do not display the lock screen", chọn Enabled và bấm OK.
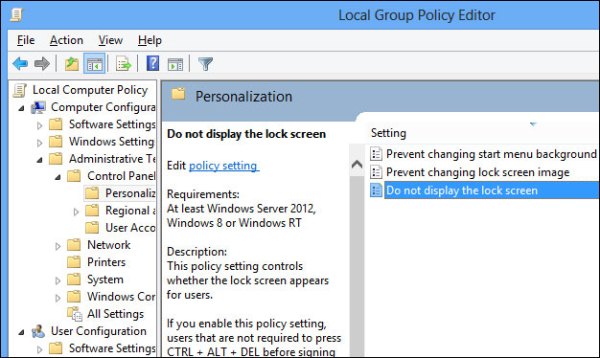
6. User Account Control gây phiền toái

Theo Microsoft, người dùng là những người kém hiểu biết và có thể vô tình gây hại cho máy vi tính của mình. Do đó, trên Windows, mỗi khi bạn có thể thực hiện một hành động nào đó gây thay đổi tới hệ thống, User Account Control (UAC) sẽ luôn hiện một bảng thông báo hỏi "Bạn có muốn cho phép chương trình này thay đổi máy vi tính hay không" hoặc yêu cầu bạn đăng nhập với quyền quản lý (Administrator). Một tính năng vô ích và tốn thời gian.
Để loại bỏ tính năng này, hãy vào Control Panel, chọn Action Center.
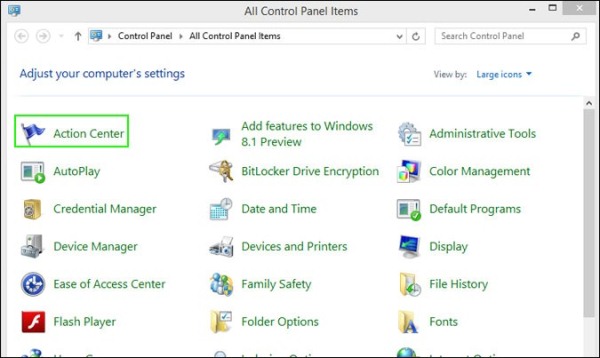
Sau đó chọn "Change User Account Control Settings" và chọn thiết lập thấp nhất cho UAC.

7. Gửi báo cáo lỗi Windows về Microsoft

Mỗi lần một chương trình nào đó bị treo (crash), Windows sẽ tự động gửi báo cáo lỗi về Microsoft dưới lớp "ngụy trang" rằng Windows đang đi tìm giải pháp cho vấn đề của bạn. Dĩ nhiên, Microsoft khó có thể tìm được giải pháp cho vấn đề của bạn, và chắc hẳn bạn cũng không muốn mất thêm thời gian cho những việc làm vô nghĩa.
Để loại bỏ cài đặt này, hãy vào Control Panel và chọn Action Center.
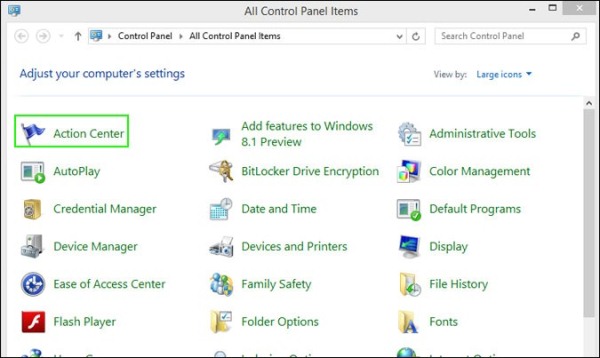
Chọn "Change Action Center Settings" và kéo xuống dưới cùng để chọn "Problem Reporting settings".
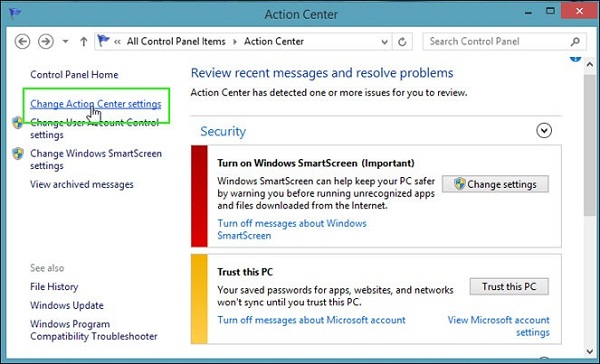
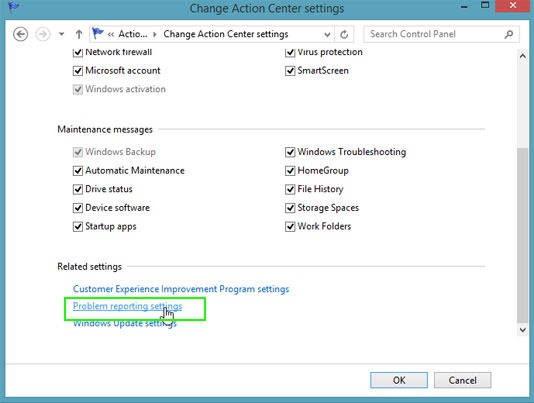
Cuối cùng, chọn Never Check for Solutions và chọn OK.
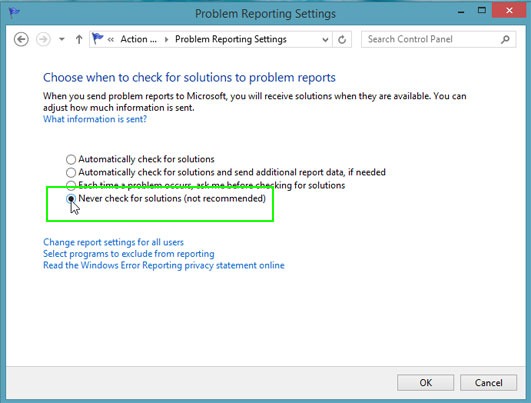
8. Windows nhắc khởi động lại sau mỗi cần cập nhật
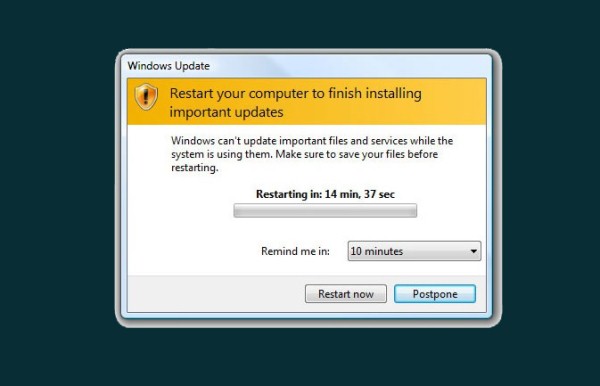
Tính năng tự động cập nhật dành cho Windows là rất cần thiết nhằm vá lỗi và tăng tính bảo mật. Tuy vậy, mỗi lần cập nhật xong, Windows sẽ mở ra một hội thoại yêu cầu bạn phải khởi động lại ngay lập tức hoặc sau đó một khoảng thời gian. Nếu bạn không ngồi tại máy khi cửa sổ này xuất hiện, Windows sẽ tự động khởi động lại khi thời gian chờ kết thúc, khiến bạn mất tất cả các công việc quan trọng.
Để tắt cài đặt này, hãy mở regedit bằng cách nhấn Windows + R và nhập "regedit", sau đó nhấn OK.
Tìm tới thư mục HKEY_LOCAL_MACHINE/SOFTWARE/Policies/Microsoft/Windows. Tạo một key mới có tên WindowsUpdate nếu như chưa có key này.


Tạo một key mới có tên AU trong WindowsUpdate.

Tạo DWORD (32-bit) Value có tên gọi NoAutoRebootWithLoggedOnUsers bằng cách click chuột phải lên cửa sổ, chọn New, chọn DWORD (32-bit) Value.


Click đúp lên NoAutoRebootWithLoggedOnUsers và nhập giá trị 1. Khởi động lại máy.
9. Windows tự động xếp loại ưu tiên các kết nối mạng
Bạn vừa trở về từ phòng họp với kết nối Wi-fi chậm chạp, cắm dây LAN nhưng laptop không nhận mạng LAN mà vẫn tiếp tục dùng mạng Wi-fi? Thay vì tắt toàn bộ kết nối Wi-fi, bạn có thể thay đổi thứ tự ưu tiên các kết nối của Windows.
Vào Control Panel, chọn Network and Sharing Center.

Chọn "Change Adapter Settings".
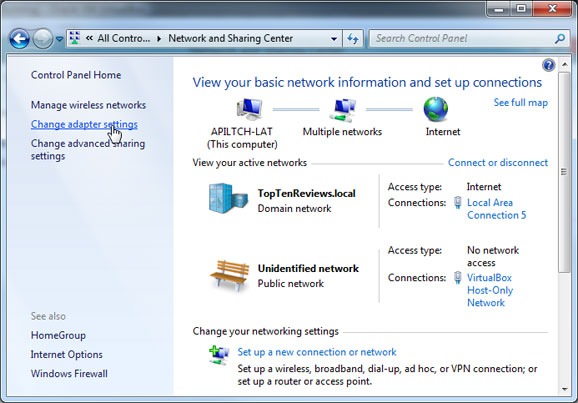
Tại cửa sổ này, nhấn ALT + N, chọn Advanced Settings để vào cửa sổ Advanced Settings.
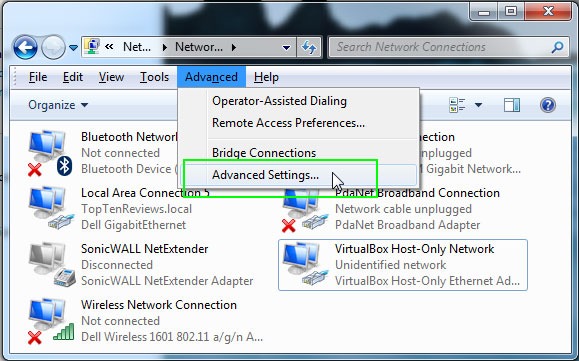
Bạn có thể sắp xếp thứ tự ưu tiên của các kết nối mạng trong Windows tại ô Connections. Sử dụng các nút mũi tên ở bên phải để sắp xếp. Hãy đưa kết nối LAN (Ethernet) lên cao nhất. Sau đó nhấn OK.
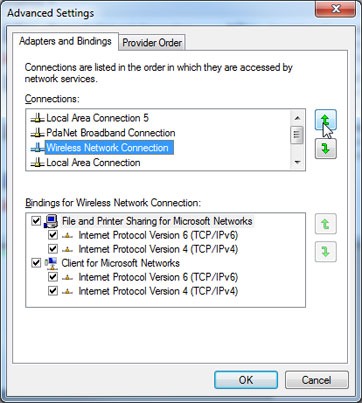
10. Windows tự động "gộp" nhiều cửa sổ vào một biểu tượng trên taskbar
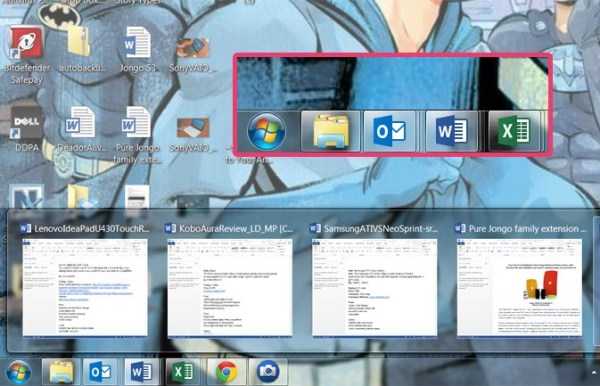
Một trong những thay đổi lớn nhất của Windows 7 là sự xuất hiện của thanh taskbar với nhiều biểu tượng được gộp: bạn sẽ không biết có bao nhiêu cửa sổ Chrome hoặc Firefox đang được mở cho tới khi bạn di chuột lên các biểu tượng này.
Để tắt tính năng "cải lùi" của Windows, hãy click chuột phải lên một vùng trống bất kì của Taskbar, chọn Properties.

Chọn "Never Combine" trong mục Taskbar > Tasbar Buttons. Nhấn OK.

11. Tính năng "Smart Quote" làm rối các dấu ngoặc kép (") của bạn
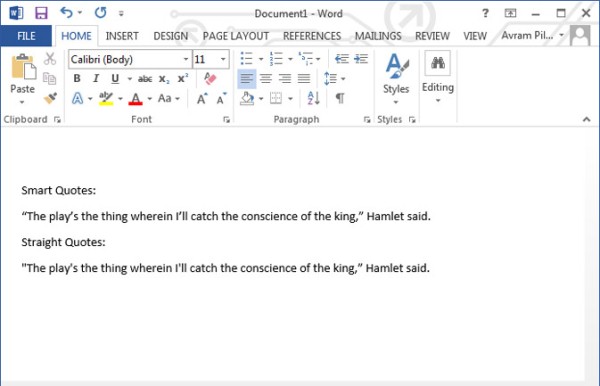
Tính năng Smart Quote của Microsoft Office có thể giúp bạn dễ dàng phân biệt ngoặc kép mở đầu và ngoặc kép kết thúc câu trích dẫn. Tuy vậy, khác với dấu ngoặc kép chuẩn ("), các ký tự " và " vẫn là các ký tự đặc biệt, có thể không hiển thị đúng trên các chương trình khác.
Để thay đổi điều này, hãy chọn File, Options trong Microsoft Words.
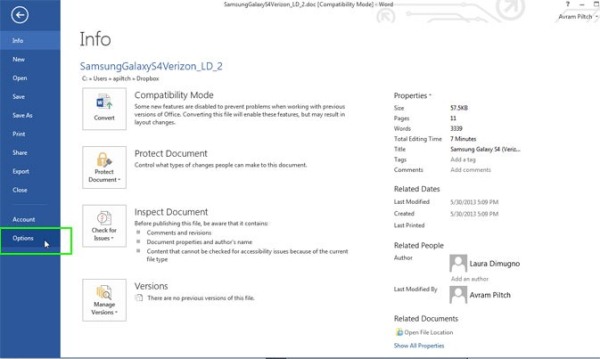
Trong mục Proofing, chọn AutoCorrect Options.
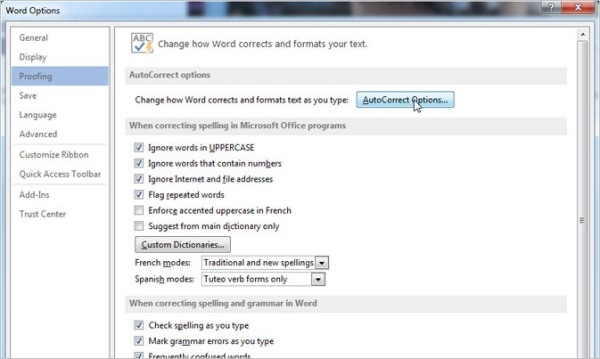
Chọn thẻ AutoFormat và bỏ dấu chọn Straight Quotes with Smart Quotes.
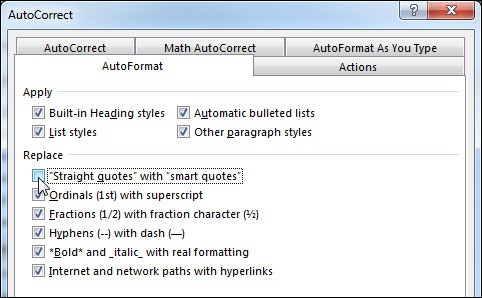
12. Tính năng Protected Views thừa thãi

Microsoft giới thiệu tính năng "Protected View" trên Office 2010 và 2013, khiến bạn phải trải qua thêm một bước thừa thãi trước khi có thể chỉnh sửa các tài liệu được gửi qua email hoặc gửi qua mạng. Tính năng này được sử dụng để chống các đoạn mã độc macro được sử dụng trong văn bản Office, song trong trường hợp email của bạn được gửi từ các nguồn an toàn (bạn bè, đồng nghiệp...), Protected View là không thực sự cần thiết.
Trong Microsoft Word, hãy vào File > Options và chọn Trust Center. Chọn Trust Center Settings.
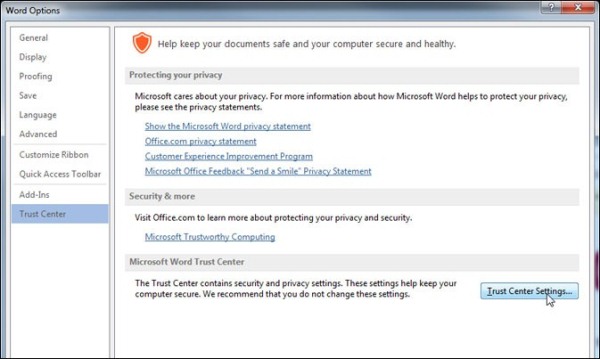
Chọn mục Protected View và loại bỏ cả 3 ô chọn. Sau đó nhấn OK.

Việt Dũng
Theo Laptopmag