Hướng dẫn nâng cấp lên Windows 8.1 bằng hình ảnh
Windows 8.1 đem lại nhiều cải tiến đáng giá, và nếu bạn đã lựa chọn bỏ qua Windows 8, bây giờ là thời điểm thích hợp để nâng cấp lên phiên bản Windows mới nhất.

Bạn có thể mua đĩa cài Windows 8.1 hoặc giải nén bộ cài (file .exe hoặc file.iso) ra ổ USB, ổ cứng. Sau khi kết nối đĩa cài, bạn có thể chạy file setup.exe từ ngay bên trong Windows 7.
1. Chọn "Download and Install Updates" nếu được hỏi

Khi bạn chọn cách mua bộ cài tải về từ trang chủ của Microsoft, bạn sẽ không phải chọn lựa chọn này.
2. Nhập vào số serial (Product Key) có trên đĩa cài hoặc được Microsoft cung cấp qua gian hàng trực tuyến

3. Nếu bạn chọn cách mua Windows 8.1 từ gian hàng trực tuyến, bạn cần bấm Next để tải về bộ cài

Nếu cài từ đĩa DVD, đĩa cứng hoặc USB, bạn sẽ không phải lựa chọn bước này.
4. Chọn Install Now và bấm Next

Nếu cài từ đĩa DVD, đĩa cứng hoặc USB, bạn sẽ không phải lựa chọn bước này.
5. Chấp nhận các điều khoản sử dụng
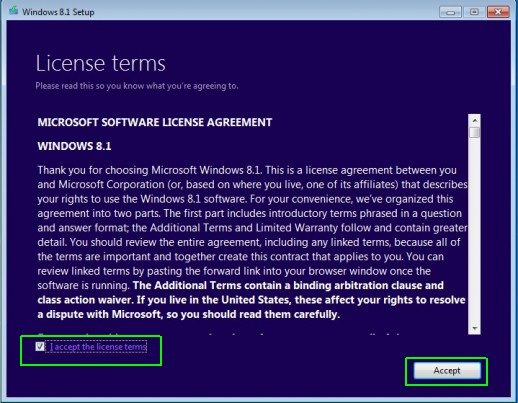
6. Chọn "Keep Personal Files only"
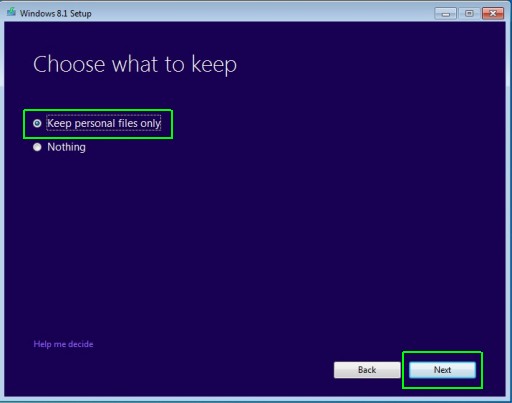
Bằng cách này, bạn có thể lưu lại các văn bản và file nội dung số của mình trong các thư mục Documents, Music, Pictures và Videos.
Tất cả các chương trình bạn đã cài đặt trên Windows 7 sẽ không được giữ lại trên Windows 8.
7. Chọn Install
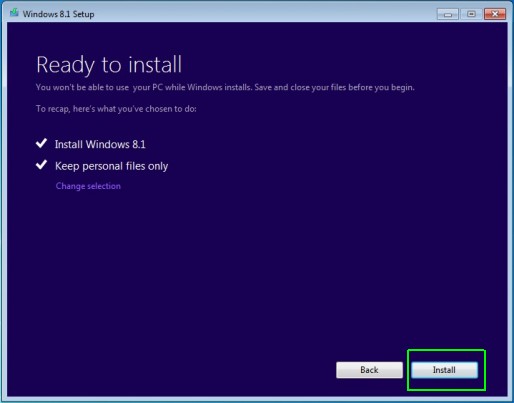
Quá trình cài đặt sẽ mất khoảng 15 – 20 phút. Windows sẽ tự động khởi động lại máy nhiều lần.
8. Chọn màu nền cho màn hình Start Screen và nhấn Next

9. Chọn Use Express Settings để sử dụng các thiết lập mặc định
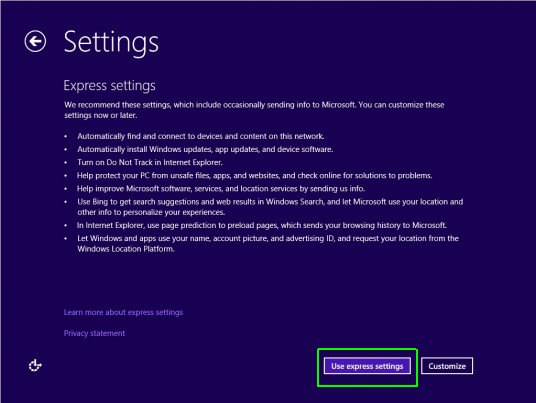
Bạn cũng có thể chọn Customize nếu muốn tự tùy biến Windows, song lời khuyên là bạn nên sử dụng thiết lập mặc định của Windows.
10. Đăng nhập vào tài khoản Microsoft
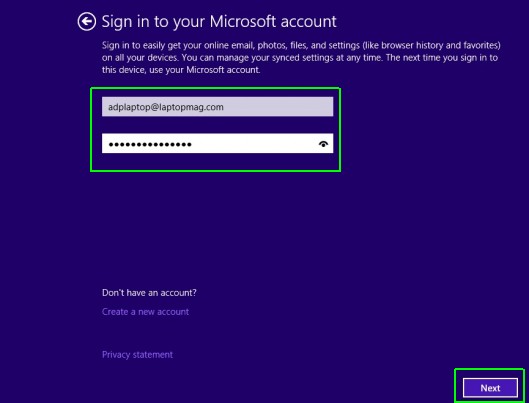
Bạn nên tạo tài khoản Microsoft (miễn phí) để có thể sử dụng các dịch vụ như SkyDrive (lưu trữ đám mây với 7GB trống) hoặc Skype tích hợp sẵn.
11. Chọn Next và nhập số điện thoại để Microsoft gửi mã xác thực

12. Nhập vào mã xác thực mà Microsoft gửi qua SMS rồi bấm Next
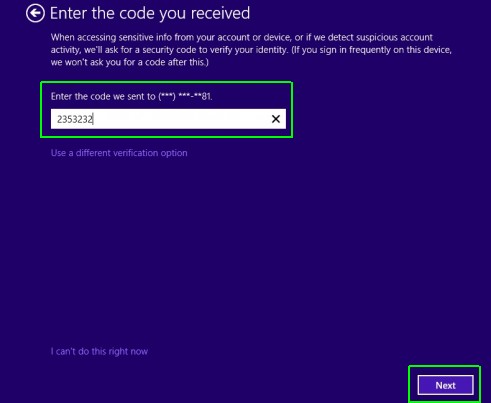
13. Xác nhận SkyDrive
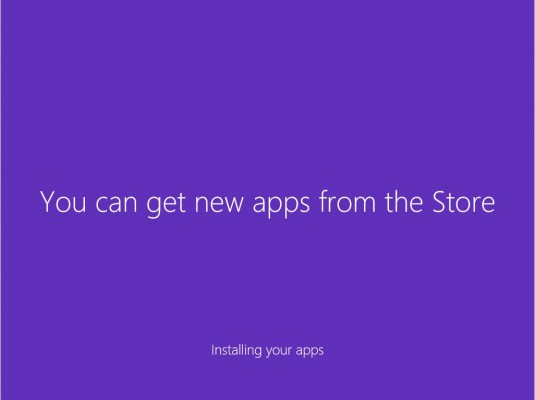
Cuối cùng, Windows sẽ tiến hành cài đặt các ứng dụng mặc định. Sau quá trình cài đặt, bạn sẽ trở lại với màn hình Start Screen.
Gia Cường
Theo HowToGeek