9 lý do để chuyển sang dùng Microsoft Edge ngay lúc này
Nhiều năm đã trôi qua kể từ khi nhảy khỏi "con tàu đắm" Internet Explorer sang Firefox và Chrome, nhiều người trong chúng ta vẫn chưa thực sự có ý định quay về với một trình duyệt của Microsoft. Thế nhưng, dù có một vài lỗi nhỏ, cũng như tốc độ chậm chạp vào thời điểm ra mắt, Microsoft Edge đã liên tục được trang bị hàng loạt cập nhật và tính năng mới để trở nên xứng đáng với sự lựa chọn của bạn hơn.
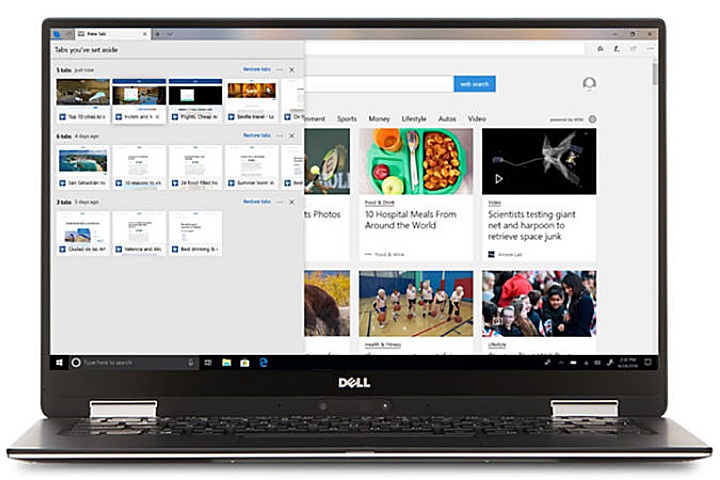
Microsoft Edge thực ra không tệ như bạn tưởng tượng, và một khi bạn nhập tất cả bookmark, lịch sử duyệt web, và mật mã của mình sang nhà mới chỉ với vài cú nhấp chuột đơn giản, bạn có thể tận hưởng một trải nghiệm duyệt web khá thú vị nếu không muốn nói là có phần ngang ngửa hai đối thủ Chrome và Firefox nói trên.
Tất nhiên, Edge vẫn tụt lại đằng sau Chrome xét về mặt tốc độ, nhưng phần lớn thời gian, sự chênh lệch này là không đáng kể. Và trong khi Chrome tiếp tục tìm cách xóa bỏ tiếng xấu là một trình duyệt ngốn tài nguyên như uống nước lã, Edge cũng ngày một cải thiện hơn - hiển nhiên rồi, Microsoft vừa phát triển trình duyệt, vừa phát triển hệ điều hành mà trình duyệt đó đang chạy cơ mà!
Mối liên kết giữa Microsoft Edge và Windows 10 đang dần tốt hơn (như các thông báo trong Action Center chẳng hạn), và trình duyệt của Microsoft hoạt động rất hiệu quả với các ứng dụng Office trực tuyến. Nó còn tương thích hoàn hảo với Google Drive và các ứng dụng trực tuyến tương ứng từ Google, dù bạn sẽ không tránh khỏi việc gặp những pop-up khá khó chịu khuyên nên cài Google Chrome...
Và nếu Microsoft có thể cho phép những người dùng thường xuyên làm việc với các hệ thống quản lý nội dung (CMS) dán các đoạn văn bản ở định dạng thuần bằng shortcut Ctrl+Shift+V, nó hẳn sẽ soán ngôi Chrome trong một sớm một chiều mà thôi.
Dưới đây là 9 lý do khiến bạn nên cân nhắc quay về với Microsoft Edge, tổng hợp bởi Gizmodo:
Bạn có thể cast các trang web
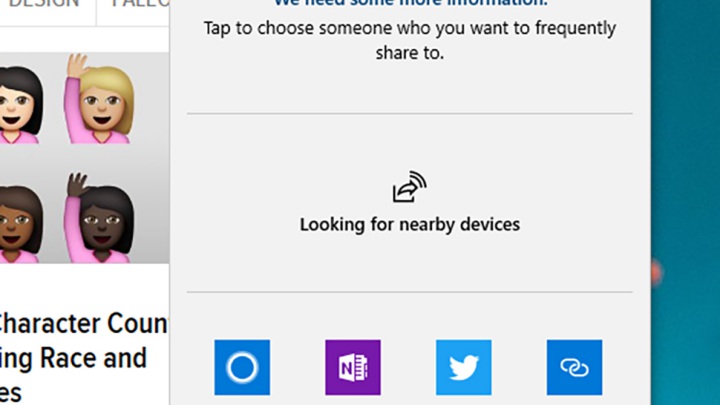
Microsoft hiện có một chức năng cho phép bạn "bắn" các website, hình ảnh, và video đến một thiết bị sử dụng chuẩn Miracast. Chuẩn này khác với giao thức mà Chromecast của Google sử dụng, nhưng lại được hỗ trợ bởi một số thiết bị như Amazon Fire TV và Roku. Chỉ cần bấm nút Share (góc trên bên phải) để tìm các thiết bị gần đó và bắt đầu cast thôi.
Các công cụ autofill hoàn chỉnh
Microsoft Edge không thể nhớ các thông tin bạn đã gõ vào form khi mới được tung ra, nhưng nay đã khác. Có nghĩa bạn không cần phải gõ địa chỉ hay số thẻ tín dụng của mình mỗi khi cần thiết nữa. Các thông tin đã được lưu lại có thể được quản lý và chỉnh sửa một cách chuyên nghiệp, và các thông tin phục vụ giao dịch đã liên kết với tài khoản Microsoft của bạn cũng có thể được tự động nhập vào Edge ngay.
Các tùy chọn autoplay tốt hơn
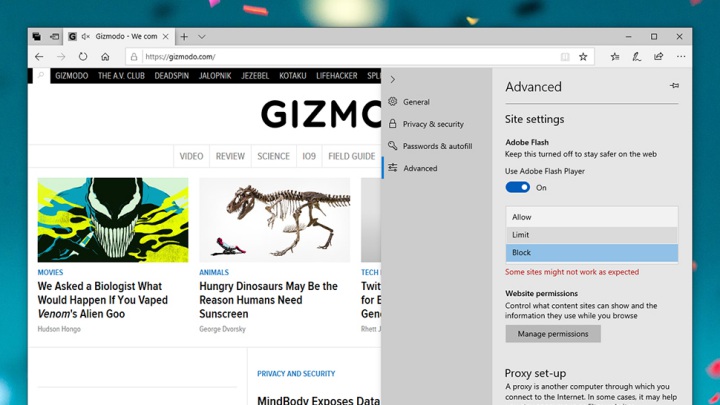
Edge cho phép bạn tắt tiếng các tab (chuột phải vào tab và chọn "Mute tab"), nhưng nó còn cung cấp nhiều tùy chọn cụ thể hơn để quản lý autoplay trên các website khi bạn duyệt web. Từ menu (biểu tượng 3 chấm), chọn Settings > Advanced, bạn sẽ thấy một menu xổ xuống có tên là Media autoplay.
Tại đây, nếu bạn chọn Limit, mọi nội dung đa phương tiện tự động phát kèm âm thanh sẽ bị ngừng lại, hoặc bạn có thể chọn Block để ngừng mọi nội dung đa phương tiện cho dù nó có âm thanh hay có tự động phát hay không. Edge sẽ cảnh báo bạn rằng việc này có thể khiến một số website bị lỗi, nhưng bù lại, bạn sẽ được duyệt web trong yên bình, cũng đáng để đánh đổi đấy.
Bạn có thể thiết lập autoplay cho từng website riêng biệt - cực kỳ hữu ích nếu bạn muốn một vài trang được phép autoplay, còn các trang khác thì không: bấm vào nút Show site information trên thanh địa chỉ (hình ổ khóa hoặc chữ i), sau đó chọn Media autoplay settings để đặt cho website hiện tại.
Edge đã có một số phần mở rộng khá hay
Ban đầu, việc không hỗ trợ phần mở rộng đã khiến Edge mất đi một lượng lớn người dùng, nhưng hiện nay, các plug-in và add-on đã dần xuất hiện ngày một đông trên trình duyệt này. Từ menu, chọn Extensions để xem những phần mở rộng đã cài và cài thêm nếu muốn. Những phần mở rộng nổi tiếng như Grammarly, Pocket, AdBlock, LastPass, 1Password, Office Online... đều đã có bản cho Edge.
Chế độ đọc (reading view) hiệu quả
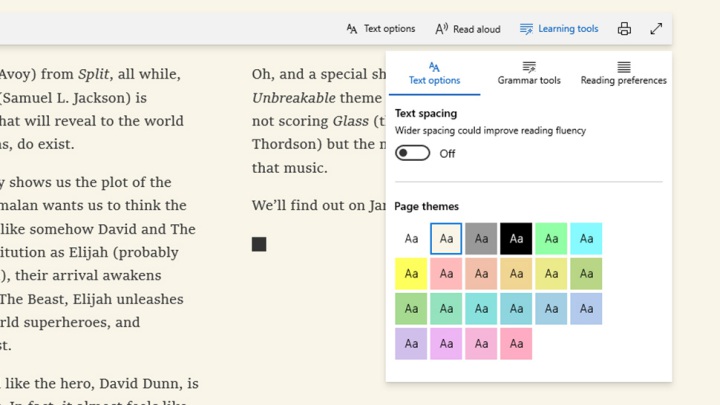
Một vài trình duyệt hiện nay có chế độ đọc (read mode) giúp hạn chế sự mất tập trung khi xem các trang web bằng cách loại bỏ bớt các nội dung không cần thiết (hình ảnh, video, quảng cáo...), nhưng liệu chúng có tốt như Edge không? Bấm vào nút Reading view ở bên phải thanh địa chỉ, bạn sẽ thấy chế độ đọc của Edge hiệu quả như thế nào.
Nó còn đi kèm một tính năng là Learning tools ở thanh công cụ phía trên, cho phép bạn chọn theme, thiết lập khoảng cách chữ, một chế độ mà khi kích hoạt sẽ chỉ có một vài dòng chữ được tô sáng ở một thời điểm, và công cụ hỗ trợ ngữ pháp giúp bạn cải thiện khả năng đọc hiểu. Bạn còn có thể yêu cầu máy đọc nội dung đang hiển thị trên trang web cho bạn, hoặc in ra trang web đang ở chế độ đọc nếu muốn.
Xử lý PDF tốt hơn
Microsoft Edge có thể kiêm vai trò trình đọc PDF mà không gặp khó khăn nào, do đó nếu bạn thường xuyên dùng trình duyệt web để mở các loại tập tin khác, thì Edge là thứ bạn cần. Microsoft đã cải thiện cơ chế render nội dung PDF của trình duyệt, tích hợp thêm một thanh công cụ nổi cho phép bạn nghe máy đọc tập tin PDF, ghi chú lên tài liệu, thay đổi chế độ xem...
Hub và menu được tái thiết kế
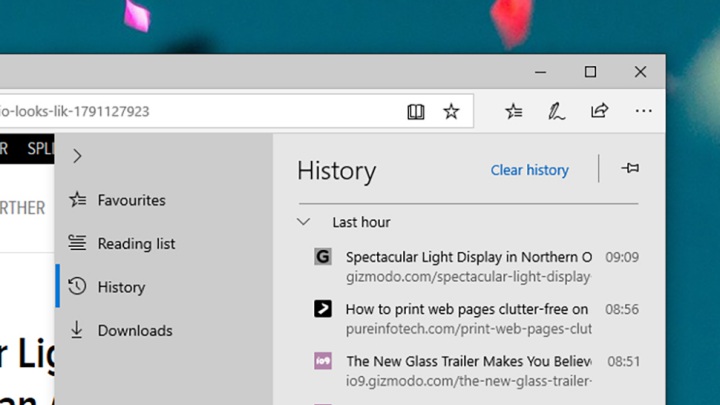
Không chỉ tính năng, mà giao diện Edge cũng thay đổi theo chiều hướng tốt hơn: các menu hiện được chia thành các submenu và có thể truy cập khá dễ dàng. Nó còn có một hub chứa mọi thứ quan trọng, từ bookmark (Edge gọi là favourites), danh sách đọc (các bài báo đã lưu), các lượt download, và lịch sử duyệt web. Các màn hình riêng biệt này được hiển thị chi tiết và trực quan hơn nhiều so với trước đây.
Trong bản cập nhật October 2018 vừa qua, các tùy chọn trong Edge đã được tổ chức lại khá gọn gàng, và bạn có thể thu hẹp tiêu đề menu (và tiêu đề hub) bằng cách bấm vào mũi tên trên đỉnh. Bạn còn có thể ghim các submenu cụ thể hay các tab cụ thể trong hub (như downloads) để chúng luôn hiện ra trên màn hình bằng cách bấm nút Pin ở góc trên bên phải.
Nhiều tùy chọn tùy biến hơn
Giao diện Edge đã khá hoàn chỉnh từ khi lần đầu xuất hiện cùng Windows 10. Nhưng nay bạn còn có thể tùy biến thanh công cụ chính trên màn hình cho phù hợp với nhu cầu. Chỉ cần mở menu của Edge, chuyển đến mục Show in toolbar, và bạn có thể thêm lối tắt đến các mục download, lịch sử duyệt web...
Tương tự, chế độ giao diện sáng và tối đã được tích hợp vào Edge từ lâu, nhưng chúng vẫn chưa được tối ưu cho đến vài tháng gần đây. Bạn có thể thay đổi giao diện trong Settings > General. Chế độ toàn màn hình (F11) cũng được cải thiện, cho phép truy cập thanh địa chỉ và mở tab dễ dàng hơn.
Edge trên di động
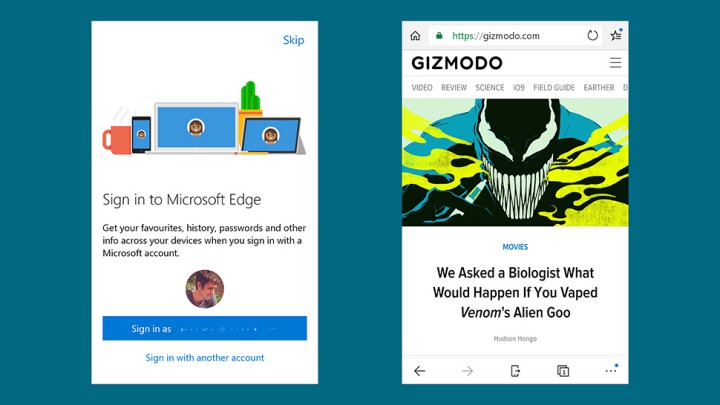
Sẽ rất tiện lợi nếu bạn có thể sử dụng cùng một trình duyệt web cả trên di động lẫn desktop. Ban đầu, Edge không hề có bản di động, và điều đó đã khiến người dùng khá ngại khi sử dụng nó. Nhưng Microsoft đã nhanh chóng tung ra những phiên bản Edge khá tốt cho Android và iOS, cho phép bạn đồng bộ lịch sử duyệt web và các dữ liệu khác giữa các thiết bị, và bạn còn có thể "bắn" các trang web qua lại nữa. Edge cho di động thậm chí còn có chế độ giao diện tối, biến nó thành trình duyệt lớn duy nhất trên iOS có tính năng này.
Ứng dụng Your Phone được tích hợp sẵn trên bản cập nhật Windows 10 October 2018 giúp việc đồng bộ giữa Android, iOS và Windows 10 trở nên dễ dàng hơn, dù hiện tại, nó mới chỉ hỗ trợ đầy đủ cho Android (trên iPhone hay iPad, bạn chỉ có thể chia sẻ các trang web mà thôi). Nhưng trong tương lai, mọi chuyện sẽ khác. Và có lẽ đã đến lúc bạn nên cho Edge một cơ hội rồi đấy.
Minh.T.T