Mẹo chèn các đoạn văn bản ngẫu nhiên trong Microsoft Word
Đôi khi, vì yêu cầu công việc, bạn cần chèn những đoạn văn không có nội dung cụ thể để làm đầy trang giấy, làm đầy các đối tượng đồ hoạ trên văn bản.
9 tính năng hữu ích trên Microsoft Word có lẽ bạn chưa biết

Để làm điều này, bạn thường lên mạng tìm kiếm những đoạn văn ngẫu nhiên, có nội dung không liên quan để dán vào tập tin của mình, sử dụng đoạn văn bản mẫu lorem ipsum "huyền thoại" hay các chương trình tạo văn bản ngẫu nhiên trực tuyến… Tuy nhiên, ít người biết rằng phần mềm soạn thảo văn bản Microsoft Word có tích hợp một tính năng "bí mật" để tạo ra những đoạn văn bản "cho có" này. Dưới đây là cách thức thực hiện.
Tạo văn bản ngẫu nhiên với hàm Rand
Nếu bạn muốn chèn các đoạn văn bản ngẫu nhiên (không có nội dung cụ thể hoặc liên quan) chỉ với mục đích làm đầy trang giấy trong tài liệu Word của mình, bạn có thể sử dụng công thức tạo nội dung ngẫu nhiên do Word cung cấp.
Phương pháp đầu tiên này rất đơn giản, bạn chỉ cần đặt con trỏ chuột vào vị trí cần chèn đoạn văn bản, rồi gõ vào hàm sau:
=Rand
Hàm này dẽ tự động tạo ra năm đoạn văn, mỗi đoạn gồm có 3 câu với nội dung ngẫu nhiên. Theo quan sát của chúng tôi, nội dung của văn bản này là giới thiệu một số tính năng nổi bật của phần mềm Microsoft Word:
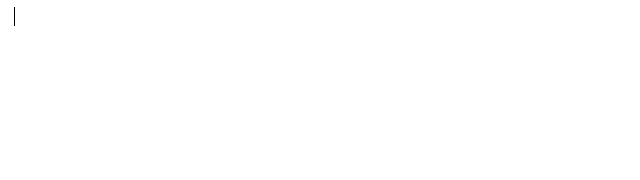
Bạn có thể thay đổi độ dài đoạn văn bản ngẫu nhiên mà Word tạo ra bằng cách thêm các giá trị vào giữa cặp dấu ngoặc đơn trong hàm trên. Để làm điều đó, bạn cần gõ công thức =Rand (x, y), trong đó x là số đoạn văn cần tạo và y là số câu trong mỗi đoạn. Ví dụ: nếu bạn muốn tạo ra văn bản ngẫu nhiên gồm có bảy đoạn, mỗi đoạn có bốn câu, bạn gõ vào hàm sau:
=Rand(7,4)
Word có giới hạn số lượng đoạn văn và câu văn ngẫu nhiên bạn có thể tạo ra. Nhưng, nếu bạn cần những đoạn văn bản ngẫu nhiên dài hơn giới hạn Word cho phép, bạn chỉ cần đơn giản lặp lại hàm trên một vài lần cho tới khi ưng ý.
Tạo văn bản ngẫu nhiên dạng Lorem Ipsum bằng hàm Lorem
Nếu bạn là một người theo trường phái "cổ điển", Word cũng có thể giúp bạn tạo tự động các đoạn văn ngẫu nhiên dạng Lorem Ipsum bằng một hàm khác. Bên cạnh đó, ngay cả khi bạn không phải là một "fan" của những câu chữ vô nghĩa huyền thoại này, có lẽ bạn vẫn nên sử dụng nó. Bởi lẽ, nếu bạn sử dụng phương pháp 1, bạn tạo ra những đoạn văn bản có nghĩa trong tiếng Anh (có nội dung giới thiệu các tính năng của Word), và điều này khiến cho người xem bị xao nhãng, nhất là trong trường hợp bạn muốn độc giả tập trung vào khía cạnh thiết kế và trình bày của văn bản.
Cách thức thực hiện phương pháp 2 cũng tương tự như phương pháp 1. Bạn đặt con trỏ chuột vào vị trí cần chèn đoạn văn bản ngẫu nhiên và gõ vào hàm =Lorem() rồi nhấn Enter. Word sẽ tự động tạo ra 5 đoạn văn bản Lorem Ipsum ngẫu nhiên, mỗi đoạn văn gồm 3 câu.
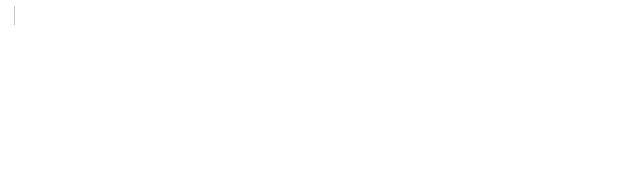
Bạn cũng có thể thay đổi số đoạn văn, số câu văn ngẫu nhiên được chèn vào bằng cách bổ sung các tham số, tương tự như với hàm Rand. Chẳng hạn, bạn muốn tạo ra bốn đoạn văn ngẫu nhiên, mỗi đoạn gồm 9 câu, bạn gõ vào hàm dưới đây rồi nhấn Enter:
=Lorem(4,9)
Lưu ý rằng, khi sử dụng phương pháp này, các câu văn ngẫu nhiên được tạo ra thường ngắn hơn nhiều so với phương pháp 1. Vì vậy, bạn nên cân nhắc tăng giá trị của các tham số lên để phù hợp với nhu cầu sử dụng của mình.
Tạo các đoạn văn bản "Quick Brown Fox" ngẫu nhiên với hàm Old Rand
"The quick brown fox jumps over the lazy dog" (Con cáo màu nâu nhanh nhẹn nhảy qua con chó lười biếng). Bạn nghe câu này có quen không? Nếu từng mở các tập tin font chữ trong Windows, chắc hẳn bạn đã từng thấy câu văn này. Lý do là bởi câu văn trên chứa đầy đủ tất cả các chữ cái trong bảng chữ cái tiếng Anh, từ đó giúp người dùng dễ dàng quan sát hình dáng của từng chữ cái có trong bộ font đó.
Trong các phiên bản Office cũ, khi bạn sử dụng hàm Rand, Word sẽ sử dụng câu văn trên để tạo ra đoạn văn bản ngẫu nhiên cho bạn. Tuy nhiên, kể từ Office 2007, Microsoft đã loại bỏ câu này khỏi những đoạn văn ngẫu nhiên được tạo ra bởi hàm Rand và thay bằng những câu văn chúng ta đã thấy ở mục trên.
Tuy nhiên, Microsoft chưa loại bỏ hẳn câu này khỏi phần mềm Microsoft Word. Nếu muốn tạo ra các đoạn văn chứa toàn những câu văn "con cáo và con chó" ở trên, bạn gõ hàm dưới đây vào rồi nhấn Enter:
=rand.old()
Mặc định, hàm này sẽ tạo ra ba đoạn văn, mỗi đoạn gồm có ba câu:
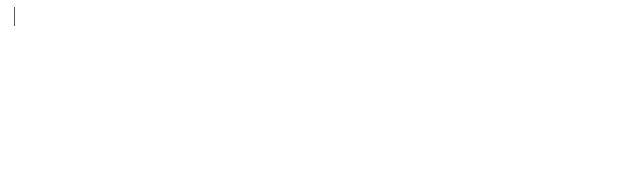
Giống như hai phương pháp trên, bạn có thể thay đổi hai tham số nằm giữa cặp ngoặc đơn để thay đổi độ dài của đoạn văn ngẫu nhiên. Chẳng hạn, khi bạn gõ hàm =rand.old(5,5), Word sẽ tạo ra năm đoạn văn lặp đi lặp lại câu văn trên năm lần.
Hy vọng thủ thuật Microsoft Word này sẽ giúp ích cho bạn trong việc tạo ra các đoạn văn bản ngẫu nhiên nhằm phục vụ các mục đích khác nhau của mình, đặc biệt là tạo ra các file văn bản mẫu (demo) để thể hiện ý tưởng trình bày, thiết kế của bản thân, hoặc đơn giản chỉ là để làm cho những trang bài tập về nhà hoặc tiểu luận dài thêm!
An Huy