Đây là 8 cách giảm dung lượng file thuyết trình PowerPoint hiệu quả
Một trong những đặc trưng của các file thuyết trình Microsoft PowerPoint là chúng thường đi kèm với rất nhiều hình ảnh, ảnh động, video nhúng, biểu đồ và các nội dung đa phương tiện khác nhằm phục vụ mục đích giúp minh hoạ và làm cho bài thuyết trình của bạn trở nên trực quan hơn.
PowerPoint bổ sung công cụ giúp người dùng tập thuyết trình, nhắc nhở khi bạn nói từ thừa quá nhiều
Tuy nhiên, đổi lại, bạn thường phải làm việc với các tập tin có kích thước tương đối lớn, gây khó khăn cho việc gửi nhận và chia sẻ các file này. Bài viết dưới đây sẽ hướng dẫn bạn một số phương pháp để làm giảm dung lượng file thuyết trình của mình một cách hiệu quả, theo tư vấn của trang Howtogeek.
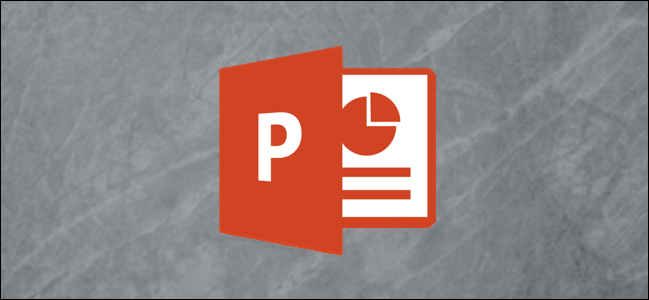
Trên thực tế, các tập tin dung lượng lớn thường gây ra khá nhiều phiền toái. Chúng chiếm dụng nhiều không gian bộ nhớ đĩa cứng, làm chậm quá trình hiển thị nội dung trình chiếu, và khó chia sẻ qua thư điện tử (vì đa số các dịch vụ email hiện nay đều giới hạn kích thước tập tin gửi qua mỗi thư). Tuy nhiên, tất cả các vấn đề trên đều có thể được giải quyết nếu bạn thực hiện các thao tác làm giảm dung lượng tập tin đúng cách.
Điều đầu tiên bạn cần nghĩ đến khi muốn làm giảm dung lượng một tập tin PowerPoint là những hình ảnh. Lý do rất đơn giản: hình ảnh thường có dung lượng lớn, và chúng ta thường có xu hướng "nhồi nhét" càng nhiều ảnh càng tốt vào bài thuyết trình của mình. Nếu bạn nghi ngờ những bức ảnh là nguyên nhân chính khiến cho file thuyết trình của mình trở nên "cồng kềnh", thì đừng quên thực hiện thao tác nén ảnh mà chúng tôi giới thiệu trong bài viết này trước tiên nhé!
Bên cạnh việc nén ảnh, chúng tôi còn giới thiệu một số mẹo nhỏ giúp giảm đáng kể dung lượng tập tin thuyết trình PowerPoint của bạn.
Chuyển bài thuyết trình của bạn sang định dạng file PPTX mới nhất
Microsoft đã giới thiệu định dạng tập tin PPTX dành cho PowerPoint được một thời gian khá dài, kể từ phiên bản Office 2007. Tuy nhiên, vẫn còn rất nhiều file thuyết trình sử dụng định dạng PPT cũ được nhiều người sử dụng. Vậy đâu là sự khác biệt giữa tập tin PPT và PPTX? Trên thực tế, PPTX chính là một dạng file nén ZIP, có khả năng nén tất cả các nội dung chứa trong file thuyết trình. Do vậy, nếu bạn đang sử dụng định dạng PPT, hãy thử chuyển nó sang PPTX và bạn sẽ nhận thấy dung lượng file giảm đi đáng kể.
Việc chuyển đổi định dạng tập tin rất dễ thực hiện, chỉ đòi hỏi bạn nhấn chuột 1-2 lần. Hãy mở tập tin PPT của mình bằng PowerPoint, nhấn chuột vào menu File và chọn "Convert."

Cửa sổ duyệt các thư mục trên máy tính hiện ra. Bạn hãy lựa chọn vị trí mình muốn lưu tập tin định dạng PPTX mới này. Hãy kiểm tra và đảm bảo rằng menu Save As type được thiết lập thành "PowerPoint Presentation." Đây chính là đình dạng tập tin PPTX mới nhất mà chúng ta cần. Nhấn "Save" để hoàn tất.

Tập tin PPT của bạn sẽ được chuyển đổi sang định dạng PPTX. Như bạn có thể thấy, dung lượng tập tin đã được giảm đi đáng kể.

Trong hình trên, tập tin HTG Presentation 2 là file gốc sử dụng định dạng PPT cũ, còn tập tin HTG Presentation 3 là file PPTX định dạng mới nhất. Chỉ bằng việc chuyển đổi định dạng tập tin, chúng ta đã tiết kiệm được 335 KB.
Dù dung lượng tập tin giảm được có vẻ không nhiều như chúng ta kỳ vọng, tuy nhiên trong quá khứ, chúng tôi đã từng giảm được dung lượng tập tin Word từ 6.001 KB xuống chỉ còn 721 KB. Nhìn chung, hiệu suất nén file còn phụ thuộc lớn vào nội dung bên trong nó. Tuy nhiên, bạn vẫn nên thử phương pháp này để giúp giảm dung lượng tập tin, cũng như được trải nghiệm các tính năng mới nhất của PowerPoint (Microsoft giới hạn các tính năng mới của phần mềm thuyết trình chỉ hoạt động với định dạng tập tin mới nhất, nhằm đảm bảo tính tương thích).
Sử dụng chức năng "chèn" hình ảnh – đừng copy rồi paste
Không thể phủ nhận việc sử dụng chức năng sao chép và dán (copy and paste) để chèn hình ảnh từ một nguồn khác vào bài thuyết trình PowerPoint tiện lợi hơn nhiều so với việc sử dụng tính năng chèn ảnh từ tập tin truyền thống. Tuy nhiên, mặt trái của việc làm này là dung lượng tập tin sẽ bị tăng lên đáng kể. Lý do nằm ở chỗ, khi bạn sao chép và dán, PowerPoint sẽ chèn ảnh vào tập tin thuyết trình với định dạng BMP hoặc PNG (các định dạng file ảnh không nén/ nén không mất dữ liệu). Do vậy, dung lượng của chúng chắc chắn sẽ lớn hơn rất nhiều so với định dạng file nén JPG.

Qua ảnh chụp màn hình trên, bạn có thể thấy: cùng một file ảnh, nhưng dung lượng tập tin PNG là 153KB, trong khi tập tin JPG chỉ có dung lượng 120KB. Mỗi khi bạn sử dụng thao tác sao chép và dán tập tin JPG vào PowerPoint, nó sẽ tự động được chuyển sang định dạng PNG, khiến cho dung lượng file thuyết trình của bạn bị tăng lên một cách không cần thiết. Sử dụng chức năng chèn ảnh truyền thống sẽ giúp giữ nguyên định dạng tập tin gốc của bạn mà không thay đổi gì, từ đó giúp tránh việc file thuyết trình bị tăng dung lượng một cách không cần thiết.
Chỉnh sửa hình ảnh bằng phần mềm chuyên dụng – Đừng sử dụng các công cụ sửa ảnh có sẵn trong PowerPoint
Khi bạn chèn hình ảnh vào PowerPoint, tốt nhất bạn nên kiểm tra kĩ để tránh phải chỉnh sửa thêm gì bên trong phần mềm thuyết trình này. Nếu cần sửa ảnh, tốt nhất bạn nên sử dụng một phần mềm chỉnh sửa ảnh chuyên biệt. Tại sao? Khi bạn sử dụng PowerPoint để chỉnh sửa ảnh, phần mềm sẽ lưu trữ tất cả các thao tác chỉnh sửa của bạn vào tập tin thuyết trình. Chẳng hạn, khi bạn đổi một bức ảnh từ ảnh màu sang đen trắng, PowerPoint vẫn lưu trữ toàn bộ dữ liệu của bức ảnh màu gốc. Như vậy, tập tin PowerPoint của bạn sẽ bị "phình" to ra rất nhiều.
Nếu máy tính của bạn không có các phần mềm chỉnh sửa ảnh phụ trợ, hoặc vì một lý do nào đó bạn buộc phỉa sử dụng PowerPoint, đừng quên thiết lập để PowerPoint loại bỏ tất cả các dữ liệu thừa sau mỗi lần chỉnh sửa. Mặc dù thao tác này không giúp giảm được nhiều dung lượng tập tin như các phương pháp khác, song vẫn rất đáng để thử.
Nén toàn bộ hình ảnh có trong file thuyết trình của bạn
Bạn có thể nén hình ảnh trong PowerPoint từng cái một hoặc nén tất cả cùng một lúc. Dưới đây, chúng tôi sẽ hướng dẫn bạn cách để nén toàn bộ hình ảnh trong file thuyết trình của bạn cùng một lúc.
Mở file thuyết trình của bạn, chọn menu File > Save As.
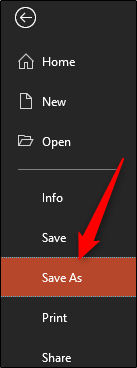
Chọn mục "More Options", nằm bên dưới ô nhập tên file và lựa chọn định dạng file lưu.
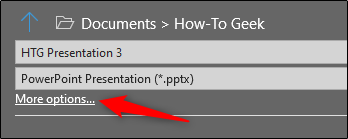
Cửa sổ "Save As" xuất hiện—lần này sẽ có thêm nhiều tuỳ chọn cho bạn thiết lập. Nhấn chuột vào menu "Tools" nằm bên cạnh nút "Save".

Trong menu thả xuống hiện ra, nhấn chuột chọn mục "Compress Pictures" (Nén ảnh).
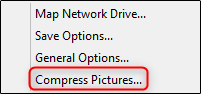
Cửa sổ "Compress Pictures" hiện ra. Tại đây, bạn có thể lựa chọn độ phân giải của các bức ảnh lưu trong file thuyết trình (tính theo đơn vị PPI – số điểm ảnh trên một inch). Ngoài ra, bạn cũng sẽ thấy mục chọn "Apply only to this picture" (Chỉ áp dụng với bức ảnh này) không hoạt động được, do đó, thao tác này sẽ nén toàn bộ các bức ảnh có trong tập tin PowerPoint hiện tại của bạn.
Ghi chú: Nếu bạn chỉ muốn nén một bức ảnh bất kỳ, hãy nhấn chọn ảnh đó rồi mở menu Format nằm dưới nhóm Picture Tools trên menu ribbon, rồi lựa chọn chức năng Compress Pictures.
Sau khi đã hài lòng với các thiết lập mình lựa chọn, bạn nhấn "OK".
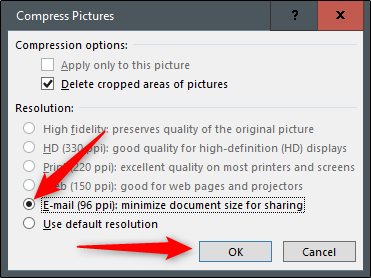
Sau đó, hãy hoàn tất các thao tác còn lại để lưu hình ảnh sang một tập tin mới.
Đừng nhúng font chữ vào tập tin PowerPoint
Trên thực tế, có lý do chính đáng để Microsoft cung cấp tính năng nhúng trực tiếp toàn bộ file font chữ vào tập tin PowerPoint của bạn. Chẳng hạn, bạn đang muốn làm một file thuyết trình theo phong cách Star Wars (Chiến tranh giữa các vì sao) và bạn cần sử dụng một font chữ đặc biệt theo chủ đề của bộ phim này. Tuy nhiên, khi đem file thuyết trình của bạn sang máy khác để trình chiếu, khả năng cao là chiếc máy tính kia sẽ không được cài đặt sẵn font chữ mà bạn mong muốn. Việc nhúng toàn bộ file font chữ vào tập tin thuyết trình sẽ giúp ngăn ngừa tình trạng file PowerPoint hiển thị không đúng như ý bạn khi chia sẻ sang máy tính khác. Và dĩ nhiên, cái giá phải trả trong trường hợp này là dung lượng tập tin PowerPoint sẽ bị tăng lên đáng kể.
Trong trường hợp thông thường, trừ phi bạn cần phải sử dụng đến một font chữ đặc biệt, chúng tôi khuyên bạn nên tắt tính năng nhúng font chữ. Cách làm như sau:
Chọn menu "File" rồi nhấn chuột vào tùy chọn "Options" nằm phía dưới cùng của thanh tuỳ chọn bên trái.
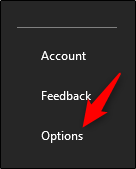
Chọn tab "Save", và bỏ chọn hộp kiểm "Embed fonts in the file" rồi nhấn "OK".

Chúng tôi đã thử lưu file thuyết trình thành ba phiên bản (theo trình tự từ trên xuống): file PowerPoint được nhúng tất cả các font chữ, không được nhúng font chữ nào và chỉ nhúng các font chữ sử dụng trong bài thuyết trình. Bạn có thể tự mình kiểm chứng sự khác biệt về dung lượng tập tin giữa các phiên bản này qua ảnh chụp màn hình bên dưới:

Chèn liên kết tới tập tin ngoài thay vì nhúng hẳn chúng vào file thuyết trình
Giả sử, bạn cần chèn một đoạn video YouTube để minh hoạ cho bài thuyết trình của mình. Hãy thử tưởng tượng dung lượng file PowerPoint sẽ bị tăng lên như thế nào nếu bạn nhúng cả một file video vào bài thuyết trình của mình. Tuy nhiên, nếu bạn chỉ chèn liên kết đến tập tin video đó, thì dung lượng file hầu như sẽ không bị thay đổi đáng kể. Mặc dù phương pháp này có một số nhược điểm: chẳng hạn như khi không có kết nối Internet thì sẽ không xem được video, hoặc trong trường hợp chủ sở hữu đoạn clip video đó xoá mất… Nhưng nếu ưu tiên của bạn là vấn đề dung lượng tập tin, thì đừng ngần ngại làm như vậy.
Đừng lưu ảnh preview của file thuyết trình
Thời trước, các ứng dụng Office cho phép bạn lưu một bức ảnh thumbnail của file thuyết trình, để khi hiển thị trong phần mềm duyệt tập tin File Explorer của Windows, bạn có thể nhanh chóng nhận ra nội dung của tập tin đó nhờ vào hình ảnh preview. Tuy nhiên giờ đây, Windows đã phức tạp và hiện đại hơn rất nhiều, nên nó không cần đến sự trợ giúp của phần mềm Office để có thể hiển thị một bản xem trước nội dung tập tin cho bạn. Dù vậy, tuỳ chọn này vẫn tồn tại trong PowerPoint và có thể là nguyên nhân dẫn đến sự gia tăng về dung lượng file.
Chúng tôi đã thực hiện một thử nghiệm nhỏ để xem dung lượng tập tin thuyết trình sẽ thay đổi thế nào khi tuỳ chọn này được kích hoạt. Và dưới đây là kết quả:

Như bạn có thể thấy trong hình trên, dung lượng tập tin giảm được khoảng 7 KB. Đây là một con số hầu như không đáng kể, song khi chúng tôi thử nghiệm với một văn bản Word, thì dung lượng file giảm được từ 3.247 KB xuống chỉ còn 721 KB.
Chúng ta vẫn chưa rõ phương thức hoạt động thực sự đằng sau tính năng này, song để cho "chắc ăn", tốt nhất bạn vẫn nên vô hiệu hoá nó. Để vô hiệu hoá tính năng này, bạn hãy mở file thuyết trình của mình lên, chọn menu "File", và chọn mục "Properties" nằm ở cửa sổ bên phải, rồi chọn tiếp "Advanced Properties".
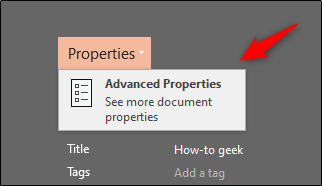
Bạn sẽ thấy hiện ra trên màn hình là cửa sổ "Properties" hiển thị các thông tin về tập tin. Ở tab "Summary" mặc định, bạn hãy huỷ kích hoạt hộp kiểm "Save preview picture," rồi nhấn "OK."
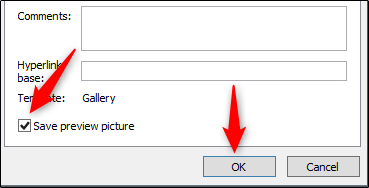
Loại bỏ các thông tin cá nhân và thông tin ẩn khỏi file thuyết trình
Microsoft Office sẽ lưu trữ các thông tin cá nhân của bạn (chẳng hạn như tên tác giả) và một số thông tin ẩn khác trong file thuyết trình của bạn. Việc xoá bỏ các thông tin này có thể giúp tiết kiệm một ít dung lượng quý giá.
Cách làm như sau: Mở file thuyết trình của bạn, chọn menu "File", chọn tuỳ chọn "Check for Issues", rồi chọn tiếp "Inspect Document."

Cửa sổ "Document Inspector" sẽ xuất hiện. Hãy tích chọn hộp kiểm "Document Properties and Personal Information", rồi nhấn "Inspect."
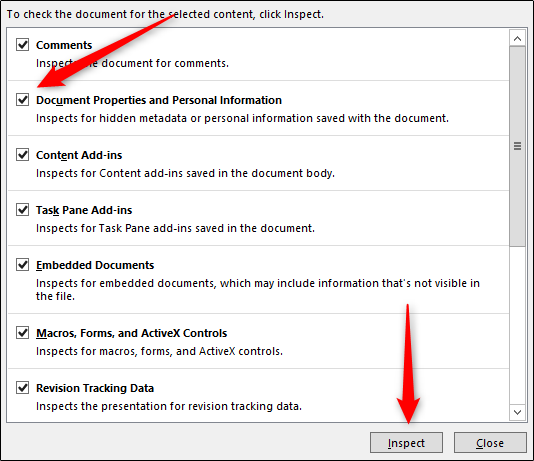
Ở cửa sổ tiếp theo hiện ra, chọn nút "Remove All." Toàn bộ các thông tin trên sẽ bị xoá bỏ, giúp bạn tiết kiệm được một vài KB quý giá.
Tắt chức năng tự động sao lưu (AutoRecover)
Chúng tôi không khuyên bạn sử dụng phương pháp này, trừ phi đó là giải pháp cuối cùng. Bởi lẽ, AutoRecover là một công cụ thiết yếu của phần mềm Office, và nếu bạn đã từng bị mất dữ liệu vì mất điện hay máy tính gặp trục trặc mà chưa kịp nhấn nút Lưu, thì bạn sẽ hiểu rõ giá trị của tính năng này.
Tuy vậy, mỗi lần Office sử dụng tính năng AutoRecover, dung lượng tập tin lại bị tăng lên một chút. Để tắt tính năng AutoRecover, bạn hãy mở menu "File" và chọn tuỳ chọn "Options".

Trong tab "Save" nằm bên trái hộp thoại "Options", bỏ chọn hộp kiểm "Save AutoRecover information ever [xx] minutes".

Nếu bạn ngay lập tức lưu file và thoát khỏi phần mềm PowerPoint sau đó, bạn sẽ không nhận thấy sự khác biệt về dung lượng tập tin. Tuy nhiên, qua thời gian, sau khi bạn thực hiện nhiều chỉnh sửa đối với tập tin PowerPoint cảu mình, tính năng AutoRecover sẽ khiến cho dung lượng file của bạn tăng lên kha khá.
Sao chép nội dung bài thuyết trình sang một file PowerPoint mới
Khi bạn tạo file thuyết trình, PowerPoint sẽ lưu nhiều thứ dưới nền để hỗ trợ và cung cấp các tính năng hữu ích cho bạn. Trên đây, chúng tôi đã hướng dẫn bạn cách tắt hoặc vô hiệu hoá nhiều tính năng, xoá các dữ liệu không cần thiết mà PowerPoint lưu lại, cùng nhiều thứ khác nữa. Tuy nhiên, vẫn luôn xảy ra trường hợp chúng ta chưa thể xoá hết hoàn toàn các dữ liệu không cần thiết, và PowerPoint vẫn còn lưu trữ những thông tin thừa. Việc sao chép toàn bộ nội dung bài thuyết trình sang một tập tin PowerPoint hoàn toàn mới có thể sẽ giúp giải quyết triệt để vấn đề.
Mặc dù phương pháp này nghe có vẻ khá "thủ công" và vất vả, nhưng với PowerPoint, bạn sẽ cần phải sao chép từng slide và dán chúng sang file mới (cả các slide chính và slide master). Sau khi thực hiện cách này, file PowerPoint mới sẽ không chứa bất kỳ dữ liệu sao lưu, thông tin AutoRecover information, hay các phiên bản cũ của file nữa. Nhờ vậy, dung lượng tập tin có thể giảm đáng kể.
Mặc dù chúng tôi không thể nói chính xác rằng bạn sẽ tiết kiệm được bao nhiêu dung lượng tập tin với phương pháp này (bởi còn tuỳ thuộc vào nhiều yếu tố khác), nhưng có lẽ bạn vẫn nên thử nghiệm và rút ra kết luận cho riêng mình.
Hy vọng bài viết này sẽ có ích với bạn.
Quang Huy