Cách sử dụng máy tính để gửi tin nhắn từ điện thoại
Không phải lúc nào bạn cũng "dán mắt" vào cái màn hình 6 inch trên điện thoại và giao tiếp với mọi người thông qua một bàn phím nhỏ bé như thế. Hầu hết các ứng dụng nhắn tin giờ đây đều tương thích gần như mọi nền tảng, từ laptop, desktop cho đến điện thoại.
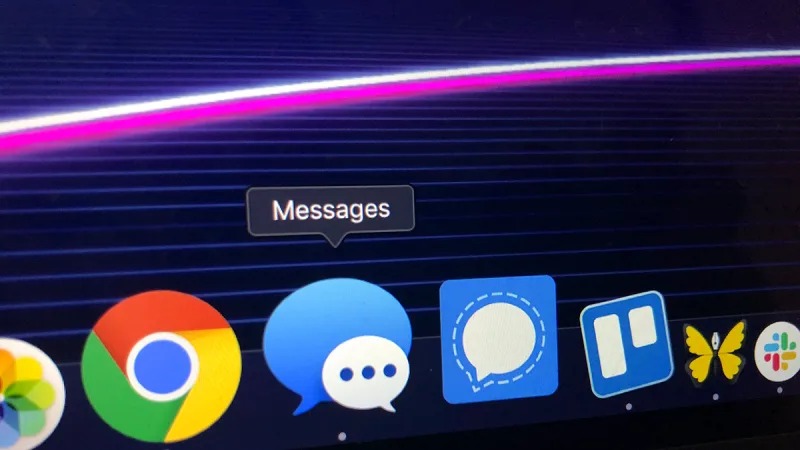
Dưới đây là một số tùy chọn cho bạn chọn, bao gồm SMS, iMessage, WhatsApp và các nền tảng nhắn tin khác.
Apple iMesage
Nếu bạn đang xài iOS/iPadOS và macOS thì việc kết nối tin nhắn giữa chúng quá đơn giản: chỉ cần thông qua ứng dụng Messages trên các nền tảng này. Mọi thứ sẽ tự động được thiết lập và hoạt động gần như liền mạch. Đó chính là điều tuyệt vời mà iMessage và các thiết bị của Apple mang lại.
Để sử dụng iMessage (dịch vụ nhắn tin của riêng Apple) trên Mac, bạn chỉ cần đăng nhập đúng Apple ID mà bạn đã sử dụng trên iPhone khi chạy ứng dụng Message (hoặc bạn cũng có thể truy cập mục Messages -> Preferences -> iMessage bên trong ứng dụng để thiết lập). Tất nhiên là bạn cũng cần kích hoạt iMessage trên cả iPhone (Settings -> Messages).
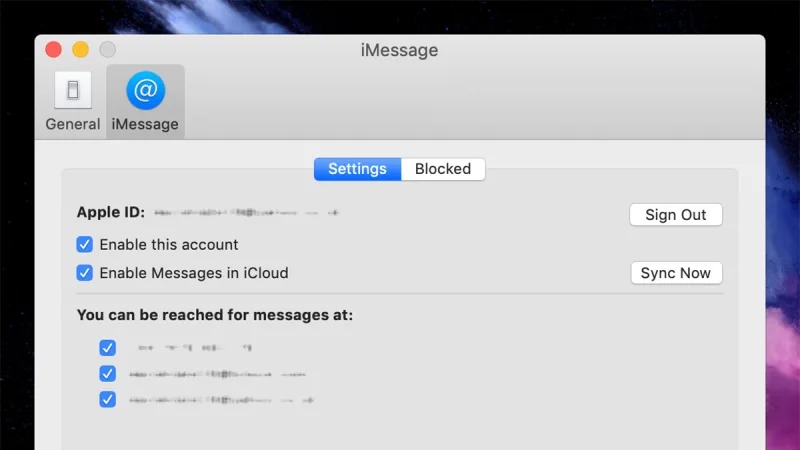
Mặc định, tính năng này sẽ không hoạt động với những tin nhắn SMS/MMS. Để bật, bạn phải truy cập vào mục Settings -> Messages -> Text Message Forwarding và đảm bảo đã kích hoạt máy Mac. Tiếp theo đó, từ màn hình chính của Settings, chọn vào mục tên tài khoản, nhấp vào iCloud, sau đó gạt bật ngay dòng Messages.
Trên Messages của máy Mac, chọn đến Messages -> Preferences -> iMessage. Tại đây, hãy chắc rằng bạn đã chọn số điện thoại của mình và mục Enable Messages in iCloud.
Sau khi mọi thứ hoàn tất, các tin nhắn SMS/MMS cũng sẽ được đồng bộ sang, thế nhưng, nó có thể khiến trải nghiệm của chúng ta bị ngắt quãng. Nếu bạn gặp vấn đề, hãy thử khởi động lại máy Mac hoặc chiếc iPhone, hay thậm chí là tắt iMessage và bật lại. Những điều này sẽ thiết lập loại toàn bộ kết nối và buộc máy chủ của Apple đồng bộ lại một lần nữa.
Ứng dụng Your Phone Companion của Microsoft

Có thể bạn sẽ không biết rằng Microsoft đã tích hợp một ứng dụng tên là Your Phone để bạn đồng bộ các thông tin từ điện thoại đến chiếc máy tính của mình và họ đã từ từ cải thiện nó. Đáng tiếc là ứng dụng này chỉ hoạt động tốt với Android và cần cài đặt thêm ứng dụng Your Phone Companion, còn với iOS lại bị giới hạn khá nhiều bởi hệ điều hành này không cung cấp quyền truy cập tin nhắn cho bất kì ứng dụng nào khác. ;
Điều bạn cần là chỉ cần bật ứng dụng Your Phone trên cả máy tính và điện thoại, đăng nhập cùng một tài khoản và liên kết với số điện thoại. Sau đó, các tin nhắn sẽ tự động hiện trên máy tính. Bạn có thể soạn tin nhắn mới hay trả lời những tin nhắn trước đó ngay trên laptop hoặc desktop mà không cần đụng gì đến điện thoại. Chức năng này hoạt động tốt ngang ngửa so với iMessage của Apple.
Android Messages

Những ai đang dùng Adroid cũng thêm tùy chọn Android Messages trên nền web và hoạt động trên mọi hề điều hành Windows, macOS, ChromeOS hay bất cứ đâu mà bạn có thể sử dụng trình duyệt. Lần đầu bạn truy cập, trang web sẽ hiển thị một mã QR. Bạn phải quét nó từ điện thoại bằng cách truy cập vào ứng dụng Messages trên Android, nhấp vào dấu 3 chấm nằm ở góc trên bên phải, sau đó chọn Messages for web để quét mã này.
Các công cụ bên thứ ba
Dù các tùy chọn tích hợp bên trong Windows và macOS có thể làm tốt công việc này, thế nhưng, đôi khi bạn lại thích sử dụng một dịch vụ bên thứ ba hơn. Các ứng dụng bên thứ ba thường hỗ trợ mạnh mẽ cho mọi nền tảng và bạn có hàng loạt lựa chọn cho riêng mình.
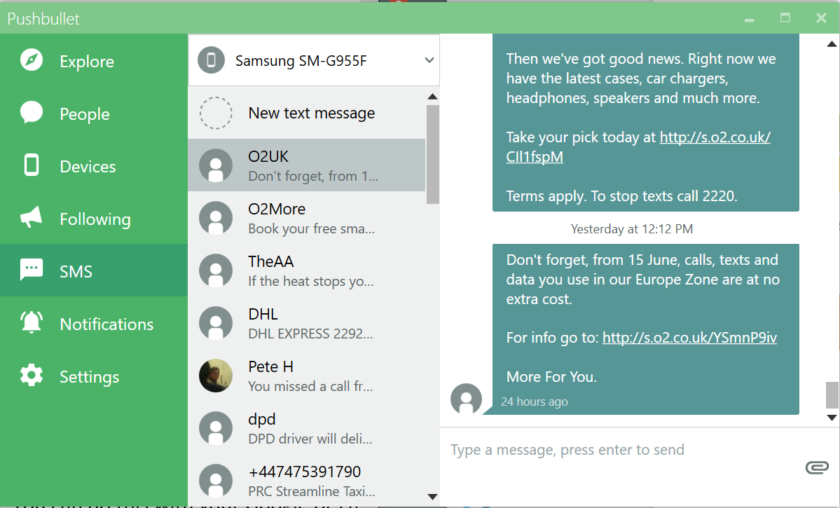
Pushbullet là một ứng dụng mạnh mẽ nhưng khá đơn giản. Chỉ cần đăng ký tài khoản trên web, cài đặt ứng dụng Pushbullet trên Android, đăng nhập cùng một tài khoản, thiết lập sơ lược một chút là bạn đã có thể gửi và nhận tin nhắn thông qua trang web của Pushbullet trên Windows và macOS (nền tảng này cũng có một ứng dụng desktop riêng dành cho Windows).
Bạn cũng có thể trả lời tin nhắn trên một vài ứng dụng khác như WhatsApp hay Facebook Messenger thông qua extension Pushbullet cho Chrome. Extension này sẽ hoạt động tự động một khi bạn đăng nhập. Tuy nhiên, đối với các ứng dụng này, bạn chỉ có thể trả lời tin nhắn thông qua những thông báo hiện lên chứ không phải đồng bộ hoàn toàn mọi cuộc trò chuyện.

Cũng có một nền tảng khác tương tự với Pushbullet là EasyJoin Pro. Nó hoạt động với cả SMS, WhatsApp và Facebook Messenger. Dĩ nhiên, bạn cũng cần cài đặt ứng dụng EasyJoin trên chiếc smartphone Android và đăng nhập cùng một tài khoản trên điện thoại và máy tính (có cả web lẫn các ứng dụng cho Windows và macOS). Cuối cùng là chỉ cần thiết lập một vài tùy chỉnh, thế là bạn đã có thể đồng bộ tin nhắn cũng mới nhau.
Một đánh đổi duy nhất là ứng dụng di động này có giá 10 USD (khoảng 230.000 đồng), nhưng bạn sẽ nhận được hàng tá các chức năng khác như đồng bộ clipboard và thông báo, trao đổi file và thư mục dễ dàng,... Nếu bạn thực sự cần đến một giải pháp mạnh mẽ, ổn định để kết nối giữa điện thoại Android và máy tính thì nó hoàn toàn xứng đáng để đầu tư.

MightyText cũng là một công cụ đồng bộ SMS khác và hoạt động tương tự như những ứng dụng phía trên. Chỉ cần tải ứng dụng Android của họ về và đồng bộ với ứng dụng desktop cho Windows hay macOS hoặc trên nền web thông qua tài khoản Google.
MightyText bao quát hơn một chút so với Pushbulelet nhưng không quá hoàn hảo. Nó cũng có gửi và nhận tin nhắn hay xóa chúng một cách dễ dàng, thậm chí là bạn cũng có thể đồng bộ ảnh và video từ điện thoại đến máy tính. Nếu đăng ký MightyText Pro (10 USD/tháng hoặc 80 USD/năm), bạn sẽ có thể hẹn giờ gửi tin nhắn vào một khung giờ nhất định và truy cập thêm vào một vài tính năng nâng cao khác.
Ứng dụng desktop và nền web
Như đã đề cập ở trên, Android Messages có thể hoạt động trên nền web, nhưng cũng có rất nhiều ứng dụng nhắn tin khác có thể sử dụng trên bất kì trình duyệt nào. Bạn có thể tận hưởng sự thuận tiện của việc gõ bàn phím khi nói chuyện với mọi người và tắt tab trình duyệt ấy đi khi hoàn thành.

Facebook Messenger có lẽ là một trong những ứng dụng tốt nhất mà chúng ta biết. Thậm chí, Facebook còn tách riêng ra một website dành cho Messenger với thiết kế đẹp hơn, ít các phần phiền nhiễu hơn và nhiều tính năng hũu dụng. Nó hoàn toàn tốt hơn so với trang web chính Facebook trong việc nhắn tin. Bạn có thể dễ dàng tìm tin nhắn có trong cuộc trò chuyện, thiết lập màu sắc cụ thể cho mỗi người hay thậm chí là tùy chỉnh emoji cho riêng khung chat đó.
Chỉ cần đăng nhập tài khoản Facebook là bạn đã có thể sử dụng nó. Có lẽ, giao diện này sẽ trực quan hơn rất nhiều và chúng ta không cần phải dành quá nhiều thời gian để tìm hiểu.

WhatsApp cũng có trên nền web. Tương tự như Android Messages, bạn chỉ cần quét mã QR có trên màn hình thông qua điện thoại bằng cách truy cập vào phần 3 chấm nằm ở góc trái, sau đó nhấn WhatsApp Web (đối với Android) hoặc nhấp biểu tượng cài đặt và chọn WhatsApp Web (trên iOS). Ứng dụng web này cũng sẽ cho phép bạn kích hoạt/vô hiệu hóa thông báo, gửi ảnh GIF, sticker, emoji hay thậm chí là truyền tải file, tương tự như trên ứng dụng di động.
Nếu bạn không thích sử dụng web, nền tảng này cũng sẽ cung cấp thêm các ứng dụng dành riêng cho Windows và macOS. Trải nghiệm của chúng không quá khác biệt so với khi sử dụng trên trình duyệt. Quá trình kết nối hoàn toàn giống với trên web.
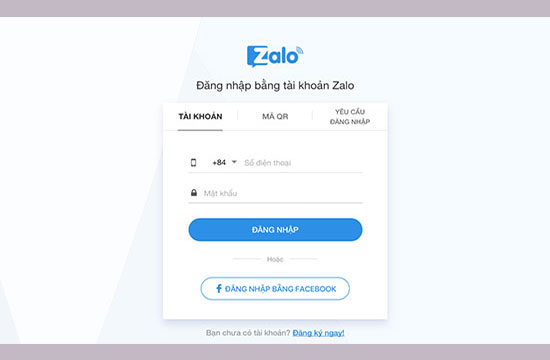
Cũng có nhiều ứng dụng khác như: Telegram (có cả ứng dụng desktop lẫn web), Zalo (ứng dụng nhắn tin của người Việt, hỗ trợ cả desktop lẫn web), Signal (có ứng dụng desktop lẫn extension cho trình duyệt). Đơn giản là bạn chỉ cần đăng nhập tài khoản hay số điện thoại của mình, các tin nhắn trước đó sẽ tự động được đồng bộ và bạn có thể trả lời chúng ngay trên máy tính.
Có rất nhiều ứng dụng phổ biến hỗ trợ cho laptop và desktop, nhưng cũng không thiếu một vài nền tảng chưa hỗ trợ, ví dụ như chế độ nhắn tin của Instagram cho nền web hay Snapchat hiện tại vẫn chỉ dành cho các thiết bị di động.
Minh Hùng theo Gizmodo