Hướng dẫn sử dụng tính năng “Personal Vault” mới của OneDrive để bảo mật dữ liệu nhạy cảm
Dịch vụ lưu trữ đám mây OneDrive của Microsoft mới được bổ sung thêm tính năng "Personal Vault" (Két cá nhân) để bạn lưu trữ các dữ liệu nhạy cảm của bản thân.
Các tập tin khi được đưa vào "Personal Vault" sẽ được mã hoá và bảo vệ bởi các phương thức xác thực hai lớp, ngay cả khi chúng đã được đồng bộ với máy tính chạy Windows 10 của bạn.

Tính năng "Personal Vault" trên OneDrive đã chính thức được tung ra cho người dùng toàn thế giới vào ngày 30 tháng 9 năm 2019. Tính năng này hoạt động trên ứng dụng OneDrive cho nền tảng Windows 10, Android, iPhone, iPad và OneDrive trên nền web.
Tính năng "Personal Vault" trên OneDrive là gì?
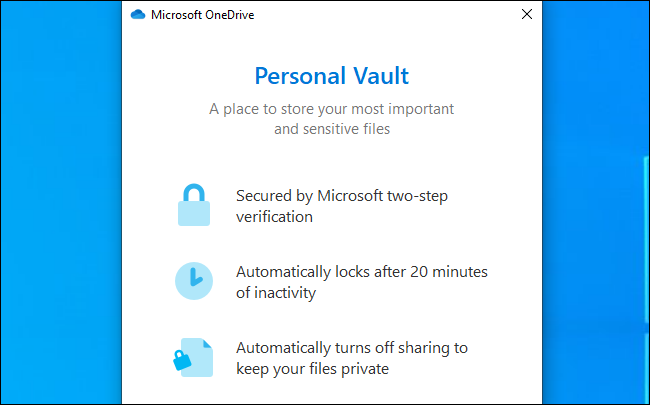
Về cơ bản, tính năng Personal Vault là một khu vực lưu trữ được bảo mật cao hơn trên OneDrive dành cho những tập tin nhạy cảm của bạn. Chẳng hạn, nếu bạn đang có ý định lưu trữ các tài liệu tài chính nhạy cảm hoặc bản sao hộ chiếu của bạn trên OneDrive, bạn nên cân nhắc lưu chúng vào "Personal Vault" để tăng cường bảo mật.
Khi muốn mở Personal Vault, bạn sẽ được yêu cầu phải xác thực bổ sung để có thể ruy cập vào các tập tin, tài liệu bên trong. Mỗi khi bạn muốn truy cập, bạn cần phải nhập mã xác thực hai lớp, mã PIN, xác thực qua vân tay hoặc xác thực khuôn mặt. Trên Windows 10, bạn cần phải sử dụng Windows Hello để xác thực. Sau khi được mở khoá, Personal Vault sẽ tự động khoá lại sau 20 phút mà bạn không có hoạt động hay tương tác gì, buộc bạn phải xác thực lại một lần nữa nếu muốn truy cập. Nếu truy cập Personal Vault qua trang web OneDrive, các dữ liệu sẽ không được trình duyệt cache lại.
Bản thân Personal Vault cũng sẽ mã hoá các tập tin bên trong. Trên Windows 10, Personal Vault lưu trữ các tập tin này trong một khu vực được mã hoá bằng tính năng BitLocker trên ổ cứng của bạn. Tính năng này hoạt động trên cả phiên bản hệ điều hành Windows 10 Home (bản này không có BitLocker) và không sử dụng BitLocker cho bất kỳ mục đích nào khác. Microsoft cho biết các tập tin của bạn cũng sẽ được mã hoá trên các máy chủ của Microsoft.
Các tập tin lưu trữ trong Personal Vault sẽ không thể chia sẻ với người khác. Đối với các tập tin bạn đã chia sẻ trước đó, nếu di chuyển vào Personal Vault, các tuỳ chọn chia sẻ của tập tin đó sẽ tự động bị vô hiệu hoá. Điều này có lẽ sẽ giúp bạn cảm thấy yên tâm hơn: Bạn không thể "lỡ" chia sẻ nhầm tập tin cho người khác nếu đã đưa nó vào trong "két".
Với ứng dụng OneDrive trên thiết bị di động, bạn có thể scan tài liệu hoặc chụp ảnh rồi đưa trực tiếp vào Personal vault, lưu trữ chúng ở một vị trí an toàn ngay lập tức mà không cần phải "lưu tạm" vào đâu đó trên máy rồi mới đưa vào "két".
Hiện tại, các dịch vụ lưu trữ đám mây lớn khác như Dropbox, Google Drive và iCloud Drive của Apple vẫn chưa có tính năng nào tương tự như Personal Vault của Microsoft.
Tính năng này chỉ hoạt động tốt nhất với gói Office 365
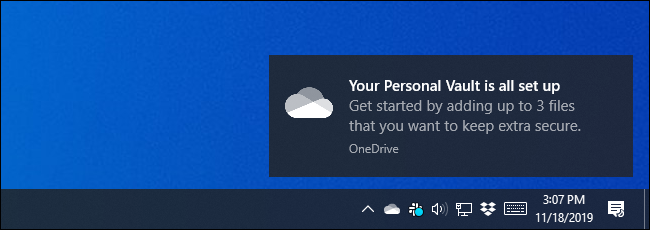
Trước khi bắt đầu, bạn cần lưu ý rằng phiên bản OneDrive miễn phí và gói lưu trữ 100GB OneDrive (không kèm bộ phần mềm Office) sẽ chỉ cho phép bạn lưu tối đa 3 tập tin trong Personal Vault. Bạn có thể "né" giới hạn này bằng cách nén nhiều tập tin lại thành một file nén (ZIP, RAR…) và lưu chúng vào "két" dưới dạng một tập tin duy nhất; song nói tóm lại là bạn chỉ được giới hạn lưu trữ 3 tập tin với tính năng này.
Nếu sử dụng gói thuê bao Office 365 Personal hoặc Office 365 Home trả phí, bạn có thể lưu trữ bao nhiêu tập tin tuỳ thích trong Personal Vault và chỉ bị giới hạn bởi gói dung lượng lưu trữ OneDrive mà bạn sử dụng – thường là 1TB hoặc hơn.
Với 10 USD/tháng (khoảng 232 nghìn đồng) để mua gói thuê bao Office 365 Home (có thể chia sẻ cho tối đa 6 người), Office 365 thực sự là một "món hời" nếu bạn có nhu cầu sử dụng bộ phần mềm văn phòng Microsoft Office – hoặc chỉ đơn giản là bạn muốn mua dung lượng lưu trữ đám mây giá rẻ. Với 10 USD/tháng cho 6 người, mỗi người sẽ có 1TB dung lượng lưu trữ cùng toàn bộ các ứng dụng Office 365.
Tính năng này hỗ trợ các nền tảng nào?
Personal Vault hiện mới chỉ hoạt động trên ứng dụng OneDrive dành cho Windows 10, Android, iPhone, iPad và trên nền web tại địa chỉ https://onedrive.live.com.
Hiện tại, tính năng này không có trên ứng dụng OneDrive cho macOS, Windows 7, Windows 8.1, Windows Phone, Xbox, HoloLens, Surface Hub hay Windows 10 S. Bạn có thể tìm hiểu chi tiết hơn tại trang web này.
Bên cạnh đó, cần lưu ý rằng Personal Vault cũng mới chỉ có trên ứng dụng OneDrive Personal (OneDrive dành cho người dùng cá nhân). Ứng dụng OneDrive Business (OneDrive dành cho doanh nghiệp) hiện vẫn chưa có tính năng này.
Hướng dẫn sử dụng Personal Vault
Để sử dụng Personal Vault, đầu tiên bạn chỉ cần mở thư mục OneDrive và nhấn vào thư mục "Personal Vualt". Bạn có thể sử dụng tính năng này trên Windows 10 thông qua trang web hoặc ứng dụng OneDrive, còn đối với các thiết bị di động, bạn cần phải sử dụng ứng dụng tương ứng.
Chẳng hạn, trên Windows 10, bạn có thể mở File Explorer, chọn "OneDrive" ở thanh bên trái và nhấn đúp chuột vào biểu tượng "Personal Vault".
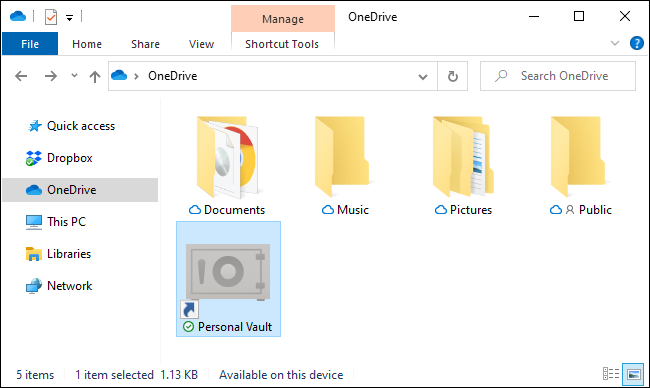
Ở lần đầu truy cập, OneDrive sẽ yêu cầu bạn xác thực thông qua User Account Control để kích hoạt Personal Vault – có thể do tính năng này hoạt động dựa trên công nghệ BitLocker. Hãy làm theo các bước hướng dẫn hiện ra để hoàn tất thiết lập.
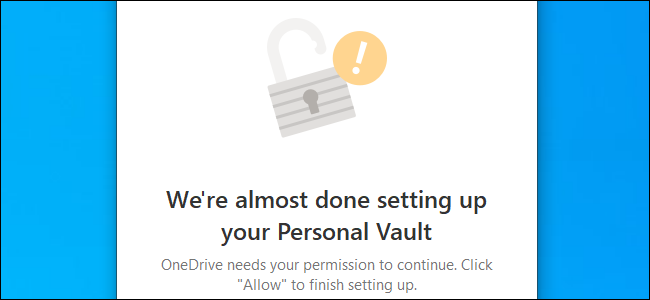
Sau đó, hãy di chuyển/sao chép bất kỳ tập tin nào bạn muốn bảo mật vào thư mục Personal Vault này.
"Két an toàn" của bạn sẽ tự động đóng lại sau 20 phút mà bạn không có hoạt động hay tương tác nào với nó. Bạn cũng có thể khoá nó lại một cách thủ công bằng cách nhấn chuột phải vào khoảng trống bất kỳ trong cửa sổ thư mục Personal Vault và chọn "Lock Personal Vault".

Nếu truy cập vào Personal Vault khi "két" đang bị khoá, bạn sẽ được yêu cầu xác thực bổ sung để mở.
Chẳng hạn, nếu bạn đã thiết lập tính năng xác thực hai lớp cho tài khoản Microsoft của mình, bạn sẽ được yêu cầu nhập mã xác thực vào để mở khoá. Quá trình này hoạt động tương tự như khi bạn đăng nhập vào tài khoản Microsoft trên một thiết bị mới lần đầu tiên.
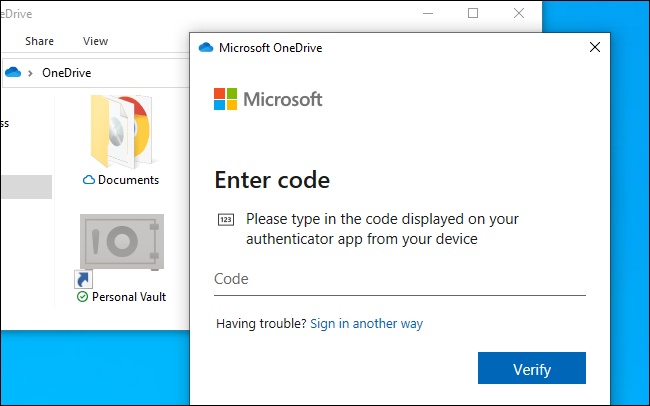
Bạn sẽ thấy xuất hiện thư mục Personal Vault trong thư mục gốc của tài khoản OneDrive trên tất cả các nền tảng được hỗ trợ, từ Windows 10 đến trang web và các ứng dụng trên điện thoại thông minh. Bạn chỉ cần mở và xác thực danh tính là có thể truy cập vào các tập tin bên trong.
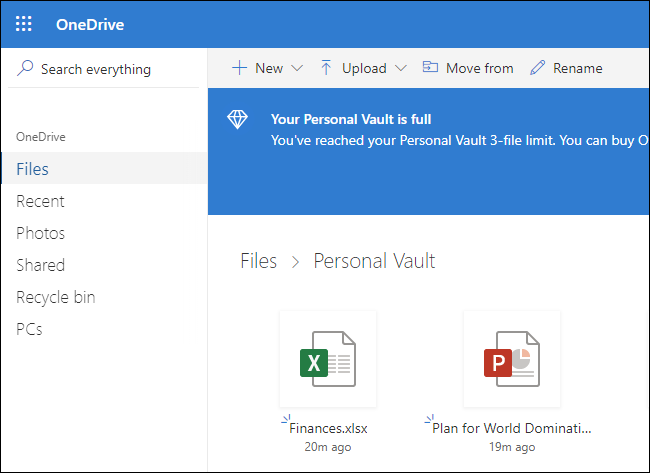
Bạn có nên sử dụng Personal Vault của OneDrive hay không?
Personal Vault là một tính năng mới có mặt trên đa số các nền tảng hiện đại, ngoại trừ Mac. Điều này có thể là do các yêu cầu bảo mật của nền tảng Apple có những khác biệt hoặc không cho phép Microsoft triển khai tính năng mã hoá. Nếu Personal Vault hỗ trợ thiết bị của bạn, thì đây thực sự là một phương thức an toàn hơn để lưu trữ các dữ liệu nhạy cảm của bạn (thay vì chỉ đơn giản lưu chúng vào các thư mục OneDrive thông thường).
Một điểm mạnh khác của Personal Vault là tính năng này cũng tự động mã hoá các tập tin đã được đồng bộ xuống máy tính Windows 10 của bạn luôn, nhờ vào công nghệ BitLocker đã được tích hợp vào Windows từ thời… Windows Vista. Có lẽ Microsoft nên triển khai tính năng mã hoá toàn bộ ổ cứng bằng BitLocker cho mọi phiên bản Windows 10, nhưng cuối cùng thì "có vẫn còn hơn không".
Nếu bản thân bạn không thực sự tin tưởng việc lưu trữ các dữ liệu nhạy cảm lên các dịch vụ lưu trữ đám mây như OneDrive, bạn có thể tìm đến những giải pháp khác. Chẳng hạn, hãy lưu trữ các tài liệu bí mật của mình vào phần mềm quản lý mật khẩu; có thể chúng sẽ an toàn hơn. Khi đó, tài liệu của bạn sẽ được mã hoá bằng mật khẩu đăng nhập trung tâm của trình quản lý mật khẩu của bạn.
Chẳng hạn, tài liệu hướng dẫn của Microsoft cho biết "Personal Vault trên Windows 10 sẽ không bảo mật tên tập tin và các đoạn "băm" (hash) của tập tin trong Personal Vault khi Vault bị khoá". Nếu muốn bảo mật tối đa dữ liệu của mình, có lẽ bạn nên tìm đến những giải pháp khác. Microsoft cũng đã hứa hẹn rằng họ "cam kết sẽ bảo mật các thuộc tính này của tập tin với một bản cập nhật trong tương lai," nhưng đây chắc chắn sẽ không phải vấn đề với những giải pháp mã hoá dữ liệu chuyên biệt và hoàn chỉnh khác.
Tuy nhiên, nhìn chung Personal Vault là một tính năng tuyệt vời. Đa số các dịch vụ lưu trữ đám mây khác cũng cần cung cấp những giải pháp bảo vệ dữ liệu nâng cao dành riêng cho các tập tin nhạy cảm như vậy. Tuy nhiên, cũng thật là "buồn cười" khi người dùng không mua gói Office 365 lại bị giới hạn chỉ được bảo mật có… 3 tập tin mà thôi.
Quang Huy