Cách chuyển đổi chủ sở hữu tập tin trong Google Drive
Theo mặc định, bạn chính là chủ sở hữu của bất kỳ tập tin nào bạn tải lên hay tạo ra trong Google Drive. Tuy nhiên, nếu bạn muốn thay đổi chủ sở hữu của một tập tin sang cho tài khoản khác, thì các thao tác cũng hết sức dễ dàng. Bài viết này sẽ hướng dẫn bạn cách thực hiện.
Trước khi bắt đầu, bạn cần hiểu rõ rằng một khi đã thay đổi quyền sở hữu của một tập tin sang cho người khác, bạn sẽ không thể hoàn tác hành động này. Trên thực tế, chủ sở hữu mới có toàn quyền đối với tập tin đó, thậm chí họ còn có thể "gạch tên" bạn, không cho phép bạn truy cập vào tập tin ấy nữa bất kỳ lúc nào họ muốn. Dĩ nhiên, khi đó bạn cũng không thể xoá tập tin hay chia sẻ nó với người khác được nữa.
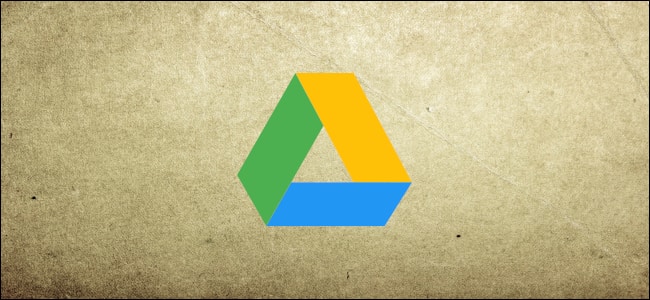
Các tài khoản Google cá nhân có thể thay đổi chủ sở hữu đối với các loại tập tin sau:
- Google Docs
- Google Slides
- Google Forms
- Google Sheets
- Google My Maps
- Google Drawings
- Thư mục trong Google Drive.
Để thay đổi chủ sở hữu của một tập tin, đầu tiên bạn cần phải chia sẻ tập tin đó với người mà bạn muốn chuyển quyền sở hữu cho.
Trong bài hướng dẫn này, chúng tôi sẽ sử dụng một tập tin Google Docs để làm ví dụ. Song thao tác cũng tương tự đối với các loại tập tin khác.
Đầu tiên, mở trình duyệt của bạn lên và truy cập vào trang web Google Drive. Tiếp đó, tìm đến tập tin mà bạn muốn chuyển quyền sở hữu, nhấn chuột phải vào nó và chọn "Share" (Chia sẻ).
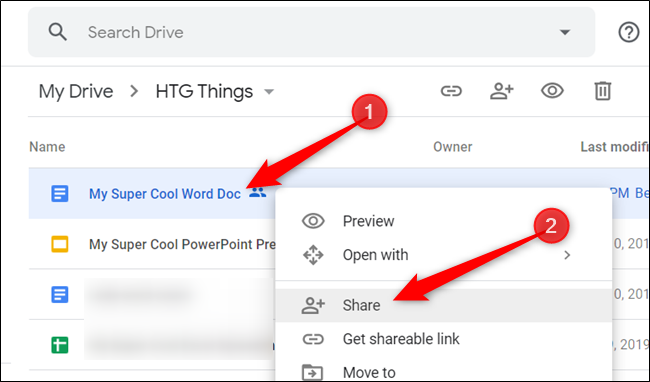
Nếu bạn chưa chia sẻ tập tin với bất kỳ ai, bạn có thể thêm họ vào trong phần thiết lập hiện ra. Dưới mục "People", hãy nhập địa chỉ email của người mà bạn muốn chia sẻ tập tin đó và nhấn nút "Send".
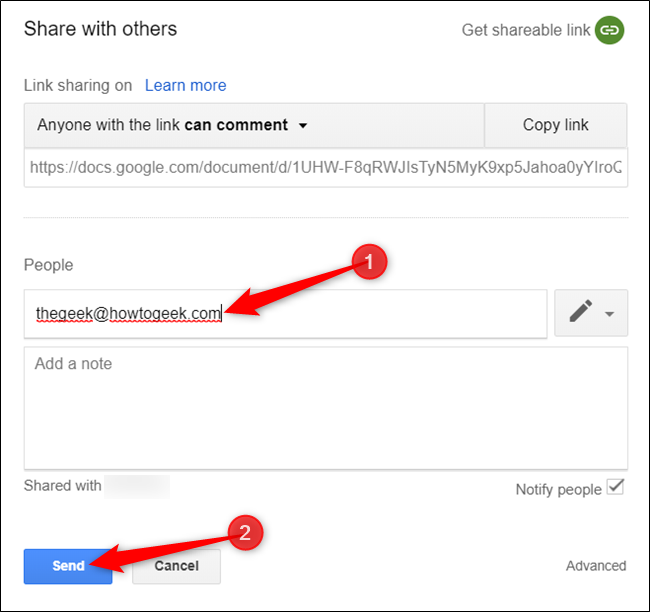
Sau đó, nhấn vào liên kết "Advanced" (Tuỳ chọn nâng cao) ở dưới đáy cửa sổ chia sẻ.
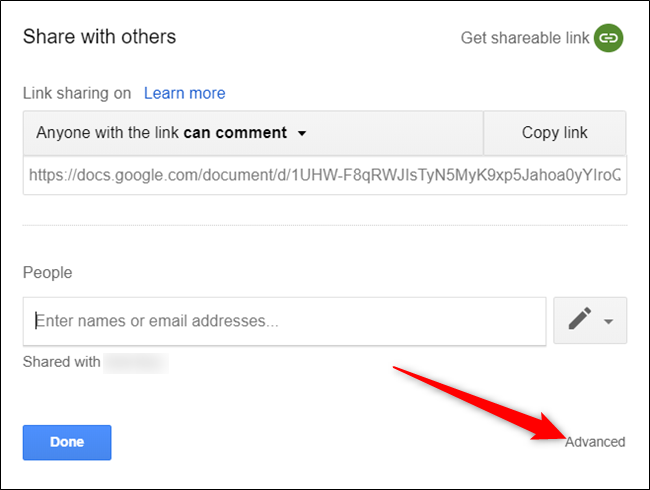
Dưới mục "Who Has Access" (Người có quyền truy cập), nhấn chuột vào menu thả xuống nằm bên cạnh tên mà người bạn muốn chuyển quyền sở hữu tập tin cho, rồi chọn "Is Owner" (Là chủ sở hữu) ở danh sách hiện ra.

Nhấn "Save Changes" (Lưu thay đổi) để áp dụng các thay đổi của bạn.
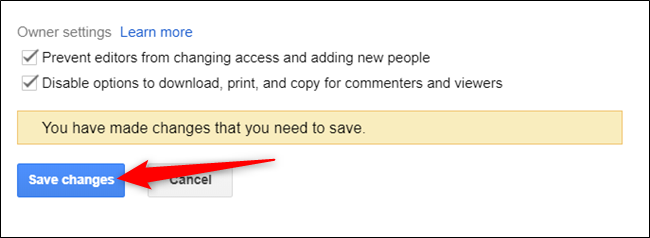
Drive sẽ đưa ra hộp thoại cảnh báo xác nhận, cho bạn cơ hội cuối cùng nếu muốn thay đổi ý định. Bởi lẽ, bạn sẽ không thể hoàn tác lại hành động này sau đó. Nhấn "Yes" để tiếp tục.

Ghi chú: Nếu bạn thay đổi chủ sở hữu của một thư mục, chỉ có thư mục đó – chứ không bao gồm các tập tin bên trong – sẽ bị chuyển đổi chủ sở hữu sang cho người mới.
Sau khi bạn hoàn tất thao tác, chủ sở hữu mới sẽ nhận được một email thông báo cho họ về thay đổi này.

Vậy là xong! Trừ phi chủ sở hữu mới quyết định "loại" bạn ra và không cho phép bạn truy cập vào tập tin đó nữa, thì bạn vẫn có thể chỉnh sửa nó như bình thường.
Quang Huy