Chỉnh sửa clip YouTube trực tuyến
Hãy nói lời tạm biệt với các công cụ chỉnh sửa ảnh giá cao mà chúng ta không có khả năng tiếp cận. Bất cứ ai có smartphone và tài khoản YouTube đều có thể tạo ra những clip thu hút hàng triệu lượt view.
Và với hầu hết những người đang hàng ngày đăng tải clip lên YouTube, họ không biết rằng YouTube có một công cụ chỉnh sửa ảnh cơ bản đã được xây dựng trên chính trang web này. Mặc dù công cụ chỉnh sửa của YouTube còn rất thô sơ, còn đơn giản hơn cả những chương trình chỉnh sửa video đơn giản như Movie Maker hay iMovie, nhưng nó vẫn có thể giúp ích cho bạn.
Dưới đây là một vài lời khuyên và thủ thuật giúp bạn chỉnh sửa video tốt hơn.
Xác định vị trí trình chỉnh sửa video và khung chỉnh sửa video.
Nhiều người thậm chí không nhận ra rằng, YouTube đã có một công cụ chỉnh sửa video ngay trên website của mình. Bạn có thể truy cập vào công cụ đó bằng cách click vào link này hoặc bấm vào "Trình quản lý video" sau đó chọn "Trình chỉnh sửa video".

Bạn có thể truy cập vào công cụ chỉnh sửa bằng cách bấm vào: Trình quản lý video
Sau khi vào giao diện biên tập video, bạn sẽ nhìn thấy khung chỉnh sửa ở phía dưới. Khung chỉnh sửa được thiết kế giống như một dòng thời gian, trực quan và dễ sử dụng. Nếu bạn muốn chỉnh sửa video nào thì chỉ cần kéo nó vào khung chỉnh sửa ở phía dưới. Nếu bạn chưa có video, bạn có thể sử dụng những video sẵn có của YouTube đã được cấp giấy phép. Bằng cách ấn vào nút CC và lựa chọn video. Sau khi lựa chọn được video vừa ý, bạn cũng chỉ cần kéo và thả nó vào khung phía dưới. Bạn có thể tùy chọn nhiều clip 1 lúc, và sắp xếp nó lại theo thứ tự tùy ý trong khung chỉnh sửa.

Tại giao diện chính, bạn có thể kéo thả clip vào khung chỉnh sửa ở phía dưới
Hỗ trợ cắt clip
Bạn có thể chỉnh sửa độ dài video bằng cách cắt đoạn đầu hoặc đoạn cuối. Không giống như các chương trình chỉnh sửa video khác, YouTube không cho phép bạn cắt đoạn giữa của video. Nếu bạn muốn loại bỏ đoạn giữa, bạn cần phải kéo thả 2 video giống nhau, và cắt lần lượt đoạn;đầu và cuối của 2 video để có được video vừa ý.
Bạn có thể thực hiện với nhiều đoạn video, để tạo ra được 1 video bạn muốn. Tuy nhiên không phải lúc nào chuyện cắt dán cũng diễn ra suôn sẻ, bạn nên xác định trước vị trí điểm đầu và điểm cuối cần cắt của video, tránh việc phải kéo thanh trượt trên khung sửa chữa.
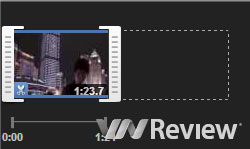
Bạn có thể kéo 2 vị trí màu trắng để cắt video
Công cụ giúp cho clip không bị rung
Thông thường chúng ta không sử dụng giá đỡ để đỡ thiết bị khi quay video, do vậy video thường khá là rung. Tuy nhiên, YouTube cung cấp một công cụ giúp video ổn định hơn, đỡ bị rung.

Di chuột qua video sẽ hiện ra tùy chọn: Các hiệu ứng
Nếu bạn di chuột qua 1 video trên khung sửa chữa, sẽ xuất hiện 1 biểu tượng giống như 1 cây đũa thần, click vào đó sẽ hiện ra cửa sổ tùy chỉnh các hiệu ứng. Trước khi áp dụng bất cứ hiệu ứng nào, bạn nên chọn xem trước hiệu ứng với video gốc, điều chỉnh ổn định để chống rung.
Sử dụng tùy chọn chuyển tiếp giữa hai video
Ứng dụng chỉnh sửa của Youtube cho phép bạn kết hợp nhiều video một lúc, đơn giản là chỉ cần kéo nhiều video và sau đó sắp xếp chúng theo thứ tự bạn yêu thích.
Ứng dụng cũng đưa ra nhiều lựa chọn cho bạn để chuyển tiếp giữa các video. Bạn có thể tìm thấy bên dưới thanh quản lý video, bằng cách nhấp vào biểu tượng tương tự một chiếc nơ. Có 15 lựa chọn chuyển tiếp, thêm chúng vào bằng cách kéo chúng vào khung chỉnh sửa ảnh. Tuy nhiên, bạn nên tránh sử dụng nhiều mẫu giống nhau, mà hãy nên thay đổi nhiều kiểu chuyển tiếp, nó sẽ khiến cho video của bạn chuyên nghiệp hơn.
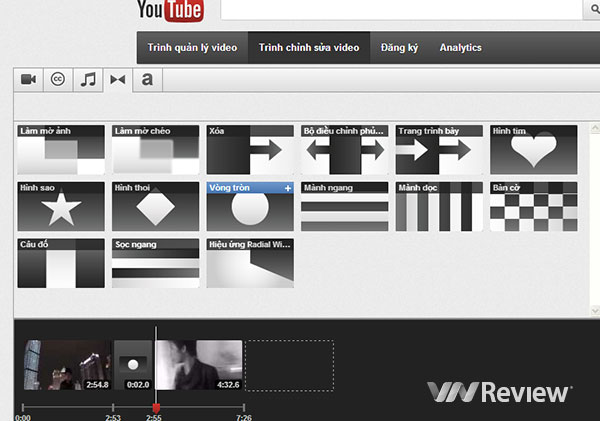
Giao diện chuyển tiếp
Và chú ý các bạn không nên chọn những cách chuyển tiếp theo kiểu trái tim hoặc ngôi sao, bởi cách đó sẽ khiến hai video của bạn trông không được liền mạch.
Nếu bạn muốn kết thúc video thứ nhất bằng một màn hình trống màu đen, bạn cần nhấp vào biểu tượng chữ a (văn bản) bên cạnh nút chuyển đổi, và chọn "Tựa đề ở giữa". Khi thực hiện thao tác đó, một cửa sổ mới sẽ được hiện ra, bạn chỉ cần xóa dòng chữ ABC để được một màn hình màu đen khi chuyển tiếp.
Thêm một bản nhạc vào video.
Bạn có thể tùy chọn thêm nhạc vào video của bạn. Chọn tab âm thanh, một danh sách các bản nhạc sẽ hiện ra. Đây là danh sách duy nhất các bản nhạc mà Youtube cung cấp cho bạn, bạn không thể thêm vào một bản nhạc ở ngoài vào danh sách này. Sau khi tìm thấy bản nhạc vừa ý, bạn bấm vào nút "+" cuối bản nhạc để thêm vào video.
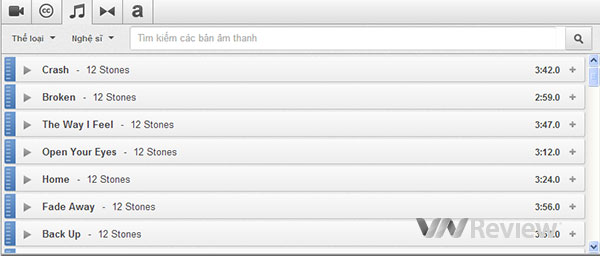
Giao diện cung cấp nhạc của Youtube
Nếu video của bạn không có được âm thanh như ý, bạn có thể lựa chọn thay thế hoàn toàn âm thanh bằng những bản nhạc của YouTube. Đầu tiên bạn cần kéo thả bài hát vào khung chỉnh sửa bên dưới. Sau đó bạn cần tùy chỉnh thanh trượt thường xuất hiện tại phía bên phải của màn hình sang chế độ nhạc yêu thích.
Một số video có thể không chạy được với nhạc, lúc này bạn cần phải refesh lại trang hoặc video, hoặc đoạn nhạc trên khung chỉnh sửa, hoặc có thể thay thế đoạn nhạc bằng 1 đoạn khác.
Một thiếu sót khác của chương trình là bạn không thể cắt đoạn nhạc nền bằng với độ dài của clip, Nếu một bài hát dài hơn clip của bạn, thì bài hát sẽ kết thúc đột ngột ngay tại điểm kết thúc clip của bạn. ngoài ra bạn không thể chèn vào video lời bài hát.
Cuối cùng, khi bạn thêm vào video 1 bản nhạc, YouTube sẽ chèn thêm các quảng cáo vào các video của bạn. Và khi video được phát đi, YouTube sẽ không công nhận khả năng thu lợi nhuận từ video đó.
Kết luận
Chương trình biên tập video của Youtube là rất tuyệt vời cho việc biên tập lại đoạn video, giúp nó thu hút hơn. Tuy nhiên, với bất cứ video nào, các công cụ chỉnh sửa sẽ không mang lại sự kỳ diệu hơn cho video.
Giữ tay thật ổn định khi chụp ảnh hoặc video, đưa các góc máy cẩn thận, tìm hiểu kỹ về những gì định thực hiện để cho ra được video đẹp nhất. Và bạn luôn nhớ rằng, có hàng triệu video trên YouTube đang chờ bạn xem, vì vậy hãy cố gắng thực hành, và tạo ra 1 video chất lượng để đăng lên bạn nhé.