Tự động mở liên kết web bằng trình duyệt Chrome trên iPhone và iPad
Với hệ điều hành iOS 13 trở về trước, Apple chưa cho phép người dùng thay đổi trình duyệt mặc định trên iPhone và iPad (hãng mới chỉ hỗ trợ tính năng này trên iOS 14, vừa được công bố vào đêm qua và hiện tại mới có bản thử nghiệm dành cho các lập trình viên).
Do đó, ở thời điểm hiện tại, thay vì phải sao chép và dán thủ công địa chỉ URL vào ứng dụng Chrome, bạn có thể tải về một phím tắt đặc biệt cho phép người dùng tự động mở liên kết web bằng trình duyệt Chrome.
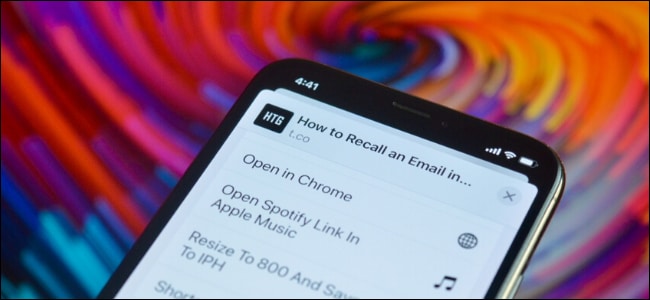
Dành cho những bạn chưa biết, phím tắt (Shortcuts) là một công cụ tự động hoá tác vụ được tích hợp trong iPhone và iPad chạy hệ điều hành iOS 13 và iPadOS 13 trở về sau. Đừng để thuật ngữ "tự động hoá" làm bạn lo lắng. Bạn sẽ không cần phải lập trình hay làm bất kỳ thao tác phức tạp nào để "tự động hoá" cả. Bạn chỉ cần sử dụng một phím tắt đã được người khác tạo ra, và bài viết này sẽ huowgns dẫn bạn cách thực hiện điều đó.
Chúng ta sẽ sử dụng phím tắt "Open in Chrome" (Mở trong Chrome) để làm điều này. Tuy nhiên, do phím tắt này không có sẵn trong thư viện Shortcuts Gallery, chúng ta sẽ cần phải tải nó về và cài đặt. Tuy nhiên, để làm điều này, bạn cần kích hoạt tính năng "Untrusted Shortcuts". Mặc định, Apple chặn tất cả các phím tắt được tải về từ nguồn Internet không xác định vì lý do bảo mật.
Để kích hoạt tính năng Untrusted Shortcut, bạn hãy mở Cài đặt (Settings) trên iPhone hoặc iPad, vào mục Phím tắt (Shortcuts). Tại đây, bạn hãy kích hoạt tuỳ chọn "Allow Untrusted Shortcuts" (Cho phép các phím tắt không được tin cậy).
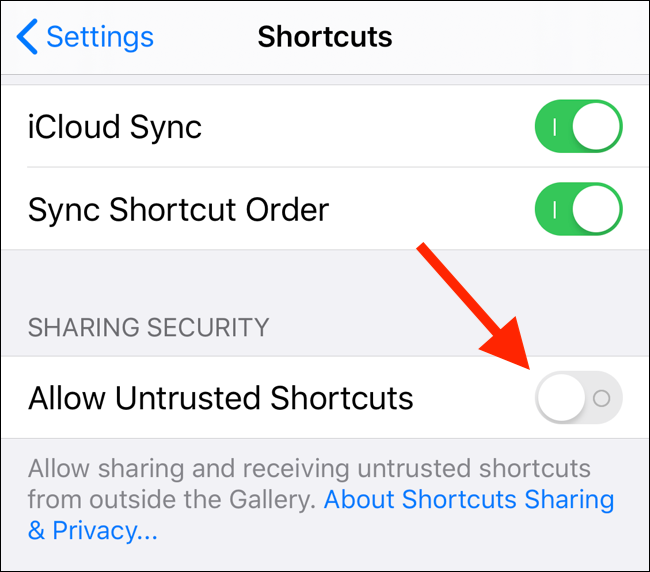
Trong hộp thoại hiện ra, nhấn nút "Allow" (Cho phép) và nhập mật khẩu màn hình khoá của thiết bị để xác nhận.
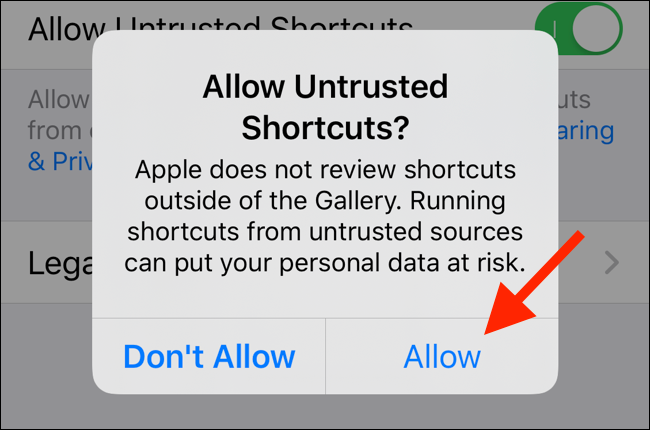
Giờ đây, chúng ta đã có thể cài đặt phím tắt từ nguồn ngoài rồi.
Đầu tiên, bạn hãy nhấn vào liên kết này để truy cập trang iCloud lưu trữ phím tắt chúng ta cần sử dụng. Sau khi trang tải xong, bạn hãy nhấn nút "Get Shortcut" (Nhận phím tắt) ở dưới đáy trang web.

Thao tác này sẽ mở phím tắt đã tải về trong ứng dụng Shortcuts. Cuộn xuống vàn nhấn nút "Add Untrusted Shortcuts" (Thêm phím tắt không được tin cậy) màu đỏ.

Bạn sẽ thấy phím tắt mới này được thêm vào dưới cùng của thư viện (Library) phím tắt của bạn. Giờ bạn không cần phải thực hiện thêm thao tác nào bên trong ứng dụng Shortcuts nữa.
Để sử dụng phím tắt này, bạn hãy mở một ứng dụng hoặc trang (trong ví dụ này là ứng dụng Twitter) và nhấn giữ liên kết web mà bạn muốn mở trong trình duyệt Chrome.
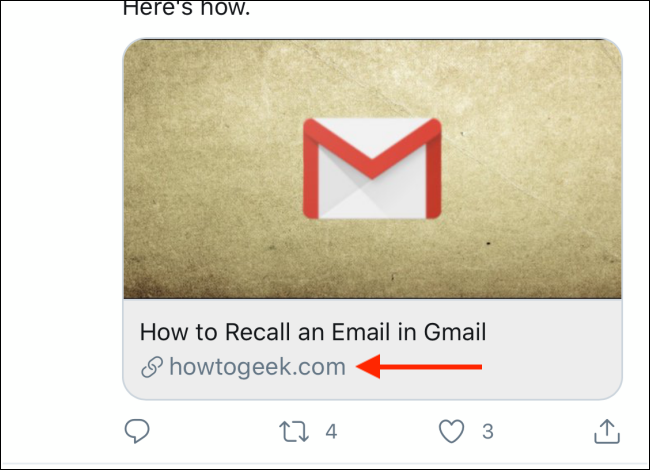
Tiếp đó, nhấn nút "Share" (Chia sẻ) trong menu hiện ra.
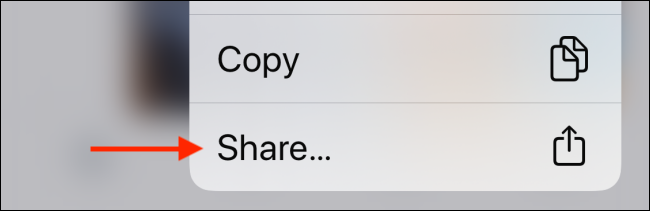
Nếu bạn đang mở một trang web trong Safari và giờ muốn chuyển nó sang Chrome, nhấn nút Share ở thanh công cụ nằm phía dưới cùng của ứng dụng.
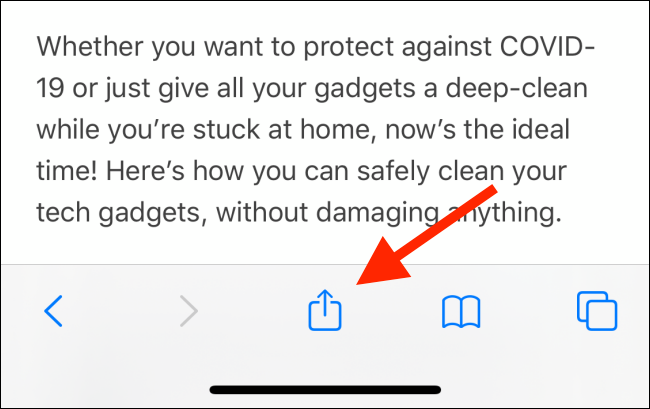
Bây giờ, bạn hãy cuộn xuống phía cuối của trang Chia sẻ, qua phần các ứng dụng. Trong mục Actions, bạn sẽ thấy dòng chữ "Open in Chrome" mà chúng ta vừa thêm vào ở bước trước.
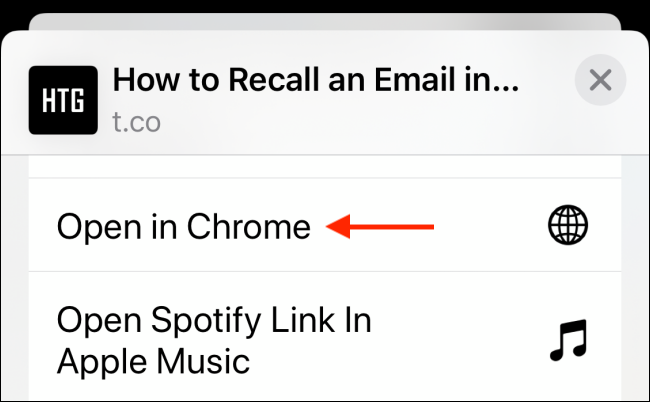
Khi nhấn vào liên kết này, bạn sẽ thấy biểu tượng Shortcuts hiện ra trong khoảng nửa giây, và trang web sẽ ngay lập tức được tải trong trình duyệt Chrome.
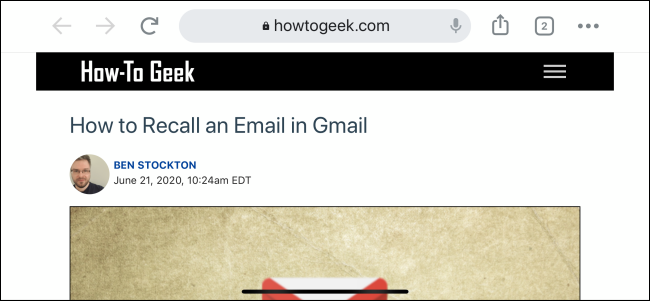
Hy vọng bài viết này có ích đối với bạn!
Quang Huy (Tham khảo Howtogeek)