10 thao tác ẩn bạn có thể thực hiện với Google Chrome trên iPhone
Google Chrome là một sự thay thế tuyệt vời cho Safari trên iPhone. Bạn thậm chí có thể đặt Chrome làm trình duyệt web mặc định của iOS.
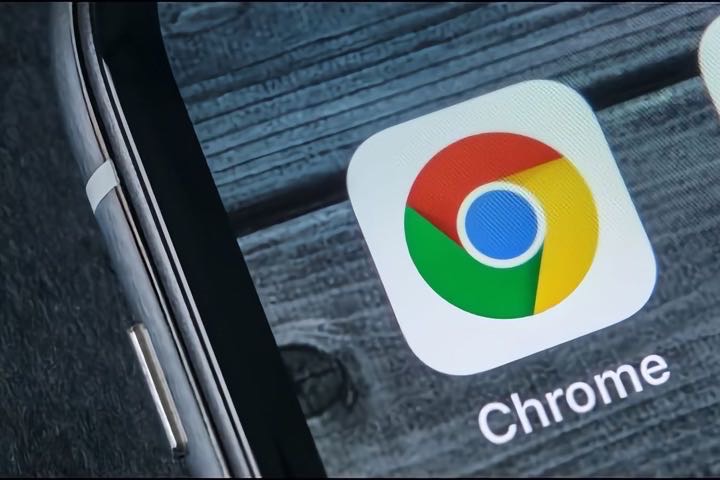
So với trên các nền tảng như Windows, macOS, hay Linux, Google Chrome trên iOS đi kèm với khá nhiều "mánh" ẩn đầy thú vị. Và dưới đây, chúng ta sẽ cùng tìm hiểu về những thao tác chạm mà bạn cần biết để sử dụng hiệu quả Chrome trên iPhone (và iPad).
Vuốt xuống để đóng tab, tải lại, và mở tab

Chrome có một lối tắt tiện lợi để đóng nhanh tab hiện tại, tải lại trang web đang mở, hoặc mở một tab mới. Chỉ cần chạm ngón tay vào màn hình và vuốt xuống. Mặc định, lối tắt "Reload" (tải lại) nằm ở chính giữa màn hình sẽ được thực hiện. (Tuy nhiên, nếu đang ở giữa một trang web, bạn sẽ phải cuộn lên trên cùng của trang mới thực hiện được thao tác này).
Để đóng tab, di chuyển ngón tay sang phải để chọn "Close Tab". Để mở một tab mới, di chuyển ngón tay sang trái để chọn "Open Tab". Thả ngón tay ra để thực hiện hành động đã chọn.
Bạn có thể làm điều này mà chỉ cần một chuyển động duy nhất. Ví dụ, để đóng tab hiện tại, chạm vào màn hình và di chuyển ngón tay xuống, di chuyển nó sang phải và thả ra thật nhanh. Chrome sẽ đóng tab. (Một lần nữa, nếu đang ở giữa một trang web, bạn có thể cuộn ngược lên đầu trang và tiếp tục cuộn để mở ra các hành động nói trên, tất cả chỉ cần một cú vuốt mà thôi).
Vuốt thanh địa chỉ để chuyển giữa các tab
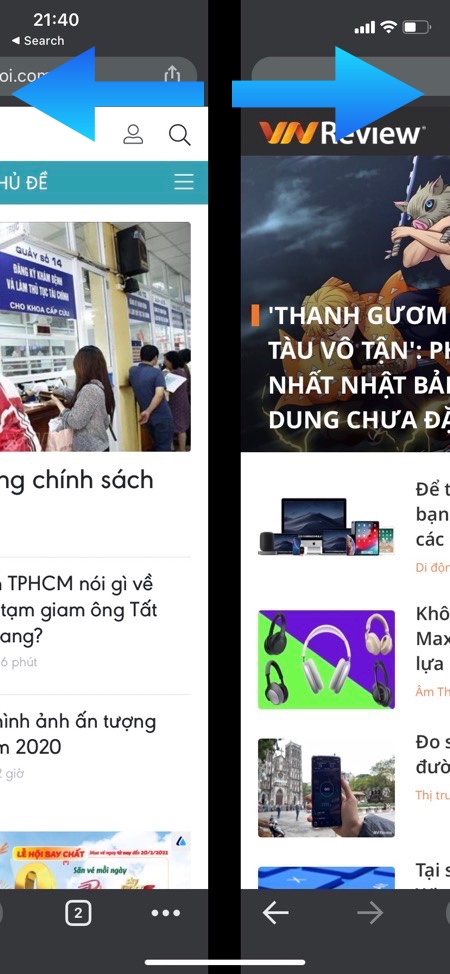
Chrome cho phép người dùng chuyển tab một cách rất nhanh. Bạn không phải bấm vào biểu tượng chuyển tab trên thanh công cụ ở dưới đáy ứng dụng nữa.
Thay vào đó, bạn có thể vuốt thanh công cụ (thanh URL) trên đỉnh ứng dụng sang trái hoặc phải. Hành động này sẽ giúp bạn chuyển sang tab bên trái hoặc bên phải của tab hiện tại, tuỳ thuộc vào hướng bạn vuốt. Bạn có thể tiếp tục vuốt để chuyển giữa nhiều tab khác nhau.
Nếu đang xem trang New Tab (tab mới), vốn không có thanh công cụ, bạn vẫn có thể vuốt sang trái hoặc sang phải ở vùng trên đỉnh màn hình, nơi lẽ ra sẽ có thanh công cụ.
Kéo và thả để sắp xếp tab
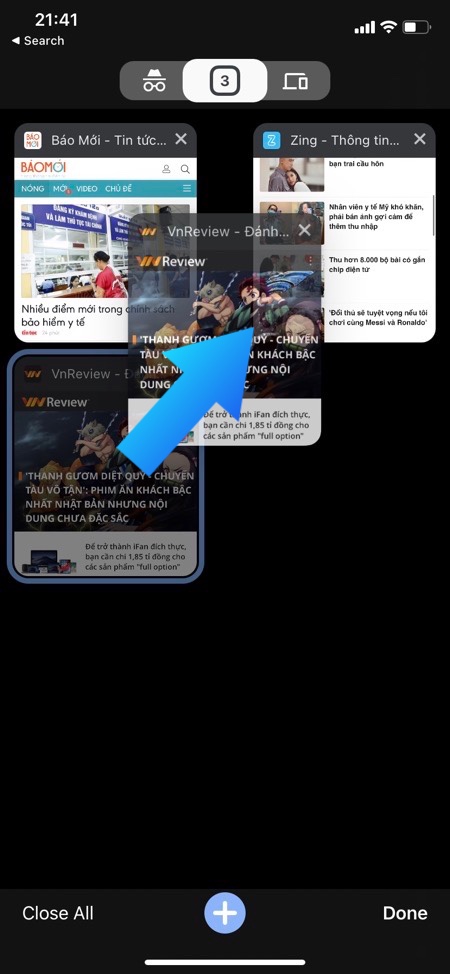
Để tận dụng tốt hơn thao tác vuốt chuyển tab, bạn có thể sắp xếp lại vị trí các tab đang mở. Để làm điều này, bấm vào biểu tượng "Switch Tabs" (chuyển tab) ở đáy ứng dụng Chrome để hiển thị toàn bộ các tab đang mở. (Biểu tượng này trông như một hình vuông bo góc với một con số nằm bên trong).
Chạm và giữ vào hình thu nhỏ của một tab. Sau một lúc, Chrome sẽ làm mờ đi các tab khác. Bạn có thể di chuyển hình thu nhỏ của tab đang giữ đến bất kỳ vị trí nào trên màn hình. Thả ngón tay ra sau khi đã xong.
Khi vuốt để chuyển giữa các tab từ thanh công cụ, các tab phía trên các tab khác trong danh sách này sẽ nằm phía bên trái, trong khi các tab phía dưới các tab khác sẽ nằm bên phải.
Nhấn giữ để tìm kiếm trong một tab mới
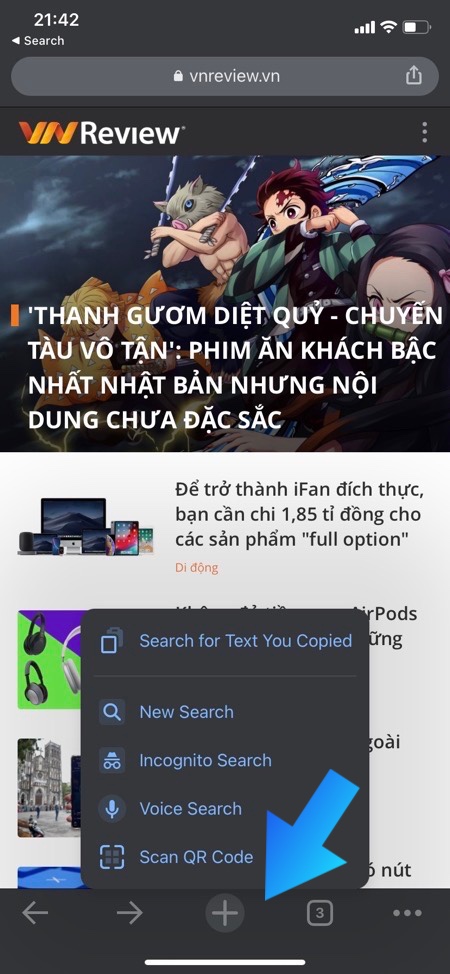
Bạn có thể bấm nút dấu "+" ở đáy giao diện Chrome để nhanh chóng mở một tab mới. Tuy nhiên, bạn sẽ thấy nhiều tuỳ chọn hơn nếu nhấn giữ nút dấu "+".
Chạm vào "New Search" để mở ra một tab mới với con trỏ nằm trong ô tìm kiếm, cho phép bạn gõ từ khoá ngay lập tức. Bạn cũng có thể chạm vào "Incognito Search" để làm điều tương tự nhưng trong một tab ẩn danh mới. Nếu muốn tìm kiếm bằng giọng nói, hoặc quét một mã QR, chạm vào tuỳ chọn "Voice Search" hoặc "Scan QR Code" tại đây.
Nếu bạn vừa sao chép một mẩu văn bản trong Chrome hoặc một ứng dụng khác, bạn cũng sẽ thấy một tuỳ chọn là "Search for Text You Copied" (Tìm văn bản bạn đã sao chép). Chạm vào tuỳ chọn này, một tab mới sẽ ngay lập tức mở ra và tự động tìm kiếm Google với từ khoá là mẩu văn bản đang nằm trong clipboard của iPhone. Bạn không cần phải tự mở tab mới và tự dán mẩu văn bản vào thanh tìm kiếm nữa.
Nhấn giữ để mở tab ẩn danh hoặc đóng tab
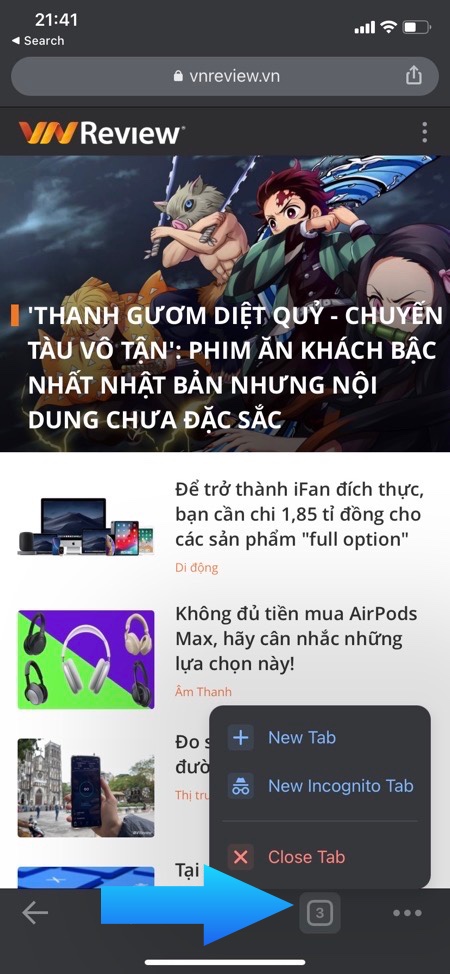
Để tìm những tuỳ chọn quản lý tab này, bạn cần nhấn giữ nút "Switch Tabs" (Chuyển tab) trên thanh công cụ. Tại đây, bạn có thể bấm "New Incognito Tab" để mở nhanh một tab ẩn danh phục vụ việc duyệt web riêng tư, hoặc bấm "Close Tab" để đóng tab hiện tại.
Ngoài ra trong menu này còn có một tuỳ chọn là "New Tab" (tab mới). Nó sẽ mở ra một tab mới, giống như bấm nút dấu "+" ở thanh công cụ phía dưới.
Vuốt trái hoặc phải để quay lại hoặc tiến tới
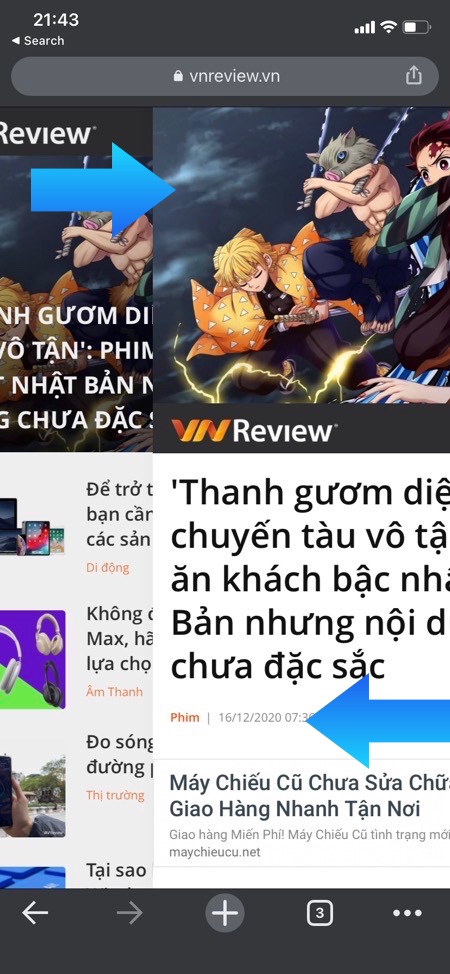
Tính năng này cũng xuất hiện trong trình duyệt Safari của iPhone, do đó bạn có lẽ đã quan thuộc với nó rồi. Về cơ bản, bạn có thể quay lại hoặc tiến tới với một thao tác vuốt thay vì phải bấm vào các nút mũi tên lùi - tới trên thanh công cụ.
Để quay lại, chạm vào phía trái của màn hình và vuốt sang phải về phía trung tâm của màn hình.
Để tiến tới, chạm vào phía phải của màn hình và vuốt sang trái về phía trung tâm của màn hình.
Nhanh chóng quay lại hay tiến tới một trang cụ thể
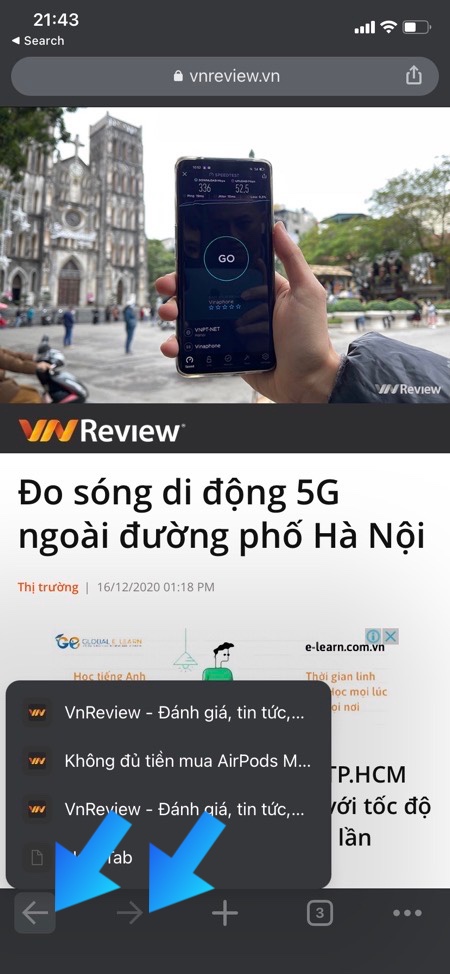
Chạm vào các nút "Back" hoặc "Forward" liên tục để tìm một trang mà bạn vừa xem xong có thể là điều rất khó chịu. Tuy nhiên, có một cách dễ dàng hơn cho phép bạn xem lịch sử tới - lùi của một tab.
Để làm điều đó, bấm giữ nút mũi tên "Back" (quay lại) hoặc "Forward" (tiến tới) ở thanh công cụ phía dưới. Bạn sẽ thấy một danh sách các trang trong lịch sử tới - lùi của mình, và bạn có thể chạm vào một trang để đến trực tiếp trang đó.
Vuốt để chuyển giữa các màn hình trong Tab Switcher
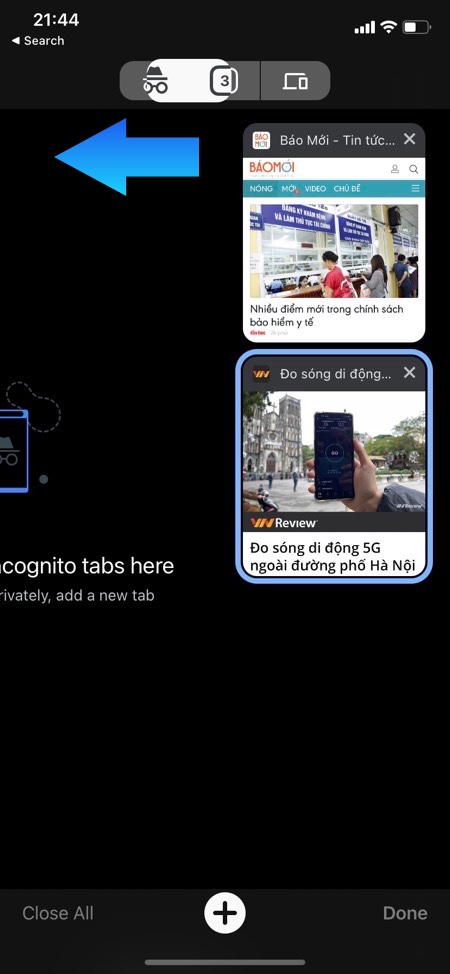
Bạn không phải chạm vào 3 biểu tượng nhỏ ở trên đỉnh của Tab Switcher mới chuyển được giữa các tab ẩn danh, tab Chrome thông thường, và các tab vừa mở.
Để chuyển giữa chúng, bạn có thể vuốt sang trái hoặc phải từ bất kỳ đâu trên màn hình Tab Switcher. Làm điều đó dễ hơn nhiều, và bạn sẽ không bao giờ phải với tay lên để chạm vào những nút bấm nhỏ xíu ở trên đỉnh màn hình iPhone kia.
Phóng to một video khi xem ở chế độ Full-Screen
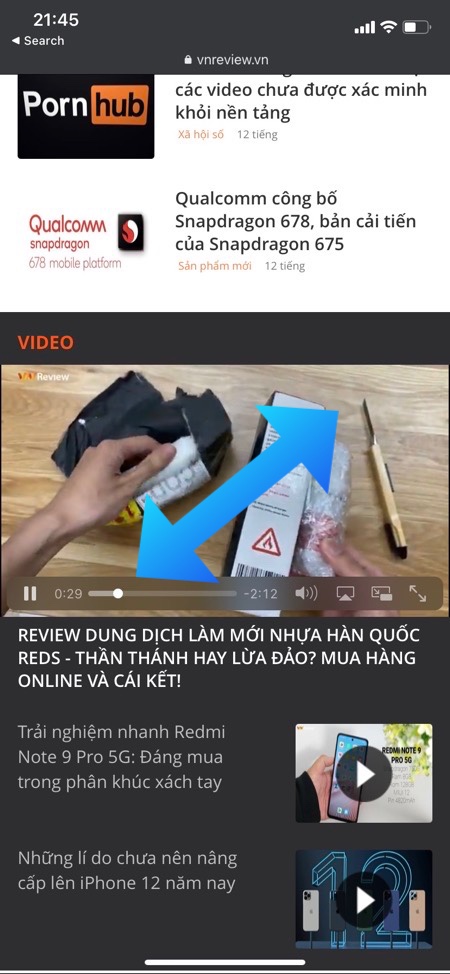
Trên nhiều website, bạn có thể sử dụng thao tác tách hai ngón tay (pinch) để nhanh chóng chuyển sang chế độ toàn màn hình khi xem video. Trong khi một video đang được phát, chạm vào nó bằng hai ngón tay và di chuyển chúng ra xa khỏi nhau. Chrome sẽ phát video trong chế độ toàn màn hình.
Bạn cũng có thể rời chế độ toàn màn hình bằng cách thực hiện thao tác ngược lại - chạm video bằng hai ngón tay và di chuyển chúng lại gần nhau hơn - hoặc bằng cách vuốt từ trên xuống khi xem video.
Mở menu chỉ cần một thao tác
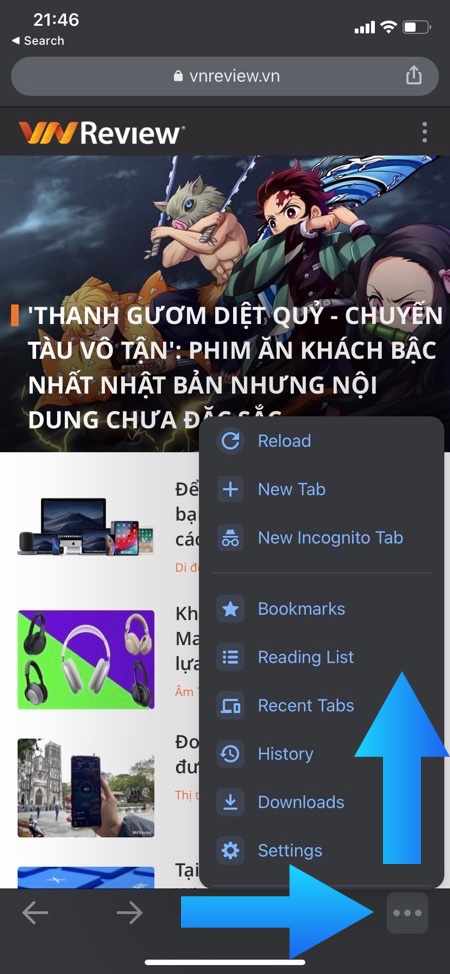
Thay vì chạm vào nút menu và sau đó là chạm vào tuỳ chọn bạn muốn, bạn có thể chạm nút menu bằng ngón tay và giữ thêm một chút nữa. Nút menu sẽ nổi lên. Di chuyển ngón tay lên trên cho đến khi tuỳ chọn menu bạn muốn được chọn và thả ngón tay ra để kích hoạt nó.
Thao tác này cũng hiệu quả đối với cả các menu yêu cầu nhấn giữ khác trong Chrome. Ví dụ, khi nhấn giữ nút "+", bạn có thể di chuyển ngón tay lên và sau đó thả ra để kích hoạt nhanh một tuỳ chọn menu.
Một điều khác mà bạn cần biết là menu của Chrome vốn khá dài. Bạn có thể đặt ngón tay vào trong phần menu rồi kéo lên hoặc xuống để tìm các tuỳ chọn vô tình bị ẩn đi.
Chrome vẫn còn nhiều tính năng khác rất hữu dụng, bao gồm đồng bộ với bôkmark,, các tab đang mở, và lịch sử trình duyệt. Mọi chuyện càng tiện lợi hơn nếu bạn đồng thời dùng Chrome trên các laptop hoặc desktop nền tảng Windows, Mac, Linux, hay Chrome OS.
Nếu là fan của Chrome trên desktop, bạn chắc chắn nên kiểm tra ngay Chrome trên iPhone của mình, đặc biệt là khi Chrome nay đã có thể được đặt làm trình duyệt mặc định trên iOS rồi - và Chrome hiển nhiên còn có mặt trên iPad nữa.
Minh.T.T;theo HowToGeek