7 thao tác bạn cần học lại khi chuyển từ Word sang Google Docs
Chuyển từ Microsoft Word sang Google Docs không phải là điều dễ dàng, nhưng với những gợi ý sau, bạn sẽ có thể tìm thấy mọi thứ mình cần.

Bộ Microsoft Office và phần mềm xử lý văn bản hàng đầu của nó cho đến nay vẫn là sự lựa chọn phổ biến đối với người dùng hộ gia đình lẫn doanh nghiệp, nhưng đối thủ từ Google đang trỗi dậy. Cạnh tranh với Microsoft Word, Google Docs có thể hoạt động được trên mọi nền tảng, dễ sử dụng, và miễn phí.
Nếu bạn là một người dùng Word lâu năm, nhưng nay quyết định cho Docs một cơ hội, thì sẽ có một số tính năng bạn phải vất vả mới tìm thấy được. Trong bài viết này, VNReview sẽ hướng dẫn bạn chính xác nên tìm ở đâu!
Chuyển từ Microsoft Word sang Google Docs có dễ không?
Dù có nhiều chương trình xử lý văn bản trên thị trường, Word và Docs là hai lựa chọn hàng đầu. Docs có thể không có nhiều tính năng như Word, đặc biệt là khi định dạng văn bản, nhưng các trường học và nhiều công ty đã bắt đầu sử dụng nó thường xuyên hơn.
Nhìn chung, Microsoft Word và Google Docs hoạt động giống nhau.
Bố cục và menu giữa hai phần mềm tương tự nhau, và người dùng chuyển qua lại giữa chúng thường sẽ biết phải làm gì và làm ở đâu. Trong cả hai chương trình, bạn sẽ tìm thấy nhiều tính năng chung trong thanh menu trên đỉnh màn hình.
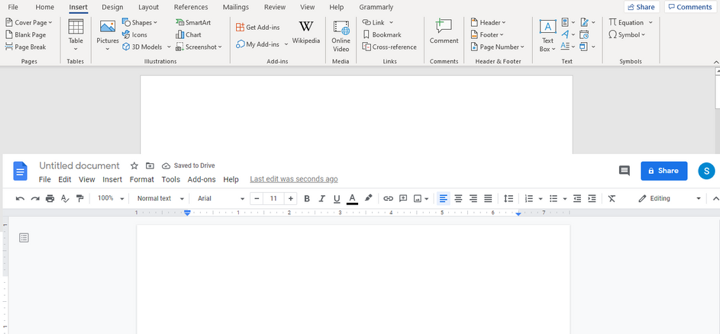
Word gọi thanh này là "Ribbon", trong khi Docs gọi là "Toolbar"
Khi chuyển sang Docs, bạn vẫn có thể tìm thấy nhiều công cụ và tính năng nằm ở cùng vị trí như Word.
Ví dụ, bạn vẫn có thể in hoặc chia sẻ từ tab;File. Hoặc bạn vẫn có thể sử dụng tab Edit để chọn, sao chép, và dán. Chuyển sang tab Insert trong cả hai chương trình sẽ cho phép bạn tạo bảng biểu, thêm header, hoặc số trang.
Những khác biệt giữa Word và Docs
Đối với hầu hết mọi người, quá trình chuyển đổi sang Docs sẽ khá dễ dàng. Nhưng nếu bạn đã sử dụng Word trong thời gian dài, có thể bạn sẽ phải làm quen một chút với Google Docs.
Mới nhìn qua, Ribbon của Word dường như có nhiều tuỳ chọn hơn; toolbar của Docs đơn giản hơn và có một vài tính năng bạn sẽ không tìm thấy được. Trong một số trường hợp, bạn thậm chí sẽ cần "đi vòng" để thực hiện được một số chức năng nhất định. Nhưng hầu hết những thứ bạn cần sẽ nằm đâu đó xung quanh.
Đây là một vài mẹo để giúp bạn tìm thấy những tính năng ẩn và an tâm hơn khi chuyển từ Word sang Google Docs.
1. Lưu tài liệu

Một trong những thao tác quan trọng nhất bạn được học trên Word là lưu tài liệu. Bấm vào File > Save hoặc Save As.
Trong Docs, bạn sẽ không tìm thấy tuỳ chọn này dưới tab File trên toolbar. Thay vào đó, nếu bạn đã đăng nhập vào tài khoản Google của mình, chương trình sẽ tự động lưu mỗi khi bạn gõ.
Bạn có thể kiểm tra quá trình lưu bằng cách nhìn biểu tượng đám mây bên cạnh tiêu đề tài liệu. Nếu có một dấu check (v) trong đám mây, tập tin của bạn đã được lưu. Google thậm chí còn cho bạn biết lần chỉnh sửa cuối cùng của tập tin là cách đây bao lâu.
2. Đếm từ

Đối với sinh viên, nhà văn, và những người cần theo dõi chiều dài tài liệu, đây là tính năng khá quan trọng. Trong Word, bạn có thể xem số từ trong quá trình gõ bởi chúng sẽ tự động hiện ra ở góc dưới bên trái của trang.
Trong Docs, bạn phải chọn những từ bạn muốn đếm, sau đó vào Tools và bấm vào Word Count.
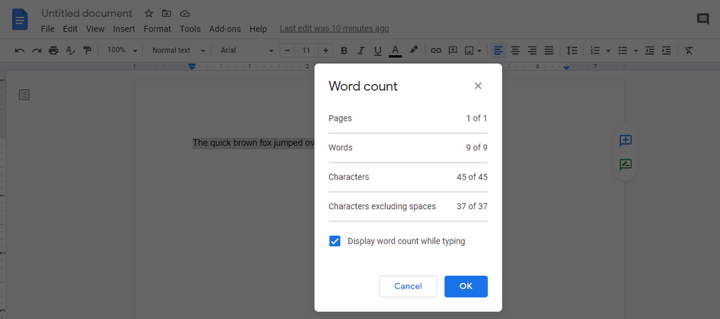
Lúc này, bạn có thể chọn Display Word Count While Typing, và một popup sẽ hiện ra ở góc dưới bên trái, cho bạn biết số lượng từ và ký tự trong quá trình gõ.
3. Sử dụng từ điển đồng nghĩa (Thesaurus)
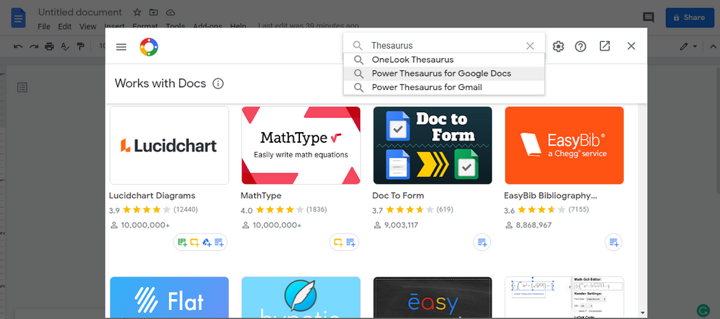
Trong Word, bạn có thể dễ dàng tìm chọn các từ đồng nghĩa chỉ với một cú chuột phải, nhưng Docs thì không có từ điển đồng nghĩa tích hợp như vậy. Trong Docs, bạn có thể chọn một từ, vào Tools, và sử dụng chức năng khám phá, tuy nhiên lúc này bạn sẽ bị chuyển ra khỏi tài liệu đang gõ - khá phiền hà.
Một giải pháp thay thế là thêm từ điển đồng nghĩa vào Google Docs nếu bạn thường xuyên sử dụng công cụ này.
Vào Add-Ons, chọn Get Add-ons, và gõ thesaurus vào thanh tìm kiếm.
Chọn một từ điển đồng nghĩa và bấm Install > Continue. Google sẽ đề nghị bạn chọn tài khoản của mình, sau đó bấm Install một lần nữa.

Dẫu vậy, bạn vẫn sẽ không thể bấm chuột phải để sử dụng từ điển đồng nghĩa dễ dàng như Word, chỉ là nhanh hơn so với trước đây mà thôi. Chọn từ bạn muốn tra, bấm Add-ons > Thesaurus > Search Selected Term và một popup sẽ hiện ra ở phía tay phải của bạn.
Nếu bạn không thích từ điển đồng nghĩa đã chọn, hãy vào Add-ons > Manage Add-ons. Tìm từ điển muốn loại bỏ, bấm nút menu (ba dấu chấm), và bấm Uninstall > Uninstall App.
4. Tập trung vào công việc
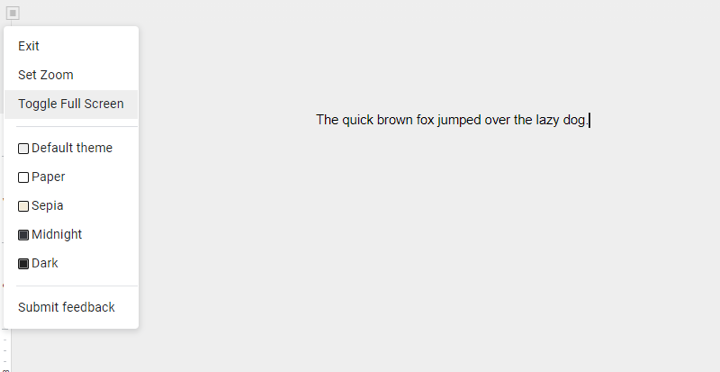
Khi sử dụng Word, bạn có thể bấm vào nút Focus ở thanh trạng thái bên dưới để mở giao diện đơn giản, không có các thành phần gây mất tập trung. Không may là khi sử dụng Google Docs, bạn sẽ thấy nhiều thứ làm phân tâm hơn cả Word, bởi ngoài tab Docs, trình duyệt của bạn có lẽ đang mở thêm hàng chục tab khác, và không có cách dễ dàng nào để loại bỏ chúng.
Nếu thích một không gian làm việc gọn gàng hơn, bạn có thể cài đặt một phần mở rộng cho trình duyệt, như Distraction Free chẳng hạn. Phần mở rộng này có thể hoạt động trên Chrome hoặc Edge.
Nếu đang làm việc trong Chrome, hãy bấm menu ba chấm ở góc trên bên phải, chọn More Tools > Extensions.
Bấm Open Chrome Web Store và gõ Distraction Free trong thanh tìm kiếm. Bấm tiếp Distration Free Mode > Add to Chrome > Add Extension.

Bạn cũng có thể tải về phần mở rộng này trong Microsoft Edge bằng cách bấm vào menu ba chấm > Extensions.Nếu không thể tìm thấy phần mở rộng khi tìm trong danh mục phần mở rộng của Edge, hãy cuộn xuống cuối trang. Bạn sẽ thấy một dòng như sau: Can't find what you're looking for? You can also get extensions frome the Chrome Web Store.
Bấm vào Chrome Web Store và làm theo hướng dẫn ở trên (cứ bấm Add to Chrome dù rằng bạn đang dùng Edge).
Quay lại Docs, bấm vào biểu tượng hình chiếc hộp nằm bên phải tiêu đề tài liệu để vào chế độ không sao lãng. Bạn vẫn sẽ thấy các tab trình duyệt, nhưng bạn có thể bấm vào biểu tượng hình chiếc hộp ở góc trên bên trái để bật chế độ không sao lãng toàn màn hình nhằm ẩn chúng đi.
Khi muốn thoát chế độ toàn màn hình, bấm vào biểu tượng hình chiếc hộp lần nữa và chọn Exit.
5. Chèn Text Box
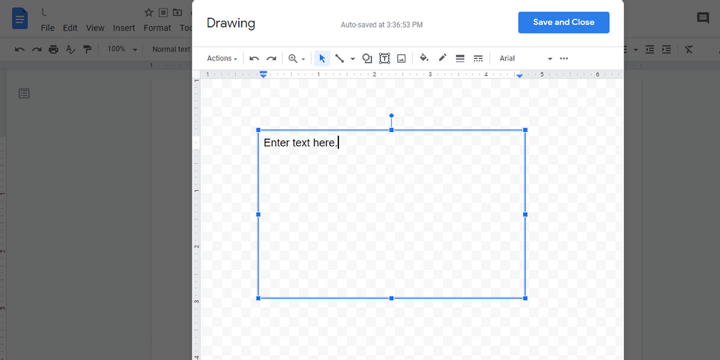
Để chèn text box trong Word, bạn chỉ cần bấm Insert > Text Box trên ribbon. Bạn cũng có thể chèn text box vào Docs, nhưng sẽ hơi khó tìm một chút và đòi hỏi bạn phải thực hiện thêm một vài bước.
Bấm Insert > Drawing > New. Bấm biểu tượng chữ T. Sau đó, vẽ text box bằng cách bấm và kéo các đường thẳng. Bây giờ nhập nội dung và bấm Save and Close. Text box bạn vừa tạo sẽ xuất hiện trong tài liệu, bạn có thể di chuyển, xoay, và chỉnh sửa nó tuỳ ý.
6. Tạo Word Art
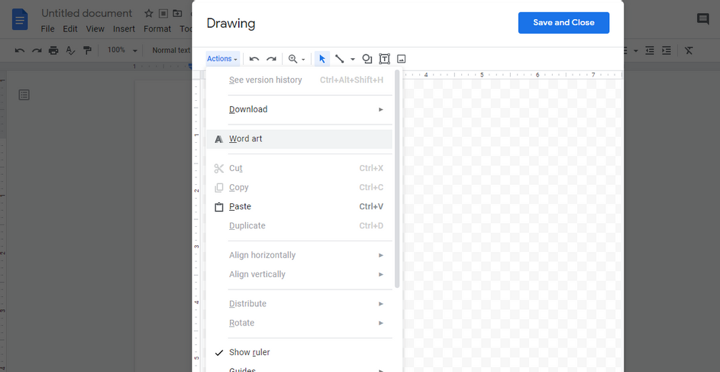
Nếu là fan của Word Art trong Word, bạn sẽ vui khi biết nó cũng có trong Docs. Dù không hoành tráng như Word Art của Word, bạn vẫn có thể thay đổi viền và màu của chữ, xoay chữ, và chèn các hình khối, mũi tên...
Để tạo Word Art trong Docs, bấm Insert > Drawing > New. Dưới tab Actions, chọn Word Art.
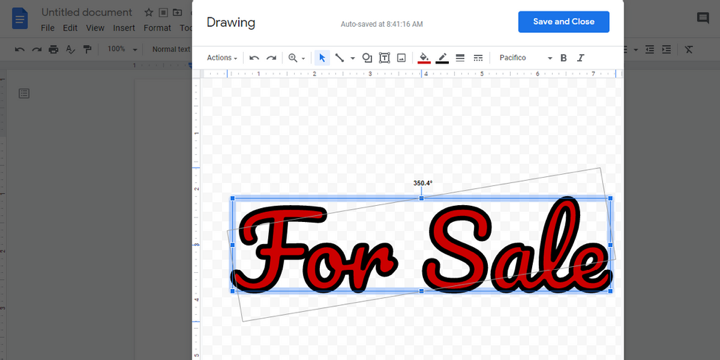
Gõ nội dung vào hộp và bấm Enter. Chỉnh sửa màu sắc bên trong chữ và màu viền, độ dày của viền, và font chữ. Để xoay chữ, bấm vào vòng tròn ở trên text box và kéo để xoay chữ theo hướng tuỳ thích.
Bấm Save and Close để chèn Word Art vào tài liệu.
7. Thay đổi kiểu chữ

Đôi lúc, khi bạn viết một đoạn văn bản dài, bạn sẽ cần viết hoa đôi chỗ để nhấn mạnh một số từ nhất định, hoặc để thêm tiêu đề. Trong Word, bạn có thể thay đổi kiểu chữ bằng cách bấm vào biểu tượng Aa trong ribbon ở đầu trang. Trong Docs, thao tác này hơi phức tạp hơn một chút.
Bấm vào Format > Text > Capitalization. Sau đó bạn có thể chọn UPPERCASE, lowercase, hay Title Case.
Google Docs là sự thay thế tuyệt vời cho Microsoft Word
Nếu bạn đang cân nhắc chuyển từ Word sang Docs để tiết kiệm chi phí, hoặc nếu bạn cần dùng Docs để làm việc hoặc học tập, hi vọng những mẹo trên sẽ giúp bạn làm quen nhanh hơn. Nhìn chung, Google Docs có rất nhiều tính năng chờ bạn khám phá. Đây là một chương trình xử lý văn bản tốt, đặc biệt khi xét đến mức giá, và nó cũng sở hữu kha khá tính năng độc đáo mà Word không có được.
Minh.T.T (Theo Makeuseof)