12 thứ bạn không biết mình có thể làm được trong Google Chrome
Kể cả khi bạn đã và đang sử dụng Google Chrome từ lúc nó mới ra mắt vào năm 2008 đến nay, trình duyệt này vẫn sở hữu một vài "chiêu trò" mà bạn có lẽ chưa hề phát hiện ra.

Google hiện vẫn đều đặn thêm vào Chrome nhiều tính năng mới, trong khi những tính năng cũ hơn hoặc sẽ bị loại bỏ, hoặc bị lãng quên nếu bạn đã lâu không đụng đến chúng. Dưới đây là 12 thứ bạn có lẽ không nhận ra có thể làm được trong Chrome.
1. Chuyển sang chế độ khách
Nếu ai đó cần mượn tạm máy tính của bạn, bạn có lẽ không muốn họ mò mẫm những mục đánh dấu trang cá nhân, cũng như truy cập vào toàn bộ các website bạn từng đăng nhập. Đó là lúc chế độ khách trở nên hữu ích. Bấm vào avatar tài khoản Google của bạn ở góc trên bên phải, sau đó chọn;Guest để chuyển đổi. Dù thoát ra khỏi chế độ khách không phải là điều khó khăn, nhưng ít nhất nó cũng cung cấp thêm một lớp bảo mật và riêng tư cơ bản cho profile Chrome của riêng bạn.
2. Chơi các tập tin âm thanh và phim ảnh
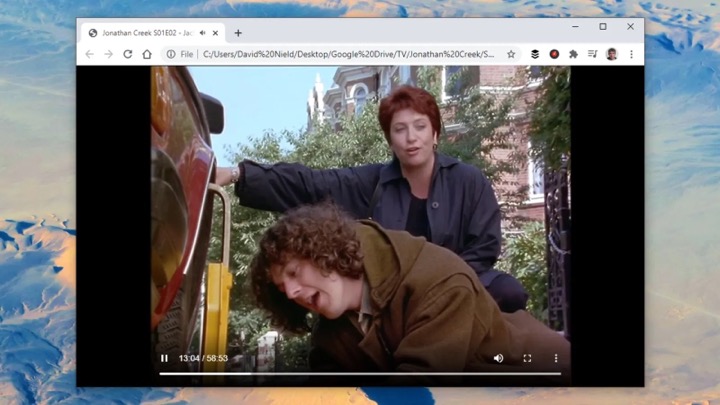
Chrome không chỉ mở được các website. Nếu bạn kéo thả một tập tin âm thanh hay phim ảnh vào một tab mới, thì bạn sẽ có thể chơi nó ngay bên trong trình duyệt, miễn là tập tin đó có định dạng phổ biến. Tất nhiên, Chrome không thể thay thế trình chơi đa phương tiện mặc định của bạn được, bởi các công cụ điều khiển và các tính năng liên quan của nó là khá cơ bản, chỉ có thể đáp ứng nhu cầu khi bạn muốn mở nhanh một tập tin trong hệ thống mà thôi.
3. Cast màn hình hoặc desktop
Nếu bạn mở menu chính của Google Chrome bằng cách bấm vào nút ba chấm ở góc trên bên phải giao diện, bạn sẽ thấy tuỳ chọn Cast, vốn được thiết kế để "bắn" các tab của trình duyệt, hay thậm chí là toàn bộ desktop, đến một thiết bị Chromecast nằm trong cùng mạng bạn đang sử dụng. Trên một số website stream, bao gồm Netflix và YouTube, nội dung video sẽ được stream thay vì cả tab hay cả desktop. Tính năng này được sử dụng phổ biến cho mục đích thuyết trình, chia sẻ ảnh...
4. Nhóm các tab lại với nhau

Một trong những tính năng vừa được thêm vào Chrome là nhóm tab, cho phép bạn tổ chức các tab thành các bộ sưu tập với nhãn và màu sắc riêng biệt. Bấm chuột phải vào đề mục của bất kỳ tab đang mở nào và chọn Add tab to new group để bắt đầu. Dùng chuột phải mở menu đó lần nữa, bạn sẽ có thể thêm các tab mới vào một nhóm, chuyển các tab ra khỏi một nhóm... Bấm và kéo nhãn của một nhóm tab để di chuyển nó; bấm một lần để hiện hoặc ẩn nhóm.
5. Gửi tab đến các thiết bị khác
Nếu bạn muốn xem một trang web trên điện thoại hay thiết bị khác, bấm chuột phải vào URL trong thanh địa chỉ ở trên cùng của giao diện Chrome, sau đó chọn Send to your devices. Trong trường hợp này, "your devices" là bất kỳ thiết bị nào mà bạn đã cài Chrome trên đó, đăng nhập vào tài khoản Google của bạn, và kích hoạt tính năng đồng bộ hoá. Chọn một trong những thiết bị đó từ danh sách hiện ra, và URL nói trên sẽ ngay lập tức được chuyển đến một thiết bị khác.
6. Mở lại trang web đang xem sau khi tắt Chrome
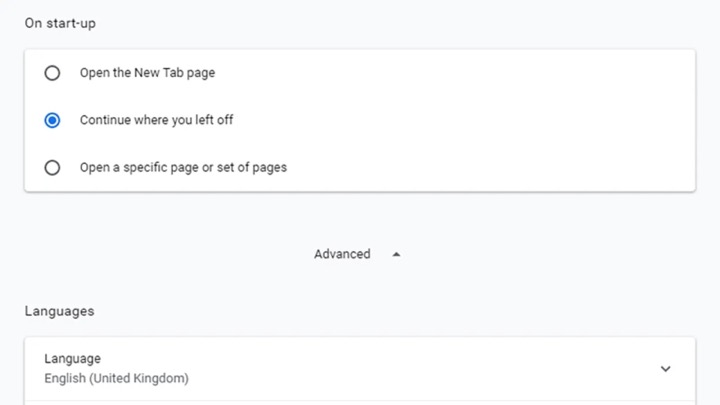
Nhiều người vì muốn tránh bị đóng tất cả các tab đang mở nên không bao giờ tắt Chrome, nhưng bạn có biết rằng trình duyệt có thể mở lại các cửa sổ và tab trước khi tắt nếu bạn thích hay không? Chỉ cần mở menu trình duyệt, chọn Settings > On start-up > Continue where you left off. Lưu ý rằng nếu Chrome bị tắt đột ngột (vì máy tính bị treo chẳng hạn), nó cũng sẽ tìm cách khôi phục lại mọi trang web mà bạn đang xem trước khi sự cố xảy ra.
7. Mở task manager
Bạn có lẽ chưa nhận ra rằng Chrome cũng có một trình quản lý tác vụ (task manager) của riêng nó, và trình này đặc biệt hữu dụng nếu bạn muốn chẩn đoán các vấn đề xảy ra với trình duyệt, đồng thời còn cho phép giám sát hiệu năng của Chrome nữa. Để truy cập vào task manager này, mở menu của Chrome > More tools > Task manager (hoặc chỉ cần nhấn Shift + Esc là được). Bạn có thể thấy lượng bộ nhớ, xung nhịp CPU và băng thông internet đang được sử dụng bởi từng tab đang mở, cũng như bất kỳ tiến trình chạy nền nào khác.
8. Tuỳ biến các lối tắt ở trang New Tab
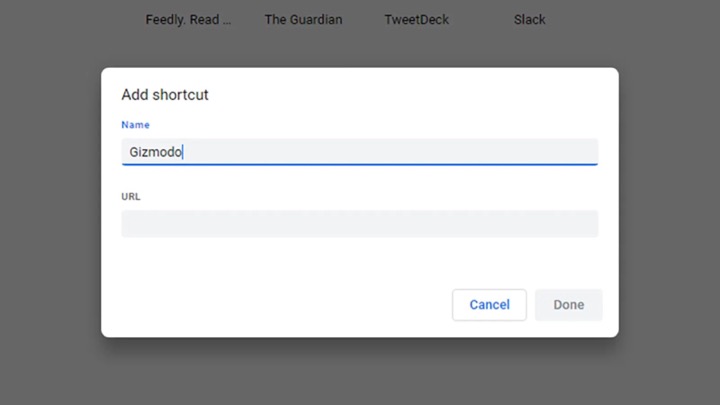
Bạn có lẽ sẽ dành khá nhiều thời gian ở trang New Tab, do đó tại sao không tinh chỉnh nó lại một chút? Mặc định, có 8 lối tắt trên trang New Tab dùng để đưa bạn đến các website thường xuyên ghé thăm nhất, nhưng bạn có thể bấm vào Add shortcut nếu muốn tự đưa lối tắt của mình vào đây. Bạn cũng có thể bấm vào dấu ba chấm ở bên cạnh bất kỳ lối tắt nào và chọn Remove để xoá nó, cũng như bấm và kéo các lối tắt theo một trật tự khác tuỳ ý.
9. Tìm kiếm nhanh từ thanh địa chỉ
Thanh địa chỉ (omnibox) ở trên cùng của giao diện Chrome mạnh mẽ hơn nhiều so với bạn nghĩ - hãy thử gõ một phép tính hoặc chuyển đổi đơn vị trong omnibox, bạn sẽ thấy kết quả ngay dù chưa nhấn Enter. Bạn cũng có thể gõ từ khoá để xem nhanh kết quả, ví dụ gõ "weather" (thời tiết), bạn sẽ thấy thông tin dự báo hiển thị ngay lập tức, không cần bạn phải tự vào các website hay tìm kiếm trên web. Để xem định nghĩa các từ trong omnibox, hãy thử gõ "define" cùng với từ bạn muốn tra cứu.
10. Thay đổi chủ đề của Chrome

Google Chrome có giao diện khá sáng sủa và tối giản, nhưng bạn có thể tinh chỉnh đôi chút trình duyệt này nếu bạn thích sự thay đổi. Mở menu trình duyệt và chọn Settings > Appearance > Theme để duyệt các chủ đề mới từ Chrome Web Store. Bạn sẽ thấy đủ loại chủ đề đầy màu sắc tại đây, từ các nghệ sỹ và người dùng, hay từ chính Google, và quan trọng nhất là bạn luôn có thể quay về chủ đề gốc chỉ với một cú nhấn chuột.
11. Kích hoạt chế độ đọc
Chrome có một chế độ đọc không gây phân tâm tương tự Instapaper hay Pocket, nhưng nó bị ẩn đi đằng sau một flag. Để kích hoạt, gõ chrome://flags vào thanh địa chỉ, tìm tuỳ chọn Enable Reader Mode và bật nó lên. Sau khi khởi động lại trình duyệt, nếu bạn mở menu Chrome, bạn sẽ thấy tuỳ chọn mới mang tên Enter reader mode xuất hiện mỗi khi bạn đang xem một trang web tương thích. Bấm vào đó để lọc bỏ các thành phần của trang web, chỉ giữ lại phần nội dung quan trọng nhất cùng các hình ảnh liên quan mà thôi.
12. Tim malware trên máy tính

Chrome có một công cụ quét malware của riêng mình mà bạn có thể sử dụng nếu gặp tình trạng tốc độ duyệt web ì ạch, thấy nhiều quảng cáo pop-up, hay để ý thấy bất kỳ điều gì khác có vẻ đáng ngờ. Nếu bạn mở trình duyệt Chrome, sau đó bấm vào Settings và tìm đến phần Advanced, bạn có thể chọn Reset and clean up rồi Clean up computer để tìm kiếm những thứ kỳ lạ trong máy. Sau khi hoàn tất quét, Chrome sẽ báo cáo cho bạn biết về kết quả.
Minh.T.T (theo Gizmodo)