Cách để Windows 10 không tự tắt màn hình
Mặc định, Windows 10 sẽ tự tắt màn hình sau một khoảng thời gian bạn không thao tác. Tuy vậy, nếu cảm thấy phiền, bạn có thể tắt hoàn toàn chức năng này.

Bên cạnh đó, bạn cũng có thể thiết lập các tùy chọn tách biệt khi máy tính của bạn sử dụng năng lượng pin và khi nó được kết nối với nguồn. Nếu sử dụng một thiết bị di động như laptop hay tablet, bạn sẽ cần phải quyết định cách màn hình hoạt động khi đang sử dụng pin hoặc khi kết nối với bộ sạc. Trong khi đó, máy tính để bàn (desktop) lại chỉ có mỗi tùy chọn cấp nguồn điện. Bạn có thể tùy chọn thời gian tắt màn hình này trong khoảng 2 phút đến 5 giờ.
Đầu tiên, nhấp vào menu Start và chọn vào biểu tượng răng cưa để mở Settings. Bạn cũng có thể mở cửa sổ này bằng cách nhấn tổ hợp phím Windows + I.
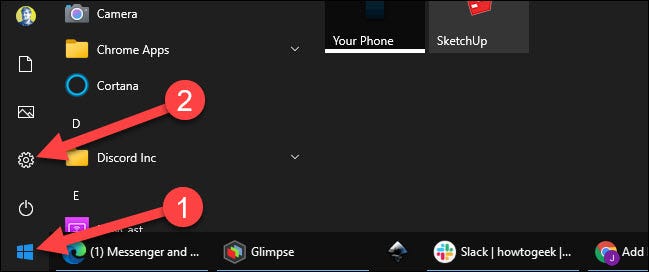
Tiếp theo, hãy chọn vào mục System trong cửa sổ Settings.
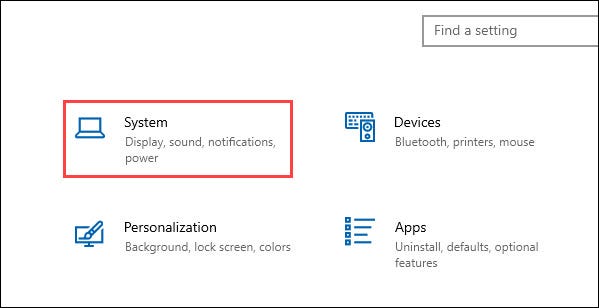
Chọn tiếp vào Power & Sleep ở trình đơn bên trái.
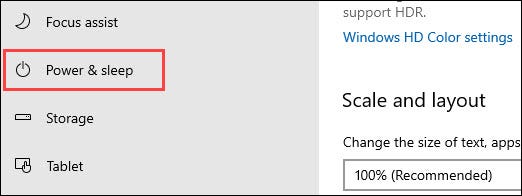
Nếu đang sử dụng desktop, bạn sẽ chỉ thấy mỗi một menu xổ xuống tại Screen và Sleep cho "When Plugged In". Còn với laptop và tablet, tại các tùy chọn Screen và Sleep sẽ có 2 menu xổ xuống để bạn thiết lập cho "When Plugged In" (Khi kết nối nguồn điện) lẫn "On Battery Power" (Sử dụng năng lượng pin).
Để thay đổi thời gian tắt màn hình, hãy nhấp vào phần menu xổ xuống nằm dưới Screen.

Chọn Never trong menu này để ngăn Windows tắt màn hình hiển thị.

Tuy vậy, tốt nhất là bạn chỉ nên sử màn hình luôn sáng khi cắm sạc. Nếu tắt chức năng này khi sử dụng pin, thiết bị của bạn sẽ rất mau hết pin.
Lưu ý, nếu có thiết lập chiếc PC của bạn tự động Sleep, màn hình cũng sẽ tắt ngay khi nó chuyển sang chế độ Sleep. Trong trường hợp không muốn thiết bị Sleep, bạn cũng có thể chọn Never trong menu xổ xuống tại mục Sleep.
Minh Hùng;(Tham khảo How To Geek)