Không cần thước dây, bạn có thể sử dụng iPhone để đo kích thước vật thể bất kỳ
Thước dây là một trong những vật dụng chúng ta thường hay không tìm thấy nhất mỗi khi chúng ta cần nó. May mắn thay, smartphone hiện nay luôn luôn là vật bất ly thân với hầu hết mọi người, và với iOS 12, Apple làm cho việc đo lường kích thước vật thể trở nên dễ dàng hơn.
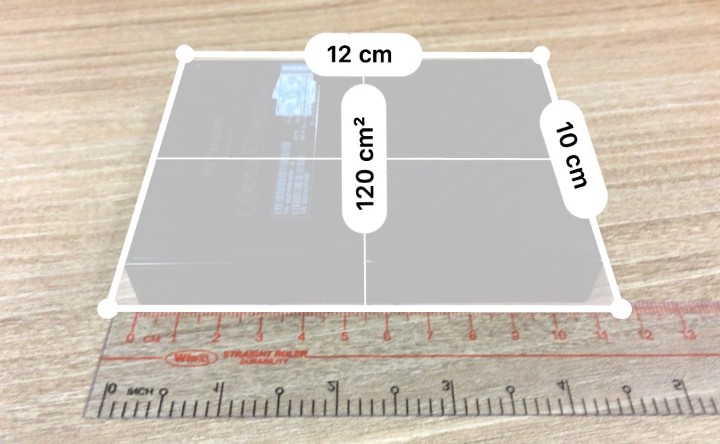
Dĩ nhiên, bạn có rất nhiều ứng dụng AR bên thứ ba có thể làm việc này, nhưng ứng dụng mới với tên gọi Measure sẽ được tích hợp sẵn trên iPhone sau khi bạn nâng cấp OS của nó lên iOS 12.
Measure sử dụng công nghệ thực tế ảo tăng cường của Apple, ARKit, để đo kích thước và khoảng cách giữa các đối tượng trong thế giới thực thông qua camera của iPhone. Nó có thể đo lường kích thước các vật dụng nội thất trong nhà bạn hoặc khoảng cách giữa hai điểm bất kỳ. Bên cạnh đó, chức năng Cân bằng tích hợp trên ứng dụng hỗ trợ bạn rất nhiều trong việc đặt các vật dụng cân bằng như tủ, kệ sách hoặc treo các vật dụng như tranh vẽ, khung hình lên tường.
Measure hiện chỉ mới có mặt rên iOS 12, nhưng nhiều khả năng nó sẽ tương thích với hầu hết các thiết bị iPhone hoặc iPad chạy iOS 11 trong tương lai.
iOS 12 hiện chỉ có sẵn dưới dạng beta dành cho nhà phát triển (developer beta), phiên bản beta dành cho người dùng (public beta) sẽ sớm được phát hành. Nếu muốn trải nghiệm sớm hệ điều hành mới nhất từ Apple, mời bạn tham khảo bài hướng dẫn của VnReview từ địa chỉ tại đây.
Sau đây là hướng dẫn chi tiết cách sử dụng ứng dụng Measure mới của Apple trên iOS 12.
Đo kích thước vật thể bất kỳ tự động, chỉ với một cú chạm
Sau khi mở ứng dụng Measure, bạn cần hiệu chỉnh (calibrate) nó trước bằng cách xoay tròn iPhone.
Khi bạn cần đo một vật thể nào đó, bạn chỉ cần hướng camera về vật thể bạn muốn đo. Một đường viền đứt khúc màu vàng sẽ xuất hiện xung quanh vật thể, đường viền này đảm bảo ứng dụng nhận diện đúng vật thể cần đo. Nếu bạn đang hướng camera vào một vật thể hình vuông hoặc hình chữ nhật – chẳng hạn khung tranh, áp phích, biển chỉ dẫn, hoặc vật thể hình hộp, … - ứng dụng sẽ tự động nhận diện vật thể đó. Bạn có thể thay đổi vị trí của đường viền bằng cách di chuyển camera của thiết bị cho đến khi nó nhận diện vật thể đúng như ý bạn. Sau đó, bạn chạm lên đường viền màu vàng và kích thước vật thể sẽ xuất hiện.
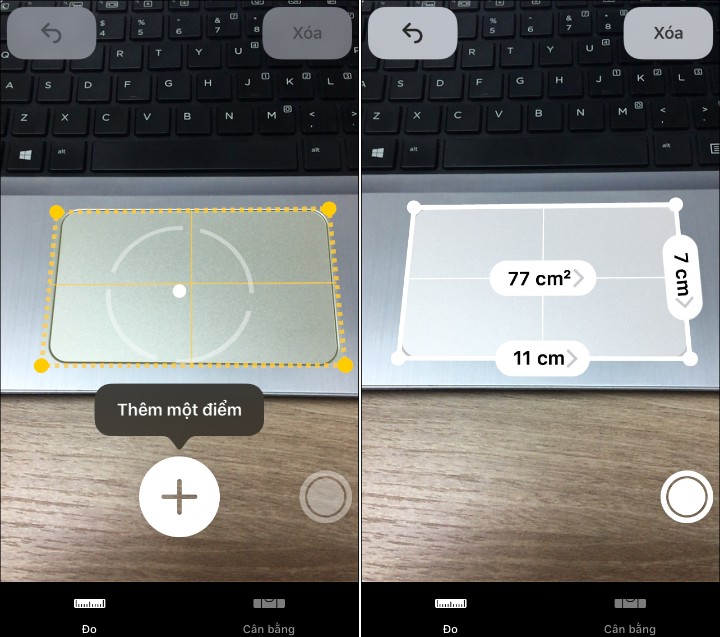
Bạn có thể bấm lên từng chỉ số để xem thêm nhiều thông tin hơn, ứng dụng hiển thị các giá trị theo cả hai đơn vị là inch và centimet. Ở dưới cùng, bạn sẽ thấy tùy chọn cho phép sao chép các chỉ số đo được ngay từ ứng dụng để dán đi đâu đó, chẳng hạn ứng dụng Notes (Ghi chú). Bên cạnh đó, bạn có thể lưu toàn bộ các chỉ số đo được bằng cách sử dụng nút camera có sẵn trên ứng dụng, vốn sẽ chụp màn hình và lưu nó trực tiếp vào ứng dụng Photos (Ảnh).
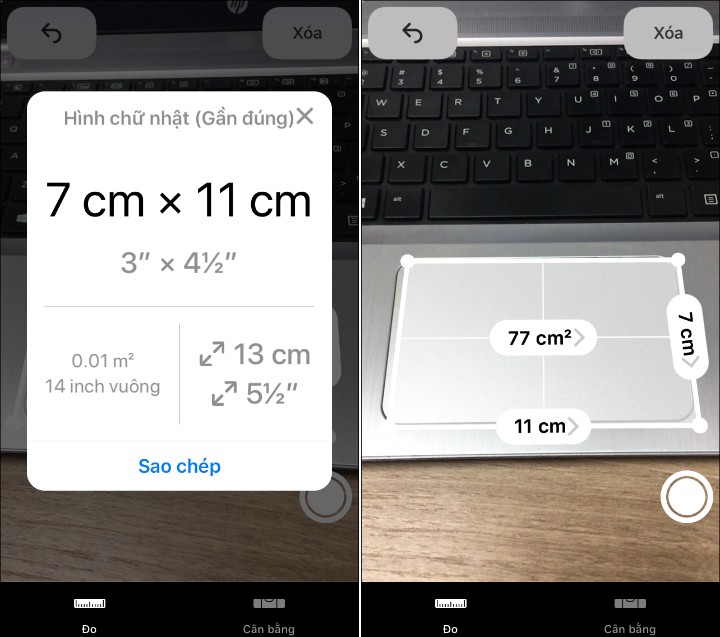
Đo kích thước vật thể theo cách thủ công
Với các vật thể có hình dạng khác, Measure sẽ không thể nhận diện tự động hoặc nhận diện không chính xác. Để đo kích thước những vật thể dạng này, bạn cần thực hiện các phép đo theo cách thủ công.
Để đo kích thước một đối tượng bất kỳ theo cách thủ công, bạn đợi cho đến khi vòng tròn màu trắng xuất hiện, hướng camera vào vật thể bạn muốn đo. Dấu chấm màu trắng ở giữa vòng tròn sẽ tự động to lên, và bắt dính vị trí vào ứng dụng cho là tốt nhất để bắt đầu đo, bấm nút hình dấu cộng để xác định điểm bắt đầu.
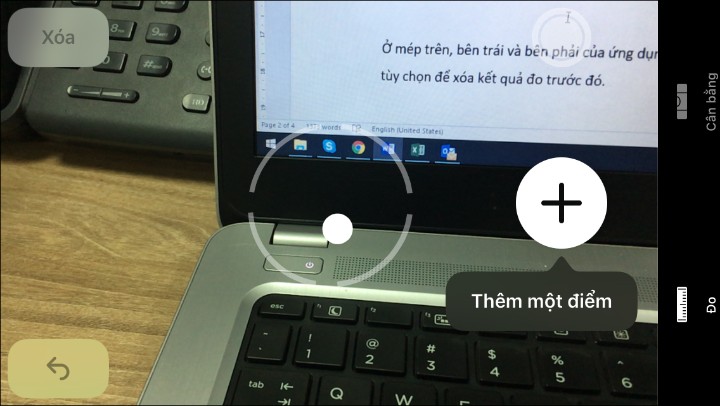
Trong lúc bạn di chuyển iPhone, một đường thẳng đứt khúc màu vàng sẽ xuất hiện, chỉ số đo sẽ hiển thị và thay đổi theo thời gian thực.

Tại điểm kết thúc, bạn chỉ cần chạm lên màn hình hoặc bấm nút hình dấu cộng.
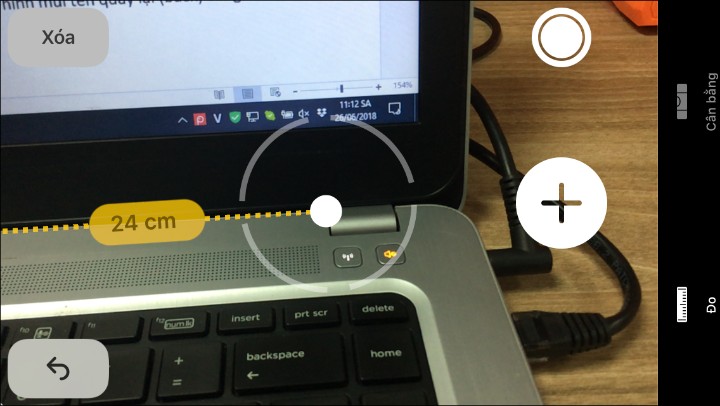
Nút hình dấu cộng không đơn thuần chỉ dùng đánh dấu điểm bắt đầu và kết thúc, bạn có thể dùng nó để bắt đầu một phép đo mới. Nghĩa là, bạn có thể thực hiện nhiều phép đo trong một lần đo.
Ở mép trên, bên trái và bên phải của ứng dụng, bạn sẽ thấy một nút hình mũi tên quay lại (back) cùng với tùy chọn để xóa kết quả đo trước đó. Nếu bạn đang thực hiện các phép đo riêng lẻ và muốn xóa một số đo bất kỳ nhưng không xóa tất cả kết quả, bạn chỉ việc nhấn nút mũi tên quay lại và bạn sẽ chỉ loại bỏ kết quả đo gần nhất. Nếu muốn xóa kết quả của tất cả các phép đo, bạn nhấn nút Xóa.
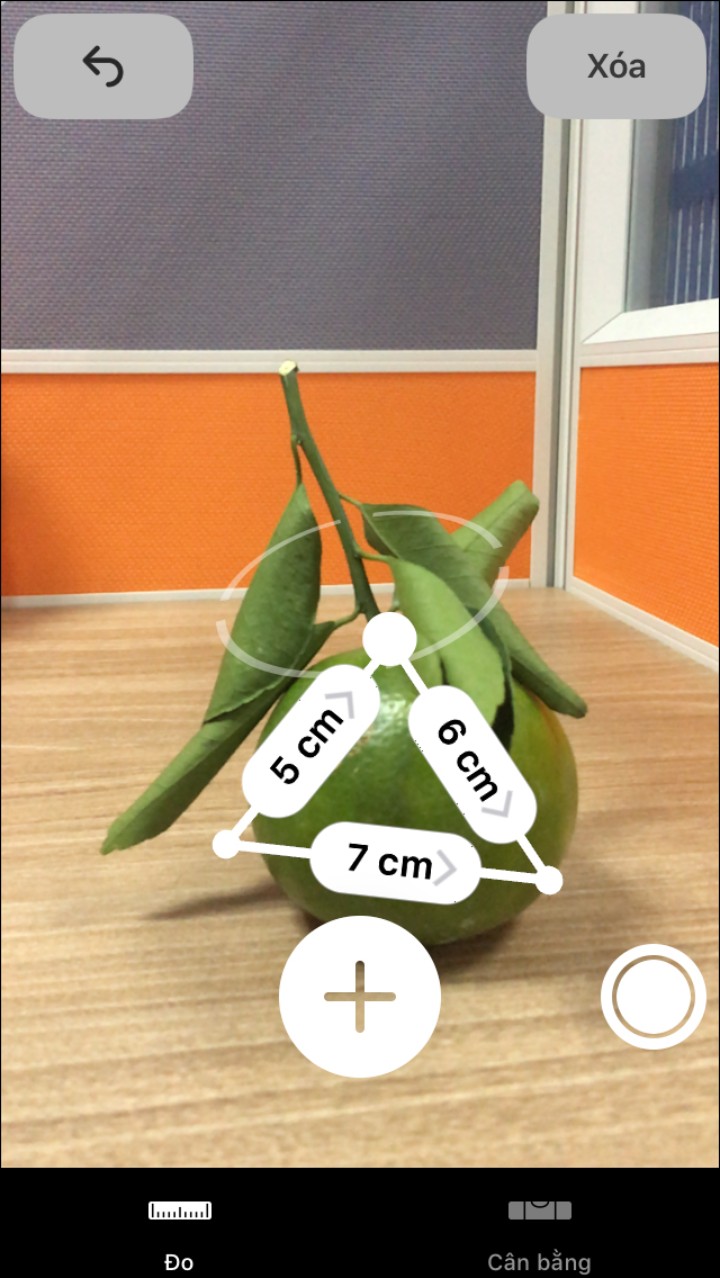
Sử dụng chức năng Cân bằng
Chức năng Cân bằng ban đầu được tích hợp trong ứng dụng La bàn, nhưng giờ đây nó đã được chuyển sang ứng dụng Measure.
Chọn thẻ Cân bằng nằm bên cạnh thẻ Đo và ứng dụng sẽ tự động hiển thị chỉ số độ (degree). Khi bạn đặt điện thoại lên bề mặt của một vật thể nằm ngang, chỉ số độ này sẽ dao động theo độ nghiêng của vật thể. Giá trị chỉ số độ sẽ ở mức 0 khi vật thể đang cân bằng. Khi đó, màn hình sẽ hiển thị màu xanh lá.
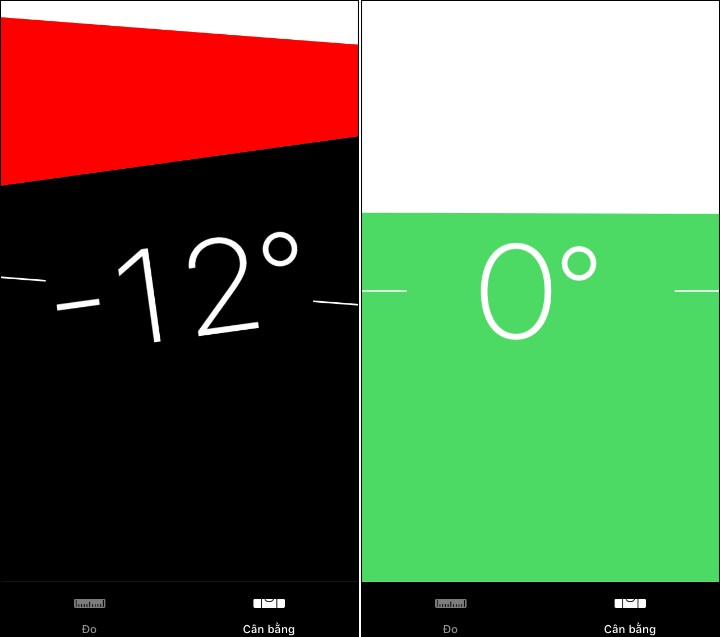
Kết quả đo của Measure có chính xác không?
Để kiểm tra độ chính xác của ứng dụng Measure, chúng tôi quyết định thực hiện các phép đo bằng Measure và sau đó kiểm tra lại bằng thước vật lý.
Đầu tiên, chúng tôi đo kích thước của một viên pin dự phòng. Ban đầu, khi chúng tôi sử dụng chức năng đo tự động, một cú chạm, chúng tôi nhận thấy chiều dài và chiều rộng giữa hai phép đo thực tế ảo và vật lý chênh lệch khoảng 1.27cm. Khi đo lại bằng thước vật lý, chúng tôi nhận được kết quả chính xác hơn với chiều rộng là 11.43cm và chiều dài là 19.05cm. Lý do có sự chênh lệch này là do viên pin dự phòng của chúng tôi có các góc bo tròn, và vì thế chức năng nhận diện của Measure đã nhận diện không chuẩn xác.
Chúng tôi tiếp tục kiểm tra bằng cách đo kích thước một bàn cờ. Chúng tôi nhận thấy kết quả nhận được giữa hai phép đo cũng chênh lệch khoảng 1.27cm – Measure cho kết quả lên đến 38.1cm trong khi thực tế bàn cờ chỉ có kích thước 36.83cm. Khi đo lại lần thứ hai bằng thước vật lý, chúng tôi nhận được kết quả chính xác là 36.83cm.
Để kiểm tra kỹ hơn, chúng tôi tiếp tục đo chiều cao khung cửa ra vào tại văn phòng của chúng tôi, ứng dụng cho kết quả là 97.5cm. Thước vật lý cho kết quả là 99.06cm.
Qua ba lần kiểm tra, chúng tôi nhận thấy để có được kết quả chính xác khi đo bằng ứng dụng Measure, bạn thực sự rất cần sự tỉ mỉ.
Kết luận
Ứng dụng Measure chắc chắn hữu ích khi bạn cần biết kích thước tương đối của một vật thể nào đó nhưng không có thước vật lý bên cạnh. Tuy nhiên, nếu bạn cần số liệu chính xác, tốt nhất bạn nên sử dụng thước đo vật lý.
Ngoài ra, ứng dụng Measure cũng đang ở giai đoạn thử nghiệm, vì vậy nó có thể có nhiều cải tiến vào thời điểm bản cập nhật chính thức cuối cùng của iOS 12 ra mắt vào mùa thu năm nay.
Bích Ngân