Cách để điện thoại Android hoạt động liền mạch với máy tính Windows tương tự như iPhone và Mac
Một trong những lợi ích của việc sử dụng toàn bộ phần cứng của Apple đó chính là mọi thứ đều hoạt động rất trơn tru: ảnh từ iPhone sẽ tự động xuất hiện trên Mac, bạn có thể chuyển đổi giữa desktop và thiết bị di động khi đang thao tác với các tài liện, gọi video ở bất kỳ đâu hay nhiều hơn thế nữa.
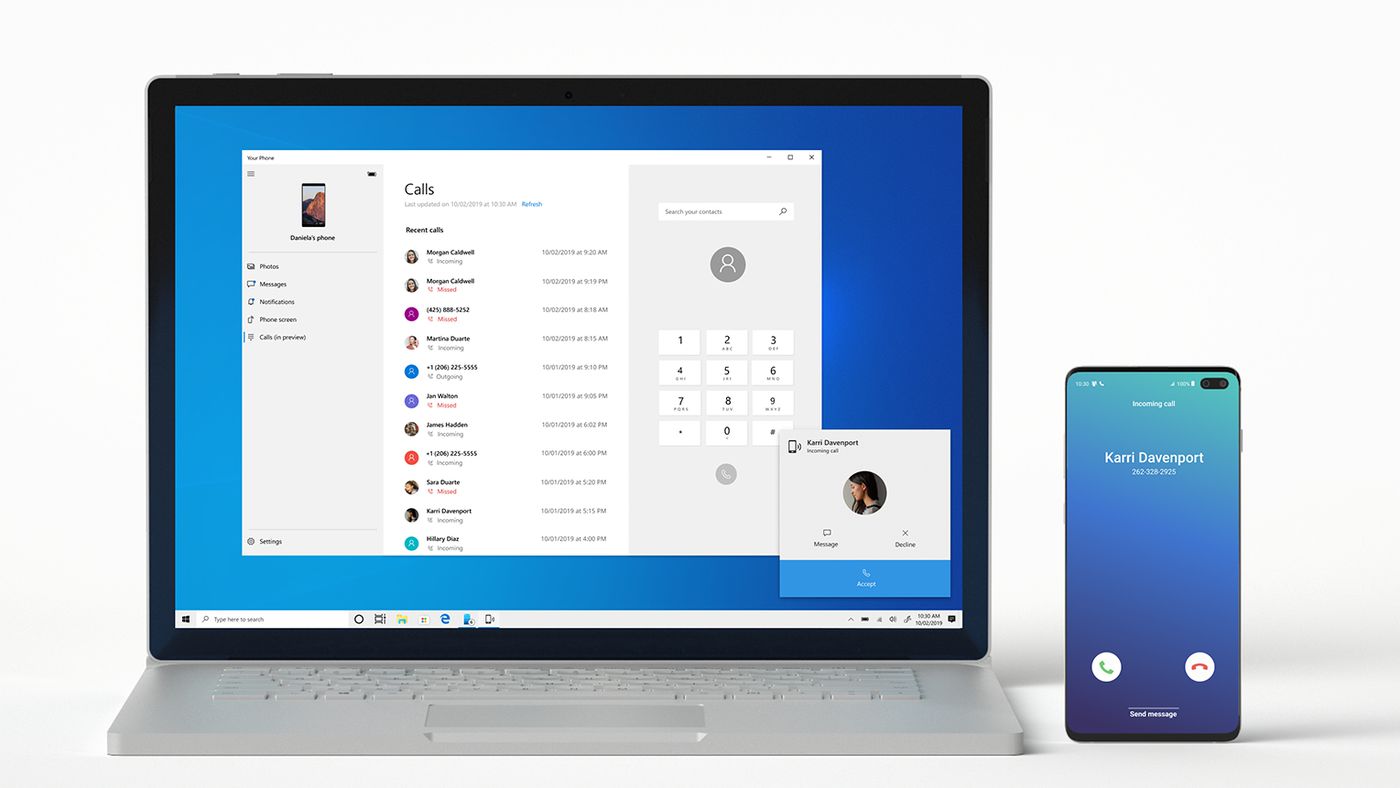
Và nếu bạn đang sử dụng điện thoại Android cùng một chiếc máy tính Windows thì cũng có thể làm được như vậy, chỉ là hơi mất thời gian thiết lập một chút. Bạn có thể kiểm tra thông báo, đọc tin nhắn, kiểm tra email hay thậm chí là truyền tải ảnh từ điện thoại Android sang Windows một cách dễ dàng mà không cần phải cắm bất cứ sợi dây cáp nào.
Tin nhắn và cuộc gọi
Ứng dụng Your Phone trên Windows 10 (bạn có thể tìm thấy nó trong menu Start) đã trở nên tốt hơn trong việc giao tiếp với điện thoại Android từ hệ điều hành của Microsoft. Tính năng mới được thêm vào gần đây đó chính là hỗ trợ nhắn tin RCS. Đây là phiên bản kế thừa cho SMS và sẽ hoạt động với cả ứng dụng Samsung Messages trên Galaxy S20.
Khi kết nối ứng dụng Your Phone với thiết bị Android, chúng sẽ mặc định đồng bộ: tin nhắn văn bản, thông báo, thậm chí là cả ảnh lẫn video. Bạn có thể gửi và nhận tin nhắn văn bản, thực hiện và nhận cuộc gọi từ máy tính Windows.

Ngoài ra, bạn cũng có thể sử dụng những phiên bản web desktop của nhiều ứng dụng nhắn tin trên Android, chẳng hạn như Android Messages, Facebook Messenger, WhatsApp hay Skype. Tất cả chúng đều mang đến một trải nghiệm tương tự iMessage giữa iPhone và Mac. Skype và Facebook Messenger thậm chí có thể thực hiện những cuộc gọi video. Google Duo cũng là một tùy chọn khác cho việc gọi video trên desktop cũng như thiết bị di động. Hoặc nếu bạn yêu thích một ứng dụng nhắn tin thuần Việt, Zalo cũng là một tùy chọn. Nền tảng này có thể giúp bạn nhắn tin hoặc gọi điện giữa mọi nền tảng, từ Android, iOS và Windows. Dĩ nhiên, nó cũng có web desktop để người dùng dễ dàng sử dụng hơn.
Skype cũng có một ứng dụng desktop riêng biệt cho Windows, thế nên, nó mang lại trải nghiệm gần giống iMessage và FaceTime hơn, nhưng người dùng không thể đặt nó làm ứng dụng SMS mặc định trên Android ngay hiện tại, thế nên, nó vẫn chưa hoàn hảo cho lắm.
Với bất kỳ ứng dụng nhắn tin nào, bạn vẫn có thể đồng bộ hóa tin nhắn và cuộc gọi giữa Android và Windows.
Ảnh và video
Như đã đề cập ở phía trên, bạn có thể sử dụng Your Phone để truyền tải ảnh hoặc video giữa điện thoại Android và máy tính Windows.
Nếu không muốn, Google Photos sẽ là một lựa chọn tuyệt vời dành cho bạn. Với sự thông minh từ nền tảng AI, bạn có thể sử dụng nó một cách dễ dàng. Hơn nữa, nó hoàn toàn miễn phí nếu bạn chấp nhận để Google thu nhỏ những bức ảnh của mình xuống 16MP và 1080p đối với video (con số này đã là quá đủ đối với mục đích hằng ngày của hầu hết chúng ta).
Những bức ảnh và video mà bạn chụp/quay từ thiết bị Android sẽ ngay lập tức hiện trên chiếc máy Windows, dù rằng chúng nằm trong trình duyệt web chứ không phải một ứng dụng gốc. Bạn cũng có thể tải tất cả ảnh hoặc video từ laptop/desktop Windows lên Google Photos thông qua ứng dụng Backup and Sync mà Google cung cấp miễn phí.
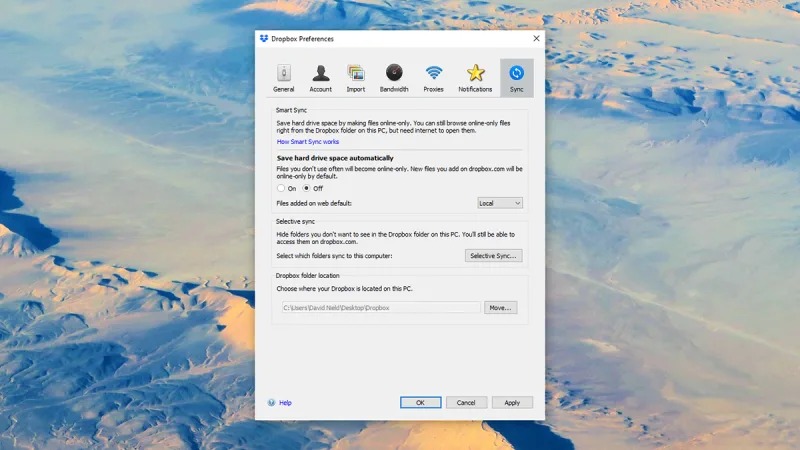
Một tùy chọn thay thế khác là OneDrive. Dịch vụ này được tích hợp sâu bên trong Windows (ảnh và video có thể được lưu vào bộ nhớ cục bộ một cách tự động cũng như đám mây), nhưng chúng không mượt và cũng hơi khó sử dụng trên thiết bị di động. Nếu đang chủ yếu sử dụng OneDrive (và đang trả tiền cho Office), thì bạn cũng không cần phải chuyển sang Google Photos. Dẫu vậy, về tổng thể, nền tảng của Google lại tốt hơn.
Dropbox hay Mega cũng có thể làm điều này. Chúng là những lựa chọn đáng cân nhắc nếu bạn muốn trung lập giữa Google và Microsoft.
Sao chép và dán
Một trong những thứ ấn tượng nhất mà iPhone và những các thiết bị Mac liên kết với nhau đó chính là Universal Clipboard. Miễn là bạn đăng nhập cùng một Apple ID trên những thiết bị Apple của mình, bạn có thể chia sẻ clipboard cho tất cả chúng. Tất cả chúng đều hoạt động rất trơn tru. Và thật đáng ngạc nhiên khi bạn cũng có thể có được trải nghiệm tương tự cho Windows và Android.
Google Chrome có thể làm điều này nếu bạn đã thiết lập nó trên máy tính Windows và thiết bị Android của mình. Đối với desktop, tính năng này hiện đang bị ẩn trong một flag, thế nên bạn sẽ cần phải kích hoạt nó. Để thực hiện, hãy truy cập vào chrome://flags và kích hoạt các mục sau Enable receiver device to handle shared clipboard feature, Enable shared clipboard feature signals to be handled và Sync Clipboard Service.
Đảm bảo rằng bạn đã đăng nhập cùng một tài khoản Google trên cả hai thiết bị và đã bật đồng bộ hóa trong Chrome. Bạn có thể sao chép từ Chrome trên Windows bằng cách nhấp chuột phải vào văn bản hoặc hình ảnh và chọn Copy to Your Device. Trên Android, hãy chọn một thứ gì đó, nhấp vào Share -> Chrome. Sau đó, bạn chỉ cần dán nó trên thiết bị nhận: nhấn giữ và chọn Paste trên Android hoặc tổ hợp phím Ctrl + V đối với Windows.
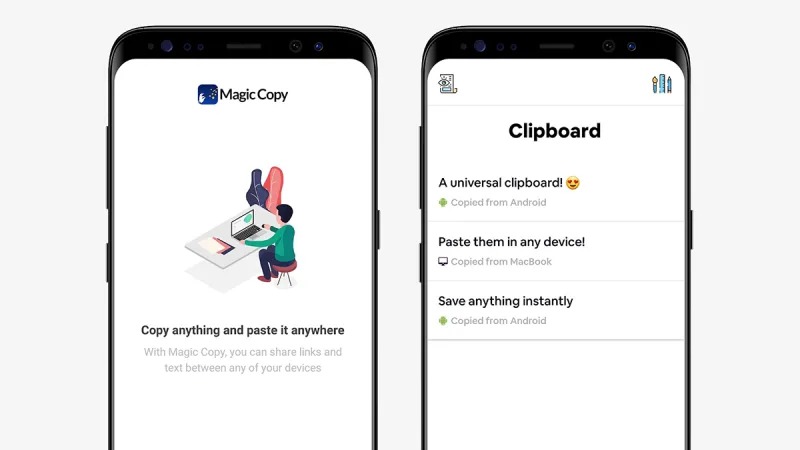
Cũng có nhiều ứng dụng bên thứ 3 có thể thực hiện điệu này. Chẳng hạn như Clipbrd, có thể hoạt động như một ứng dụng Android và extension cho Chrome trên desktop, hay Magic Copy, ứng dụng riêng biệt cho cả thiết bị Android lẫn máy tính Windows.
Lướt web
Hầu hết các trình duyệt ngày nay đều có trên Windows và Android (thậm chí là cả iOS và Mac) ;và chúng đều giữ tất cả các dữ liệu duyệt web của bạn được đồng bộ với nhau, từ mật khẩu, dấu trang, lịch sử duyệt web cho đến thông tin thanh toán. Google Chrome đã trở thành một tiêu chuẩn trong một thời gian dài và là lựa chọn tốt nhất hiện nay.
Trong Chrome trên Windows và Android, bạn chỉ cần mở trang History (lịch sử) để xem tất cả các trang mà bạn đã mở trên những thiết bị khác, miễn là bạn đã đăng nhập cùng một tài khoản Google và kích hoạt đồng bộ trên các nền tảng. Nó không hoàn toàn liền mạch như hệ sinh thái của Apple, nhưng vẫn đủ để bạn sử dụng.
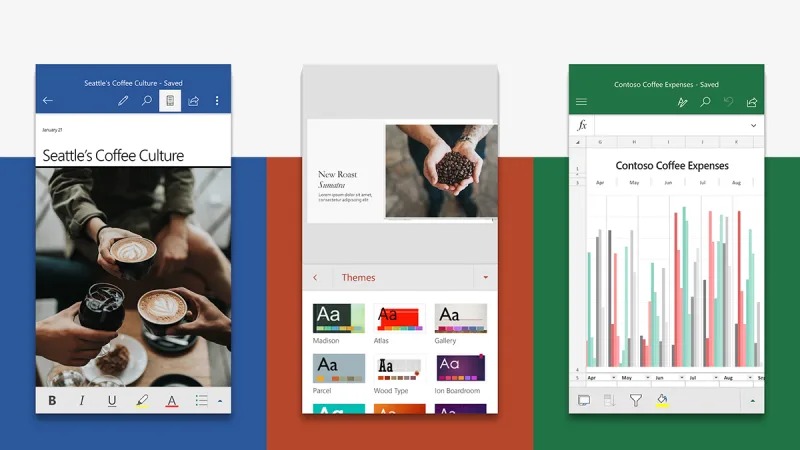
Dù vậy, cũng đừng bỏ qua Firefox. Trình duyệt này vẫn đang tiếp tục bổ sung nhiều tính năng mới (trong đó có cả VPN tích hợp) trên cả desktop lẫn di động. Đồng bộ dữ liệu giữa các thiết bị sử dụng cùng 1 tài khoản Firefox cũng khá đơn giản. Ngoài ra, nhà phát triển Mozilla cũng không tạo ra một profile để nhắm quảng cáo tới bạn như Google đang làm.
Trình duyệt Edge dựa trên Chromium của Microsoft cũng là một lựa chọn đáng cân nhắc, đặc biệt nếu bạn muốn tích hợp chặt chẽ nhất có thể với Windows. Nó có một số tùy chọn bảo mật khá dễ sử dụng cũng như chế độ đọc ấn tượng. Nó sẽ giúp bạn nhập mọi dữ liệu duyệt web chính của bạn từ Chrome một cách nhanh chóng nếu bạn đã sẵn sàng chuyển sang. Nó cũng hỗ trợ các extension của Chrome.
Tài liệu
Bạn có thể chọn Dropbox, OneDrive, Google Drive hoặc những dịch vụ khác để thực hiện công việc đồng bộ hóa tài liệu cũng như những loại file khác giữa máy tính Windows và thiết bvị di động chạy Android. Dẫu vậy, bạn không có quá nhiều không gian miễn phí: 2GB đối với Dropbox, 5GB đối với OneDrive và 15GB đối với Google Drive (dung lượng này được chia sẻ cho mọi sản phẩm của Google).
Đối với việc chỉnh sửa và tạo tài liệu, bạn có 2 ứng cử viên sáng giá, đó là Microsoft Office và Google Drive. Microsoft Office có thể được sử dụng ở dạng cơ bản mà không mất phí trên nền web và di động. Tuy nhiên, bạn sẽ cần phải mua thuê bao 70 USD/năm cho các ứng dụng desktop từ Microsoft Office.
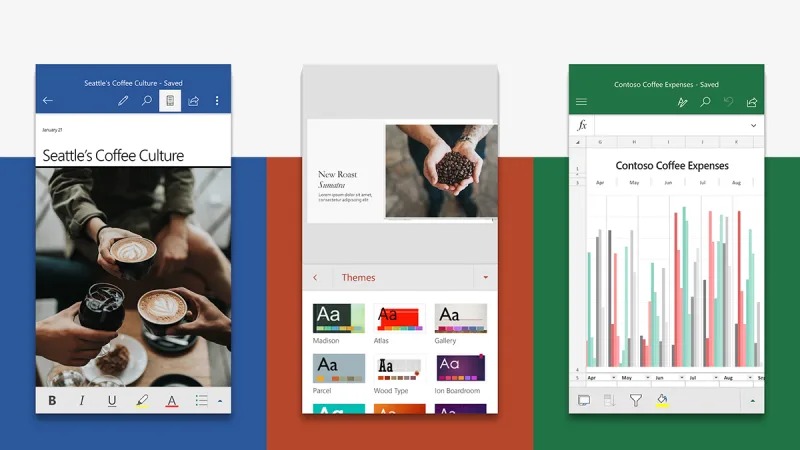
Công bằng mà nói, Office đã đi một chặng đường dài về việc chúng ta có thể chỉnh sửa file trên nhiều thiết bị dễ dàng như thế nào. Với OneDrive hoạt đồng ngầm, nó thực sự đơn giản để bạn làm tiếp những công việc đang dang dở trên PC bằng điện thoại hoặc ngược lại. Các ứng dụng Office cũng đã được cải thiện tốt hơn trên di động, dĩ nhiên là bao gồm cả iOS.
Google Docs, Sheets và Slides cũng có sẵn cho bất kỳ thiết bị nào mà bạn sử dụng cho công việc. Chúng không quá phức tạp và cũng không có nhiều tính năng nâng cao như Office, thế nhưng, chúng hoàn toàn miễn phí. Nếu bạn cần tốc độ, tiện lợi và chi phí thấp, hãy lựa chọn Google; nhưng nếu bạn muốn các thứ nâng cao hơn, Office sẽ là tốt nhất.
Minh Hùng theo Gizmodo