“Điểm mặt gọi tên” các tính năng mới có trong bản cập nhật April 2019 của Windows 10 (phần 2)
Như thường lệ, cứ một năm hai lần, Microsoft lại phát hành một bản cập nhật tính năng lớn cho hệ điều hành "con cưng" Windows 10. Theo lịch trình ra mắt sản phẩm của hãng, thì bản cập nhật lớn tiếp theo của hệ điều hành này sẽ có tên gọi là April 2019 Update (bản cập nhật tháng 4 năm 2019), dự kiến sẽ ra mắt vào nửa đầu năm nay.
"Điểm mặt gọi tên" các tính năng mới có trong bản cập nhật April 2019 của Windows 10 (phần 1)
Bản cập nhật mang số hiệu 1903 và tên mã được sử dụng trong quá trình phát triển của nó là 19H1. Phiên bản này dự kiến sẽ mang đến cho người dùng giao diện nền sáng mới, những cải tiến về tốc độ làm việc, và hoàn thiện thêm nhiều chi tiết nhỏ khác của hệ điều hành. Sẽ không có những tính năng đột phá như My People hay Timeline của các phiên bản trước.
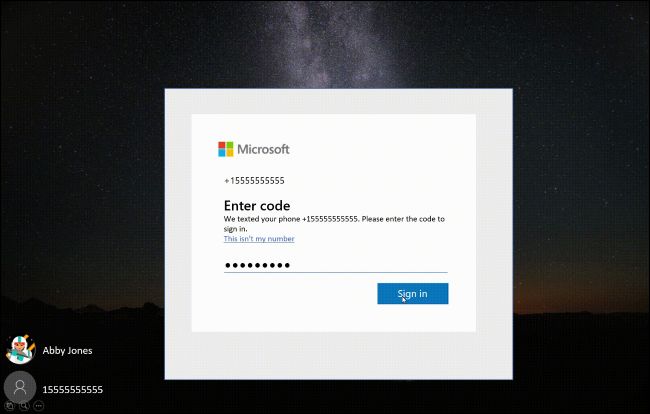
Phần2 của loạt bài viết này sẽ mang đến một cái nhìn tổng quan về tất cả các tính năng mới của Windows 10 April 2019 đã biết thông qua phiên bản Insider Preview build 18323, được tung ra vào ngày 24 tháng 1 năm 2019 cho những người dùng đã đăng ký tham gia chương trình thử nghiệm sản phẩm mới của Microsoft.
Menu Start mặc định nhìn bớt rối mắt
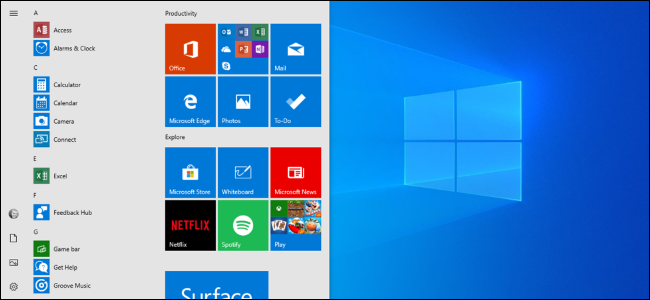
Microsoft đang tiến hành một "chiến dịch" dọn dẹp menu Start mặc định của hệ điều hành. Từ phiên bản này, menu Start sẽ chỉ gồm có một cột live titles và được thiết kế đơn giản hơn rất nhiều. Nó chắc chắn vẫn chưa hoàn hảo, và vẫn chứa biểu tượng trò chơi Candy Crush Saga mặc định—nhưng ít nhất chúng đã được xếp một cách gọn gàng và tế nhị hơn vào thư mục "Play" (Trò chơi).
Bạn sẽ không thấy được sự thay đổi này nếu nâng cấp từ một phiên bản Windows 10 cũ lên. Song nếu bạn mua một chiếc máy tính mới cài sẵn phiên bản này, cài đặt lại hoàn toàn Windows 10, hay tạo tài khoản một tài khoản người dùng mới, bạn sẽ được cung cấp giao diện mới gọn gàng hơn rất nhiều của menu Start.
Bạn cũng có thể bỏ ghim (pin) các nhóm live titles nhanh hơn nếu muốn "dọn dẹp" menu Start gọn hơn nữa. Windows đã bổ sung tuỳ chọn "Unpin Group From Start" (Bỏ ghim nhóm khỏi menu Start) vào menu chuột phải khi bạn nhấn chuột phải vào nhóm cần bỏ ghim. Trước đây, bạn sẽ phải mở nhóm ra rồi bỏ ghim từng ứng dụng một.
Windows 10 cho phép người dùng gỡ bỏ thêm nhiều ứng dụng mặc định hơn
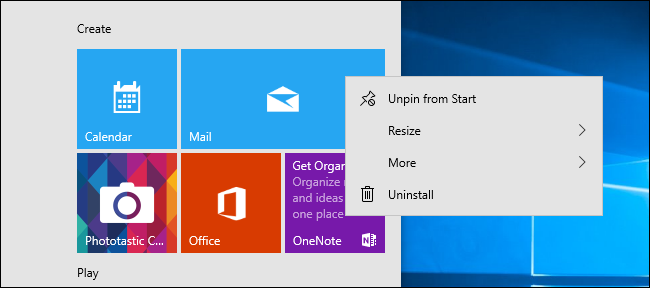
Nếu bạn muốn gỡ bỏ hoàn toàn thêm nhiều ứng dụng mặc định của Windows cung cấp hơn nữa, thì giờ bạn sẽ được "toại nguyện". Các phiên bản trước của Windows 10 trước đây đã cho phép bạn gỡ bỏ các ứng dụng mặc định không quá quan trọng như Solitaire, My Office và Skype, nhưng giờ đây với phiên bản mới này, bạn thậm chí còn có thể gỡ bỏ những ứng dụng khá "thiết yếu" như 3D Viewer, Groove Music, Mail, Paint 3D và nhiều hơn nữa.
Tuy nhiên, vẫn có những ứng dụng không thể gỡ bỏ được bằng bất kỳ cách nào, chẳng hạn như trình duyệt Edge hay kho ứng dụng Store. Nhưng đa số ứng dụng mặc định giờ đây đã có thể gỡ bỏ được.
Trợ lý ảo Cortana và thanh tìm kiếm sẽ tách biệt
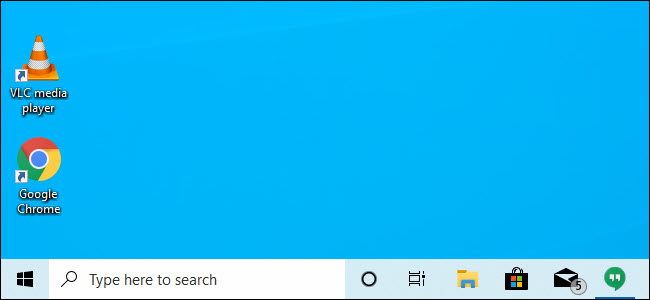
Windows 10 từ phiên bản đầu tiên đã chứa một thanh tìm kiếm được tích hợp trợ lý ảo Cortana thường trực trên thanh takssbar, nhưng từ phiên bản này chúng sẽ được tách rời. Trong bản cập nhật April 2019, thanh tìm kiếm sẽ chỉ đảm nhiệm tác vụ tìm kiếm thông thường, và bên cạnh nó sẽ là biểu tượng của Cortana được đặt riêng biệt. Bạn sẽ được cung cấp các tuỳ chọn để ẩn thanh tìm kiếm, ẩn biểu tượng Cortana, hoặc ẩn cả hai.
Giao diện Tìm kiếm cũng sẽ được thiết kế lại, và cung cấp các tuỳ chọn tìm kiếm theo loại đối tượng như "Tất cả các loại", "Ứng dụng", "Tài liệu", "Thư điện tử" và "Nội dung Web". Ở các phiên bản Windows 10 trước, khi nhấn vào hộp tìm kiếm, Cortana sẽ hiện lên để giúp bạn thực hiện tác vụ này.
Không may thay, thanh tìm kiếm mặc định của Windows vẫn hiển thị các kết quả tìm kiếm từ Internet thông qua dịch vụ Bing, chứ không chỉ tìm kiếm các nội dung có trên máy tính của bạn. Bù lại, nó cung cấp nhiều tuỳ chọn hơn, chẳng hạn bạn có thể tắt chức năng Tìm kiếm An toàn (SafeSearch) đối với các kết quả từ thanh tìm kiếm, và Windows sẽ hiển thị cho bạn cả các nội dung "người lớn"!
Dù vậy, thay đổi này đã đáp ứng được nguyện vọng của nhiều người dùng và giảm bớt tầm quan trọng của Cortana ở cấp độ hệ điều hành—bạn có thể chọn hiển thị thanh tìm kiếm, tắt biểu tượng Cortana và thay vào đó là biểu tượng của Alexa.
Menu Start đã có thể tìm kiếm tất cả dữ liệu có trên máy tính của bạn
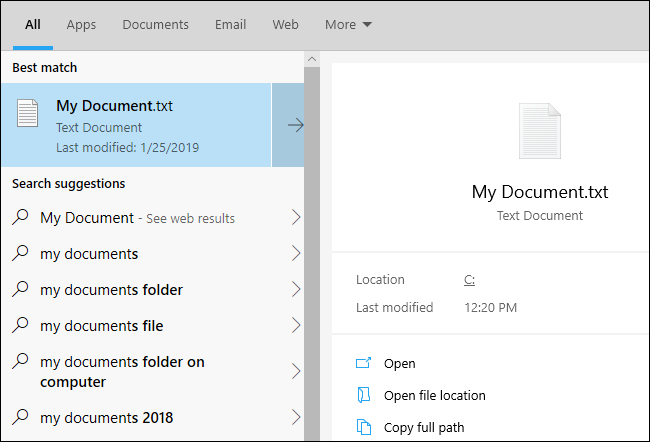
Bù lại cho sự "ra đi" của Cortana, thì hộp tìm kiếm của menu Start giờ đây sẽ trở nên hữu ích hơn rất nhiều! Tính năng tìm kiếm tập tin trên menu Start giờ đây đã có thể tìm kiếm tất cả các tập tin có trên máy tính của bạn thông qua tính năng lập chỉ mục tìm kiếm của Windows. Trong các phiên bản Windows 10 trước, nó chỉ có thể tìm kiếm các thư mục được sắp xếp trong các thư viện (libraries) của Windows như Documents, Downloads, Music, Pictures và Videos, kèm theo Desktop. Tốc độ tìm kiếm sẽ được cải thiện nhờ vào hệ thống chỉ mục.
Đây là một giải pháp hợp lý và đem lại hiệu quả tích cực. Tính năng lập chỉ mục tìm kiếm đã có từ thời Windows Vista nhưng đã bị menu Start "lãng quên" vì một lý do nào đó, song giờ đây Microsoft đã nhận ra "chân lý". Bạn có thể thiết lập những thư mục nào sẽ được lập chỉ mục và được tìm kiếm từ ứng dụng Settings.
Để kích hoạt chức năng này, mở ứng dụng Settings > Search > Searching Windows và lựa chọn tuỳ chọn "Enhanced (Recommended)" để lập chỉ mục tìm kiếm toàn bộ các tập tin có trên máy tính. Tuỳ chọn "Classic" vẫn có sẵn, và sẽ chỉ cho phép bạn tìm kiếm các thư mục có trong các libraries cùng với folder Desktop của mình. Bạn cũng có thể tuỳ biến vị trí tìm kiếm để lựa chọn "đích danh" các folder nào sẽ được Windows lập chỉ mục tìm kiếm.
Đăng nhập hệ thống mà không cần mật khẩu
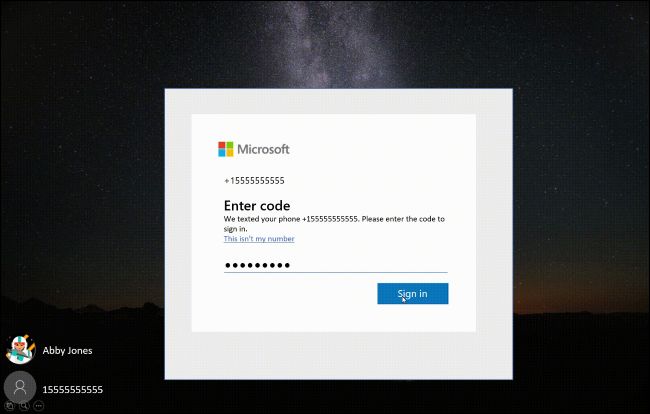
Microsoft đang theo đuổi tham vọng về "một thế giới không cần mật khẩu". Ở thời điểm hiện tại, bạn đã có thể tạo tài khoản Microsoft trực tuyến mà không cần mật khẩu. Tài khoản sẽ được liên kết với số điện thoại của bạn, và Microsoft sẽ nhắn cho bạn một mã bảo mật để bạn có thể đăng nhập từ bất kì nơi đâu.
Trên phiên bản mới nhất của Windows 10, bạn cũng có thể đăng nhập vào hệ điều hành bằng cách sử dụng những tài khoản Microsoft "không có mật khẩu" này, và thay vào đó là thiết lập một mã PIN hoặc các tính năng đăng nhập thông qua Windows Hello để tăng cường bảo mật cho máy tính. Tài khoản này thậm chí còn chẳng có mật khẩu để bạn nhập vào nữa ấy!
Dĩ nhiên, tuỳ chọn này không phải là bắt buộc. Bạn vẫn có thể lựa chọn sử dụng những tài khoản truyền thống và các cách đăng nhập truyền thống, nếu muốn.
Bổ sung biểu tượng Windows Update trên khay hệ thống
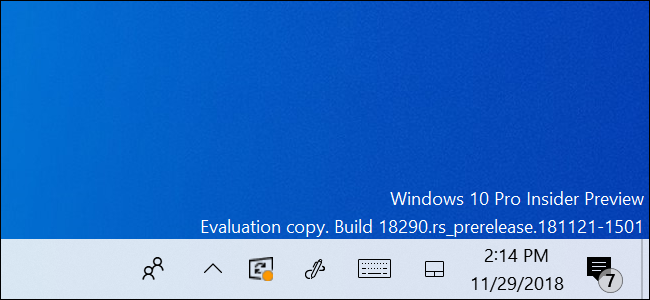
Windows Update giờ đây sẽ được bổ sung một biểu tượng thông báo trên khay hệ thống để thông báo về các bản cập nhật. Bạn có thể kích hoạt nó bằng cách truy cập vào ứng dụng ;Settings > Update & Security > Windows Update > Advanced Options và kích hoạt tuỳ chọn "Show a notification when your PC requires a restart to finish updating".
Sau thao tác trên, bạn sẽ thấy trên khay hệ thống xuất hiện biểu tượng Windows Update với một chấm nhỏ màu da cam, cho biết bạn cần phải khởi động lại máy tính để cài đặt các bản cập nhật. Đây rõ ràng là một cách hợp lý và đỡ "khó chịu" hơn của Windows để thống báo cho người dùng biết họ cần phải khởi động lại máy tính, thay vì hiển thị một thông điệp toàn màn hình – rõ ràng là như vậy.
An Huy