Tại sao bạn nên để taskbar của Windows bên trái màn hình?
Mặc định, Windows;sẽ đặt taskbar (thanh tác vụ) ở dưới màn hình. Vị trí này có rất nhiều ý nghĩa đối với những chiếc PC trước đây, nhưng điều đó có lẽ đã không còn đúng nữa trên thế hệ hiện đại ngày nay. Cụ thể hơn, thanh tác vụ này có lẽ nên nằm ở bên trái.

Nguồn gốc của thanh tác vụ ngang
Để hiểu lý do tại sao thanh tác vụ nên nằm ở bên trái, hoặc bên phải, trước tiên, chúng ta sẽ tìm hiểu nguồn gốc của nó trước. Windows 1.0 có một thanh tác vụ ở dưới màn hình nhưng nó chỉ để hiển thị các ứng dụng được thu nhỏ. Thanh tác vụ mà chúng ta sử dụng ngày nay xuất hiện lần đầu tiên trong Windows 95.
Windows 95 cũng là phiên bản Windows đầu tiên hỗ trợ di chuyển thanh tác vụ, nhưng nó không thực sự cần thiết vào thời điểm đó. Cho đến khoảng 2003, màn hình máy tính chủ yếu sử dụng tỉ lệ khung hình 4:3, khiến không gian theo chiều dọc gần như tương tự không gian chiều ngang.

Do kích thước chiều dọc và chiều ngang gần như tương tự nhau, thanh tác vụ trải dọc phía dưới màn hình không ảnh hưởng quá nhiều đến không gian màn hình, thế nên, nó vẫn ổn vào lúc đó. Nhưng với những PC Windows 10 hiện đại ngày nay thì sao?
Ngày nay, xu hướng hiển thị và màn hình đã khác đi trông thấy. 16:9 đã là tiêu chuẩn trong 1 thời gian dài và vẫn là phổ biến nhất, nhưng mọi thứ đang phát triển hơn. Những màn hình desktop ngày nay ngày càng cộng hơn khi tỉ lệ "siêu rộng" 21:9 ngày càng phổ biến. Bên cạnh đó, đối với những chiếc laptop, tỉ lệ 3:2 cũng đã bắt đầu xuất hiện thường xuyên hơn.
Nói chung, chúng ta có thể lý giải tại sao nên đặt thanh tác vụ ở bên cạnh màn hình theo 2 cách: về mặt toán học và về mặt thực tế.
Toán học: Khi nằm ở cạnh bên, thanh tác vụ sẽ chiếm ít không gian màn hình
Nếu xem xét vấn đề này từ khía cạnh toán học, câu hỏi được đặt ra là: Làm thế nào để chúng ta có được nhiều không gian nhất trừ thanh tác vụ?
Để thanh tác vụ dọc ở cạnh bên sẽ phù hợp với bất kỳ màn hình nào rộng hơn tỉ lệ khung hình 16:9 tiêu chuẩn. Tuy nhiên, màn hình 3:2, gần như tương tự như màn hình 4:3 mà chúng ta đã đề cập trước đó, có thể hoạt động tốt nhất khi thanh tác vụ nằm ngang phía dưới.
Vậy thanh tác vụ chiếm bao nhiêu phần trăm trong tổng diện tích màn hình ở cả 2 vị trí? Đầu tiện, chúng ta sẽ xét đến màn hình Full HD 16:9 (1920 x 1080 px) tiêu chuẩn để xem thanh tác vụ chiếm bao nhiêu pixel trong mỗi hướng và bao nhiêu phần trăm màn hình.
- Thanh tác vụ ở cạnh bên: 1.080 x 62 = 66.960 (tương đương 3,2%).
- Thanh tác vụ ở phía dưới: 1.920 x 40 = 76.800 (tương đương 3,7%).
Như vậy, thanh tác vụ cạnh bên sẽ sử dụng ít không gian màn hình của bạn so với khi đặt ở phía dưới. Điều đó cũng có nghĩa là bất kỳ màn hình nào có tỉ lệ rộng hơn cũng sẽ tiết kiệm được không gian nếu đặt thanh tác vụ ở cạnh bên. Nếu không tin, đây là tỉ lệ vị trí thanh tác vụ trên màn hình 21:9 siêu rộng, cụ thể là với độ phân giải 2560 x 1080 px.
- Thanh tác vụ ở cạnh bên: 1.080 x 62 = 66.960 (tương đương 2,4%).
- Thanh tác vụ ở phía dưới: 2560 x 40 = 102.400 (tương đương 3,7%).

Do thanh tác vụ kéo dài đến hết 2.560 pixel theo chiều ngang nên nó sẽ chiếm nhiều diện tích màn hình hơn. Tiếp tục, chúng ta sẽ xác định tỉ lệ này trên màn hình 3:2 với độ phân giải 2.160 x 1440 px.
- Thanh tác vụ ở cạnh bên: 1.440 x 77 = 110.880 (tương đương 3,6%).
- Thanh tác vụ ở phía dưới: 2.160 x 32 = 69.120 (tương đương 2,2%).
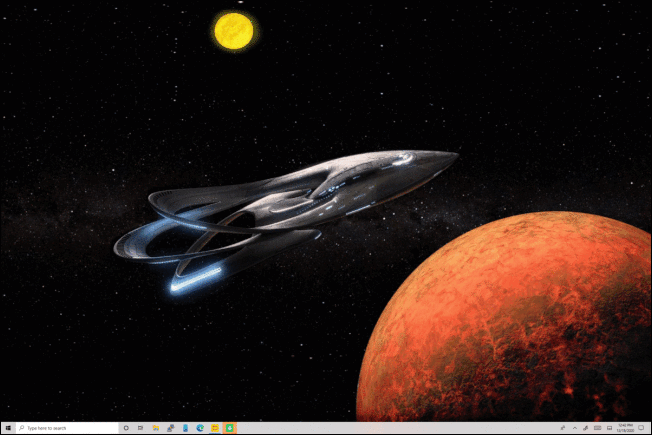
Trong trường hợp nay, chúng ta có thể thấy rằng thanh tác vụ ở phía dưới là lựa chọn tốt nhất để tối đa hóa diện tích màn hình.
Dựa trên những con số đó, chúng ta có thể kết luận: đặt thanh tác vụ ở bên cạnh sẽ mang lại nhiều diện tích màn hình nhất trên màn hình rộng.
Tuy vậy, các con số toán học sẽ không thể nói lên tất cả, và bạn cũng nên sử dụng thanh tác vụ ở cạnh bên cho màn hình 3:2.
Ngoài không gian màn hình, đặt thanh tác vụ dọc theo cạnh bên sẽ tốt hơn
Các con số trên cho thấy rằng trên màn hình 3:2, việc đặt thanh tác vụ ở phía dưới sẽ chiếm ít không gian màn hình nhất. Tuy nhiên, các con số không thể nói lên cách mọi người sử dụng máy tính thực sự.
Đièu mà hầu hết chúng ta hàng ngày đều làm trên máy tính là gì? Đó là lướt web, và hầu hết các trang web được định dạng để cuộn dọc.
Nhiều trang web được thiết kế chừa không gian trống ở cả 2 bên và nội dung sẽ chạy ở giữa trang. Cắt bỏ chiều ngang sẽ không ảnh hưởng quá nhiều, nhưng nếu giảm đi theo chiều dọc, một số nội dung sẽ khó có thể hiển thị hết.

Như bạn có thể thấy, thanh tác vụ bên hiển thị nhiều nội dung nhất theo chiều dọc. Trang web có thể trải dài từ đầu tab trình duyệt đến cuối màn hình. Nói cách khác, việc sử dụng thanh tác vụ ở dưới dùng sẽ giới hạn không gian theo chiều dọc đó và cũng chẳng bổ sung thêm nội dung nào ở cạnh bên.
Điều này cũng đúng với màn hình 3:2. Sự khác biệt duy nhất là bạn sẽ thấy nhiều nội dung hơn theo chiều dọc và ít khoảng trống hơn ở các cạnh bên. Nếu bạn đang tìm kiếm trải nghiệm duyệt web tốt nhất, thanh tác vụ ở cạnh bên rõ ràng là một lựa chọn cực kỳ hợp lý.
Tại sao lại là bên trái?
Vậy tại sao lại là bên trái? Thực tế, đặt thanh tác vụ ở bên nào cũng không quá khác nhau, nhưng bên trái dường như lại có ý nghĩa hơn.
Rất nhiều thứ trên máy tính được căn trái. Chẳng hạn, bắt đầu một bảng tính Excel, nó thường hiểu thị ở phía trên bên trái. Các trang web cũng thường có logo và thanh công cụ được đặt bên trái. Không chỉ máy tính, hầu như các ứng dụng smartphone cũng đặt menu sidebar ở bên trái.
Tất cả chúng ta đều bị thu hút về phía bên trái như điểm xuất phát. Ngay cả ngôn ngữ của chúng ta, cả tiếng Anh lẫn tiếng Việt, đều được viết từ trái sang phải. Và sẽ hợp lý khi thanh tác vụ nằm ở bên trái. Tất cả chúng ta đều di chuyển chuột qua trái khi cần chạy một ứng học hoặc mở Start menu.
Không chỉ Windows

Thực tế, không chỉ mỗi thanh tác vụ Windows, tất cả mọi hệ điều hành desktop lớn đều có thể thực hiện di chuyển tương tự.
"Dock" ứng dụng của macOS có thể di chuyển sang bên trái hoặc bên phải. Những chiếc Chromebook cũng có thể đặt "giá ứng dụng" bên trái hay phải. Bản distro Ubuntu Linux cũng mặc định đặt "dock" ở bên trái.
Hãy thử nghiệm
Dù sao đi chăng nữa, bạn cũng nên thử sử dụng thanh tác vụ dọc. Ban đầu nó có thể hơi lạ lẫm, nhưng khi quen thuộc, bạn có thể thấy thích thú với nó hơn so với việc đặt thanh tác vụ ở dưới cùng truyền thống.
Để di chuyển thanh tác vụ của bạn trên Windows, tất cả những gì bạn cần làm là nhấp chuột phải vào thanh tác vụ, tắt mục "Lock the taskbar". Sau đó, bạn có thể nhấp giữ vào bất kỳ khoảng trống nào trên thanh tác vụ và kéo nó đến khu vực mà bạn muốn.
Minh Hùng theo How To Geek