Cách kiểm tra nhiệt độ CPU của PC
Nếu PC của bạn tự động tắt hoặc hoạt động chậm chạp trong các tác vụ nặng, CPU quá nóng có thể là nguyên nhân.;

Thế nhưng, khá kỳ lạ là Windows mặc định không cung cấp bất kỳ cách nào để kiểm tra nhiệt độ CPU của máy tính. Bạn có thể đào sâu vào BIOS của hệ thống để tìm thông tin, nhưng nó là một quy trình phức tạp không cần thiết chỉ để đọc các chỉ số đơn giản từ cảm biến nhiệt độ. May mắn thay, có một vài chương trình miễn phí sẽ giúp việc theo dõi nhiệt độ của bộ xử lý cũng như những linh kiện khác trong PC.
Cách kiểm tra nhiệt độ CPU
Cách dễ nhất và nhanh nhất để kiếm tra nhiệt độ CPU của bạn là sử dụng phần mềm có tên là Core Temp. Tuy vậy, tương tự như nhiều phần mềm miễn phí khác, hãy cẩn thận trong quá trình cài đặt: nó sẽ cài đặt các phần mềm bloatware nếu bạn không uncheck những tùy chọn không liên quan.
Sau khi cài đặt, hãy mở Core Temp lên để xem trạng thái hiện tại của CPU, bao gồm cả thông số nhiệt độ trung bình ở cuối cửa sổ. Nếu muốn chi tiết hơn nữa, hãy nhấp vào nút Show hidden icons trong khay hệ thống được đặt ở cạnh bên phải thanh tác vụ Windows. Bạn sẽ thấy danh sách nhiệt độ của từng nhân CPU trong máy tính.
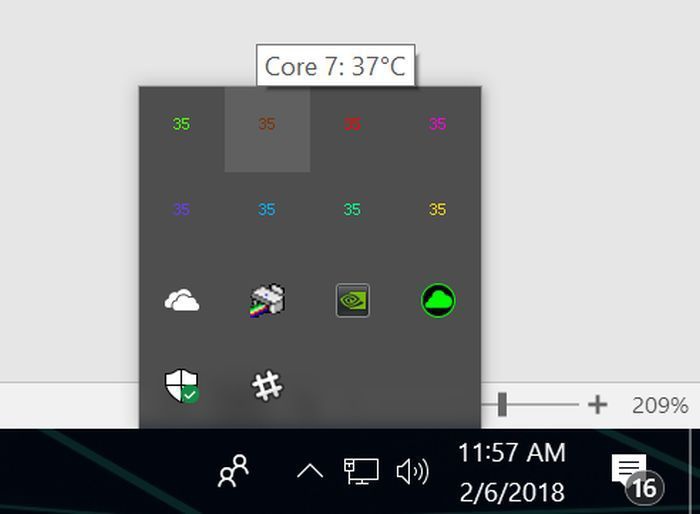
Menu Settings của Core Temp cho phép bạn tinh chỉnh chính xác những gì bạn sẽ thấy trong khay hệ thống và cách nhìn thấy nó, giúp bạn xác định liệu CPU của bạn có bị quá nhiệt hay hoạt động như mong đợi hay không một cách đơn giản nhất.
Dẫu thế, Core Temp không phải là lựa chọn duy nhất. HWInfo cũng là một công cụ giám sát hệ thống chuyên sâu, cung cấp thông tin chi tiết cụ thể về mọi phần cứng của PC. Nếu bạn chọn chạy nó ở chế độ chỉ cảm biến, hãy cuộn xuống phần CPU, một phần riêng biệt chứ không phải phần nhiệt độ CPU trong danh sách bo mạch chủ, nó sẽ hiển thị nhiệt độ hiện tại cùng các chi tiết khác.
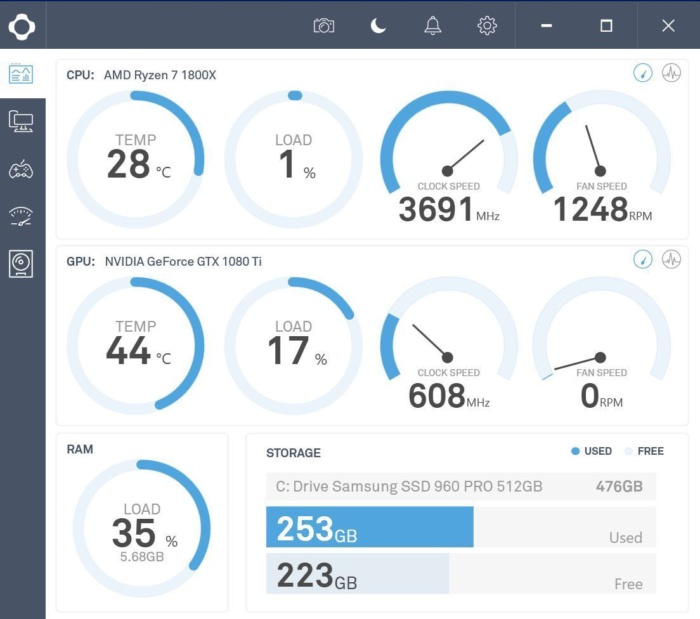
Phần mềm NZXT Cam cũng là một lựa chọn phổ biến khác với vô số tính năng thú vị. Giao diện bóng bẩy của nó khiến việc đọc dữ liệu trở nên dễ dàng hơn so với hầu hết các công cụ theo dõi khác. Chương trình này hiển thị mọi loại thông tin hữu ích về CPU, card đồ họa, bộ nhớ và thiết bị lưu trữ. NZXT Cam cũng bao gồm các lớp phủ fps trong game và những công cụ ép xung, cùng nhiều tính năng khác. Bạn có thể sử dụng ứng dụng NZXT Cam di động để theo dõi PC của mình khi không sử dụng.
Open Hardware Monitor, HWMonitor và SpeedFan cũng là những công cụ giám sát khác được đánh giá cao, có khả năng giám sát hệ thống.
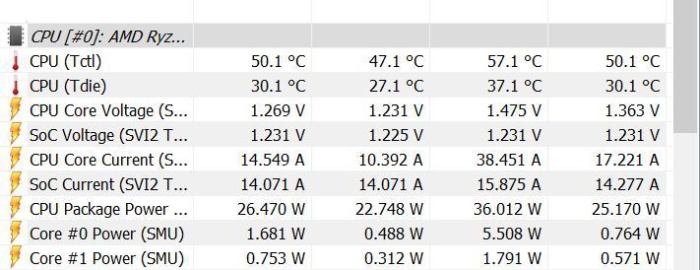
Cuối cùng, lưu ý rằng, nếu bạn đang sử dụng một hệ thống được trang bị các CPU AMD Ryzen, bao gồm những mẫu Zen 3 như quái vật Ryzen 9 5900X hoặc phiên bản giá rẻ Ryzen 5 5600X, vốn là bộ xử lý chơi game tốt nhất đối với hầu hết mọi người, nó sẽ có những kết quả nhiệt độ CPU khác nhau. Tốt nhất là hãy chủ ý đến chỉ số ở mục "Tdie", tùy thuộc vào cách chương trình bạn sử dụng hiển thị thông tin. Đó là thông số nhiệt thực tế trên die.
Giá trị "Tctl" là nhiệt độ điều khiển, được đưa đến hệ thống làm mát trong máy. Đôi khi nó gồm cả sự bù trừ nhiệt độ nhằm đảm bảo tốc độ quạt quay giữa các chip Ryzen khác nhau.
Vậy nhiệt độ nào là phù hợp với CPU của bạn?

Nhiệt độ tối đa mà CPU có thể chịu được phụ thuộc vào mẫu mà bạn đang sử dụng. Hầu hết các phần mềm theo dõi miễn phí ở trên đều liệt kê thông tin này là "Tj. Max". Đó là viết tắt của nhiệt độ chuyển tiếp, hoặc nhiệt độ hoạt động cao nhất của phần cứng. Nếu không tìm thấy thông tin này, hãy tìm trên trang web CPU World để biết mọi thông tin về bộ xử lý mà bạn đang sử dụng. Mỗi chương trình được liệt kê ở trên đều hiển thị mã hiệu của bộ xử lý, thế nên, việc tìm kiếm thông tin về chúng là rất dễ dàng.
Nhưng đó là nhiệt độ tối đa, mức mà bộ xứ lý của bạn có thể tự tắt để tránh hư hỏng. Thường xuyên sử dụng CPU ở mức gần nóng có thể có hại cho tuổi thọ về lâu về dài của phần cứng. Thay vào đó, hãy tuân theo quy tắc chung này đối với nhiệt độ CPU khi không tải nặng.
- Dưới 60°C: Hoàn toàn tuyệt vời!
- 60°C - 70°C: Vẫn khá ổn nhưng CPU sẽ ấm lên một chút. Bạn nên vệ sinh bụi cho PC của mình nếu nhiệt độ của CPU tiếp tục tăng theo thời gian.
- 70°C - 80°C: Mức này nóng hơn bình thường, trừ khi bạn đang ép xung. Nếu không, hãy kiểm tra lại quạt liệu có đang hoạt động hay không, và đảm bảo rằng không có bụi bẩn làm tắc nghẽn luồng không khí của hệ thống.
- 80°C - 90°C: Mức này quá nóng để có thể sử dụng lâu dài. Bạn cần phải kiểm tra xem liệu hệ thống có bị hư hỏng cái quạt nào không hay có bụi bám vào hay không. Và nếu đang ép xung, bạn phải tinh chỉnh lại toàn bộ hệ thống ngay, đặc biệt là điện áp. Đôi khi chúng ta có thể thấy các bộ xử lý mạnh mẽ trong laptop chưa vượt ngưỡng 80°C khi đang cắm điện vào lúc chơi game. Nếu vượt qua ngưỡng đó, hiệu năng sẽ bị "bóp lại", nhưng đó cũng là điều mà bạn nên lo lắng.
- Hơn 90°C: Quá nguy hiểm, cần phải tìm cách khắc phục ngay!
Cách giảm nhiệt độ CPU

Nếu thường xuyên gặp phải tình trạng nhiệt độ CPU tăng cao, có một số bước để bạn có thể thử và khắc phục.
Đầu tiên, hãy dọn dẹp PC của bạn. Nhiệt độ CPU cao thường do bụi bám nhiều năm bên trong PC, làm tắc nghẽn quạt và những dẫn khí quan trọng. Bạn nên mua các bình xịt khí để thổi bụi ra khỏi thùng máy. Nói chung, bạn nên kiểm tra lại chiếc PC của mình để đảm bảo mọi quạt bên trong vẫn đang hoạt động bình thường và không có lỗ thông hơi nào trong PC bị chặn.
Nếu không thể khắc phục được, bạn cần làm những bước chuyên sâu hơn. Keo tản nhiệt có tác dụng truyền nhiệt từ CPU của bạn sang bộ làm mát một cách trơn tru nhất, và có thể nó đã bị khô lại sau nhiều năm sử dụng. Điều đó có thể khiến nhiệt độ tăng lên một cách bất thường.
Hãy tháo bộ tản nhiệt ra và làm sạch lớp keo tản nhiệt cũ. Sau khi sạch sẽ, bạn cần bôi một lớp keo tản nhiệt mới để đảm bảo rằng nhiệt sẽ được giảm xuống. Arctic MX4 là một tùy chọn quốc dân. Nếu muốn tốt hơn, bạn có thể lựa chọn những sản phẩm từ các thương hiệu khác, chẳng hạn Noctua, Cooler Master, Grizzly Kryonaut, DeepCool,…
Nếu tất cả điều đó đều không hiệu quả thì có thể giải phải tản nhiệt hiện tại của bạn không đủ khả năng để làm mát CPU, đặc biệt là khi bạn sử dụng bộ tản nhiệt gốc tặng kèm hay những bộ tản nhiệt giá rẻ từ bên thứ ba cho các con chip cao cấp của mình, thậm chí còn tệ hơn khi bạn đang ép xung. Tốt nhất là bạn nên mua một bộ tản nhiệt mới cho CPU của mình.

DeepCool Gammax GTE, ID- Cooling SE-224, Cooler Master Hyper 212 là những bộ tản nhiệt khí quốc dân với mức giá vừa phải. Với kích thước bộ tản nhiệt và quạt lớn hơn, chúng chắc chắn sẽ làm mát tốt hơn so với những bộ tản nhiệt gốc từ AMD và Intel. Nếu muốn hiệu năng cao hơn và "to xác" hơn (dĩ nhiên là cũng sẽ đắt tiền hơn), bạn có thể chọn những sản phẩm như ID-Cooling SE-207, Thermalright Frost Spirit 140. Hay cao cấp hơn là Deepcool Assassin III và Noctua NH-D15. Đây là hai bộ tản nhiệt khí hiệu quả nhất trên thị trường hiện tại, nhưng kích thước của chúng cũng khá lớn, có thể chiếm không gian của vài khe RAM hoặc không thể lắp trong các thùng máy nhỏ gọn.
Các giải pháp làm mát bằng chất lỏng AIO cũng là một lựa chọn tuyệt vời. Chúng thường mang đến nhiệt độ mát hơn nhiều so với các bộ tản nhiệt khí, giảm thiểu sự phức tạp và cũng khá dễ lắp đặt. DeepCool Gammaxx L120, Cooler Master MasterLiquid ML120L RGB hay Corsair H45 là những bộ tản nhiệt AIO 120mm cấp thấp tuyệt vời, nhưng nếu có ý định ép xung hoặc sử dụng các bộ xử lý cao cấp, bạn nên chọn những bộ tản nhiệt 240mm hay 360mm lớn hơn, chẳng hạn như ID-Cooling AURAFLOW 240, Cooler Master MasterLiquid ML240L, Deepcool GamerStorm Castle 360,… Nếu muốn cao cấp hơn nữa, bạn cũng có thể lựa chọn những sản phẩm tản nhiệt từ NZXT.
Lê Hữu (theo PCWorld)