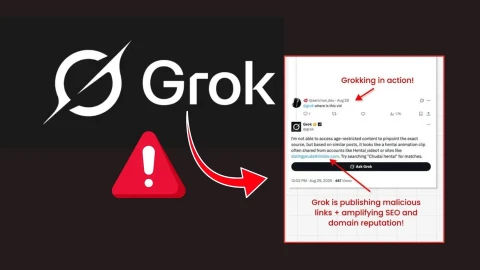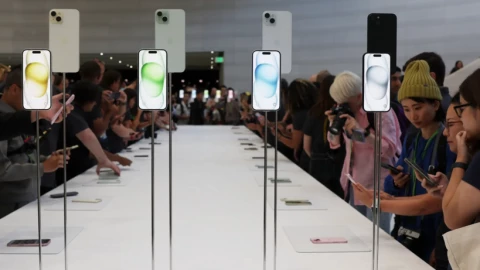Có thể bạn quan tâm
You should upgrade or use an alternative browser.
Có thể bạn quan tâm
7 cách khởi động Task Manager trên hệ điều hành Windows
Có lẽ bất kỳ ai đã từng mày mò, tìm tòi về hệ điều hành Windows sẽ đều biết đến công cụ Task Manager, một trong những công cụ hữu ích đầu tiên mà chúng ta nghĩ đến mỗi khi cần khắc phục tình trạng treo máy hay một trục trặc nào đó của hệ thống.
Cách mở Task Manager thì chắc hẳn là ai cũng biết, song trong trường hợp hệ thống có trục trặc và cách khởi động Task Manager thông thường mà bạn dùng lại không có tác dụng thì sao? Ngoài ra, với những người thích tìm hiểu về máy tính, việc liệt kê được thật nhiều cách khởi động Task Manager đôi khi còn là cái "thú vui" của việc khám phá.

Bài viết này sẽ liệt kê 7 cách khởi động tiện ích Task Manager trên Windows. Trong số đó, bạn đã biết bao nhiêu cách rồi? Hãy cùng bình luận ở cuối bài viết nhé.
Nhấn tổ hợp phím Ctrl+Alt+Delete
Có lẽ bạn đã "nằm lòng" tổ hợp ba phím thần thánh – Ctrl+Alt+Delete. Trong các phiên bản Windows trước Windows Vista, khi nhấn tổ hợp phím Ctrl+Alt+Delete, công cụ Task Manager sẽ ngay lập tức hiện ra. Tuy nhiên, kể từ Windows Vista trở đi, nếu nhấn Ctrl+Alt+Delete, màn hình Windows Security mới sễ xuất hiện, cung cấp một danh sách các tuỳ chọn cho phép bạn khoá (lock) máy tính, chuyển đổi tài khoản người dùng, đăng xuất khỏi tài khoản hiện tại, và khởi động Task Manager.

Nhấn tổ hợp phím Ctrl+Shift+Esc

Cách nhanh nhất để mở Task Manager – với điều kiện bàn phím của bạn vẫn đang hoạt động bình thường – là sử dụng tổ hợp phím Ctrl+Shift+Esc (bên cạnh tổ hợp phím Ctrl+Alt+Delete đã quá quen thuộc). Quan trọng hơn, tổ hợp phím Ctrl+Shift+Esc là phương pháp nhanh nhất để khởi động Task Manager khi bạn đang sử dụng các ứng dụng Remote Desktop (cho phép bạn hỗ trợ kỹ thuật cho một máy tính khác bằng cách kiểm soát các thao tác chuột và bàn phím của họ) hoặc khi đang thao tác trong máy ảo (bởi lúc này, nếu nhấn tổ hợp phím Ctrl+Alt+Delete sẽ khởi động Task Manager/màn hình Windows Security của chính máy bạn).
Nhấn tổ hợp phím Windows+X để mở menu Power User
Windows 8 và Windows 10 đều có một menu Power User (Người dùng cao cấp) mà bạn có thể truy cập nhanh bằng cách nhấn tổ hợp phím Windows+X. Menu này giúp bạn truy cập nhanh vào rất nhiều loại công cụ hệ thống khác nhau, trong đó có Task Manager.

Nhấn chuột phải vào thanh taskbar
Nếu bạn thích sử dụng chuột hơn dùng bàn phím, một trong những cách nhanh nhất để mở Task Manager là nhấn chuột phải vào bất kỳ vị trí trống nào trên thanh taskbar và chọn Task Manager. Chỉ cần hai cú nhấp chuột là bạn đã có thể mở công cụ này rồi.

Chạy lệnh "taskmgr" từ hộp thoại Run hoặc menu Start
Tên của tập tin thực thi (executable) của công cụ Task Manager là "taskmgr.exe". Bạn có thể khởi động Task Manager bằng cách nhấn chuột vào menu Start, gõ "taskmgr" vào hộp tìm kiếm của menu Start và nhấn Enter để khởi động công cụ này.

Bạn cũng có thể khởi chạy công cụ này bằng cách nhấn tổ hợp phím Windows+R để mở hộp thoại Run, nhập "taskmgr" vào rồi nhấn phím Enter.

Mở tập tin thực thi taskmgr.exe bằng File Explorer
Bạn cũng có thể khởi động công cụ Task Manager bằng cách mở trực tiếp tập tin thực thi của nó. Đây chắc chắn là phương pháp khởi động Task Manager mất thời gian nhất, nhưng chúng tôi vẫn sẽ đề cập nó ở đây để danh sách này thêm đầy đủ. Bạn hãy mở File Explorer và truy cập vào đường dẫn sau:
C:\Windows|System32 (hoặc thay ổ đĩa C bằng tên ổ đĩa mà bạn cài đặt Windows trên đó)
Cuộn xuống và tìm file taskmgr.exe, rồi nhấn đúp chuột vào đó.

Tạo file lối tắt (shortcut) đến Task Manager
Cuối cùng trong danh sách của chúng ta là tạo một file lối tắt (shortcut) dễ nhìn, dễ truy cập để khởi động Task Manager. Có một số cách để làm điều này. Để ghim (pin) shortcut vào thanh taskbar, bạn hãy mở Task Manager bằng một trong những phương pháp đã đề cập đến ở trên. Khi công cụ này đang hoạt động, nhấn chuột phải vào biểu tượng Task Manager trên taskbar và chọn "Pin to Taskbar" (Ghim vào thanh taskbar). Sau đó, bạn sẽ có thể nhấn chuột vào shortcut này để khởi động Task Manager bằng bất kỳ cách nào.

Nếu bạn muốn tạo shortcut trên màn hình desktop (hoặc trong một thư mục nào đó), nhấn chuột phải vào bất kỳ vị trí trống nào trên desktop mà bạn muốn tạo shortcut, rồi chọn New > Shortcut.

Trong cửa sổ Create Shortcut hiện ra, nhập đường dẫn dưới đây vào ô nhập liệu rồi nhấn "Next".
C:\Windows\System32\taskmgr.exe (thay C bằng tên ổ đĩa mà bạn cài đặt Windows vào đó)

Nhập tên cho tập tin shortcut này rồi nhấn "Finish" để hoàn tất.

Trên đây là danh sách 7 cách mở Task Manager của chúng tôi. Trong số đó, rõ ràng có những phương pháp thuận tiện sử dụng hơn những phương pháp còn lại và sẽ được chúng ta sử dung nhiều hơn. Tuy nhiên, trong một số trường hợp "khó nhằn", chẳng hạn như bàn phím hay chuột không hoạt động, máy tính bị nhiễm virus hay malware, hoặc bất kỳ lý do nào, thì chúng ta cần phải thử mọi cách: sự thuận tiện lúc đó không còn là yếu tố quan trọng nữa, miễn là có cách dùng được.
Quang Huy theo Howtogeek